Cuando trabajamos en un PC con Windows, tenemos muchas maneras de adaptar el sistema a nuestras necesidades, ya sea funcionalmente o en su aspecto. Para ello Microsoft pone en nuestras manos cada vez más funciones integradas que nos ayudan en todo ello.
Como os podéis imaginar, esto nos será de mucha ayuda a la hora de ganar en todo lo relacionado con la productividad en nuestro día a día. Y no solo nos referimos a cambiar la foto del fondo de escritorio, sino de otras muchas opciones que modifican el funcionamiento del sistema. Es por todo ello que en estas mismas líneas nos vamos a centrar en la posibilidad de cambiar el nombre del usuario del equipo.
Personalizar Windows al máximo para mejorar tu productividad
Se puede presentar el caso de que, mientras utilizamos el PC con Windows, es posible que deseemos cambiar el nombre de la cuenta de usuario, o el nombre completo del mismo. Hay que tener en cuenta que la aplicación Configuración no ofrece la opción de cambiar el nombre de usuario de la cuenta. Por suerte, el Panel de control clásico de Windows incluye una función para todo ello, tal y como os vamos a mostrar a continuación.
Llegados a este punto, apuntar que este método se aplica tanto a las cuentas de usuario locales, como a las cuentas de Microsoft utilizadas para iniciar sesión en Windows. Eso sí, para ello necesitamos ser el administrador o iniciar sesión en una cuenta de administrador para renombrar o cambiar el nombre de usuario. También debemos saber que, en ocasiones, al cambiar este nombre de la cuenta, nos podemos encontrar con algunos fallos.
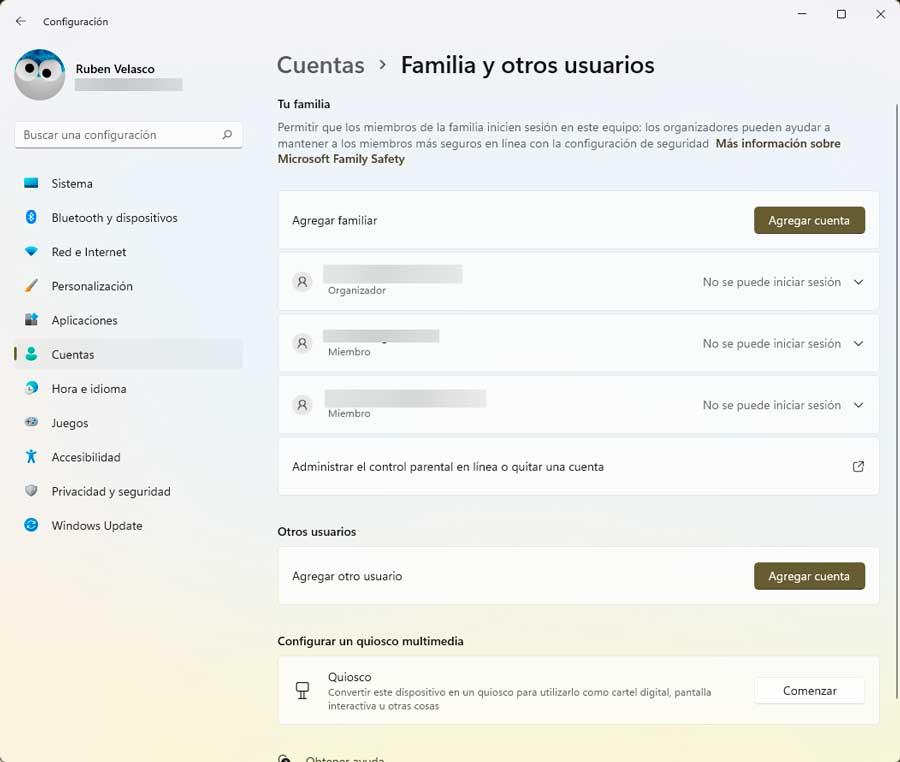
En el caso de Windows 11, como podemos ver en la captura anterior, incluso vamos a tener la posibilidad de crear carpetas de usuario personales para todos los miembros de la familia de Microsoft 365. De esta forma, si cualquiera de estos usuarios quiere iniciar sesión en nuestro PC (y nosotros lo permitimos) podrá hacerlo usando su correo y su contraseña sin necesidad de ninguna configuración adicional. Eso sí, el acceso a los archivos y recursos del sistema estarán limitados, por seguridad.
Por tanto, para lograr esto que os comentamos, os describiremos los pasos a dar, aunque antes os recomendamos crear un punto de restauración por si nos topamos con los errores comentados. Esto nos dará la posibilidad de restaurar el PC usando ese punto de restauración.
Cambiar el nombre de usuario de la cuenta de Windows
Lo primero que debemos hacer es situarnos en el cuadro de búsqueda del menú Inicio, donde introducimos el término “netplwiz” para acceder a la funcionalidad. Con esto lo que logramos es abrir la ventana de opciones de las cuentas de usuario. Pues bien, en la nueva ventana que aparece, es donde tenemos que seleccionar el nombre de la cuenta de usuario que deseamos renombrar. Claro, esto lo podremos hacer en el caso de que tengamos varias de ellas funcionando en el equipo. A continuación, una vez marcada, hacemos clic en el botón de Propiedades.
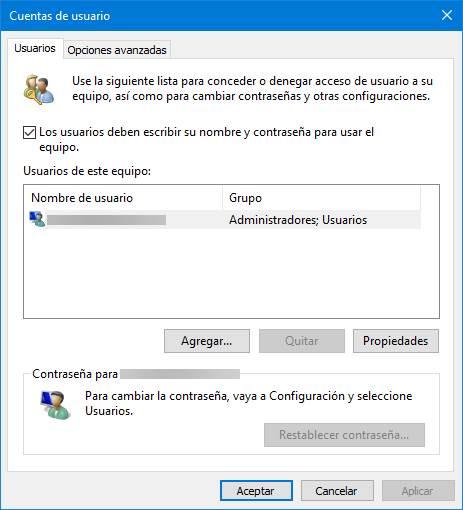
En el supuesto de que el mencionado botón de Propiedades esté en gris, antes nos aseguramos de que la opción Los usuarios deben escribir su nombre y contraseña para usar el equipo, está marcado. En ese instante ya podremos hacer uso del mencionado botón. Esto ya nos dará acceso a lo que realmente nos interesa en este caso para cambiar el nombre de la cuenta de usuario de Windows.
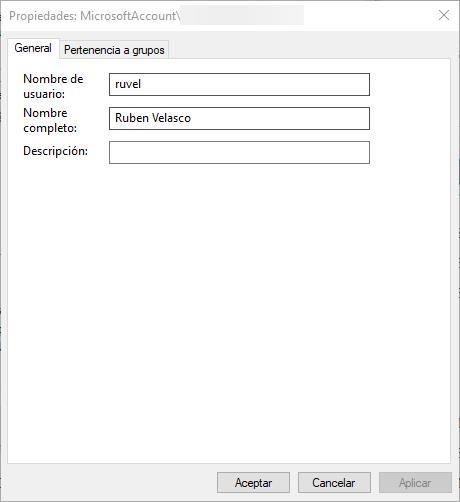
Así, en esta ventana es en la que ya podremos escribir un nuevo nombre de usuario y cambiar el nombre completo de la cuenta como tal. De igual modo y también desde aquí, podemos escribir una descripción para esta cuenta. Cabe mencionar que este paso es opcional, y además esta información no aparece en ninguna parte más adelante. Pues bien, una vez realizados los cambios, no tenemos más que hacer clic en el botón Aplicar para que se lleven a cabo los cambios.
Problemas que nos podemos encontrar
En un principio, cambiar el nombre de usuario del ordenador no debería darnos ningún problema. Al fin y al cabo, es el nombre que se muestra en el sistema, y nada, o casi nada, va vinculado a él. Sin embargo, lo que sí pasará es que, la carpeta personal del sistema tendrá el nombre que recibió originalmente. Y, por tanto, cuando intentemos buscar nuestras cosas dentro del disco duro puede que nos lleve a confusión.
Windows, igualmente, nos va a permitir renombrar la carpeta personal para darle el nombre que queramos. Pero es aquí donde pueden empezar los problemas. Es posible que, al cambiar el nombre de nuestro directorio principal, algunos programas que lo leyeran directamente (en vez de desde el PATH) no sean capaces de encontrar sus archivos de configuración y, por tanto, dejarán de funcionar. Incluso el propio Windows puede darnos algunos errores por haber modificado a la fuerza el nombre de nuestra carpeta personal.
Si después de cambiar el nombre de usuario del ordenador no queremos seguir usando una carpeta con otro nombre, lo mejor que podemos hacer es crear un nuevo usuario en el PC con el nombre que realmente queremos usar. De esta forma, Windows creará de nuevo todos los enlaces apuntando a la nueva carpeta de usuario necesarios para que todo funcione bien y sin problemas.
Otro problema que nos podemos encontrar al cambiar el nombre del usuario, o de la carpeta del mismo, es que cuando algunas aplicaciones UWP intenten abrir determinados archivos guardados en el ordenador, no serán capaces de acceder a ellos. Esto, de nuevo, se debe a una mala práctica de programación por parte de los desarrolladores, por usar rutas absolutas en lugar de relativas para acceder a los datos. Lo «bueno» es que este problema no parece afectar a todo tipo de cuentas, sino solo a las de Microsoft.
La solución, en este último caso, es desinstalar y borrar por completo la app UWP que nos está dando problemas y volver a instalarla de cero. Así ya empezará a usar la nueva carpeta personal y no debería dar más problemas.

