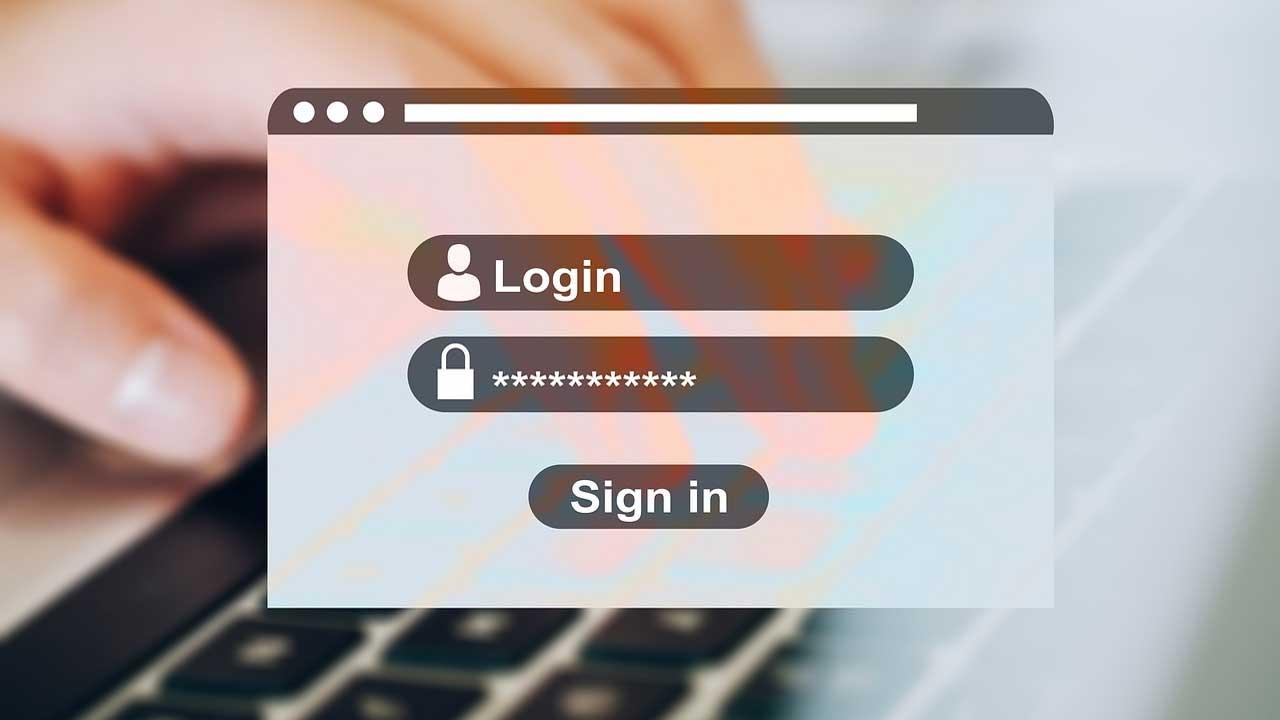La seguridad es uno de esos apartados en los que prestamos una gran atención de manera constante en los tiempos que corren. Más si tenemos en cuenta que Internet lo usamos contantemente, con los peligros que todo ello puede acarrear si no tenemos cuidado. Pero no solo podemos sufrir violaciones de la privacidad en modo online, sino de manera presencial, por ejemplo, accediendo al equipo Windows sin nuestro permiso.
Es por ello por lo que, ya sea para un tema o para el otro, debemos tener cuidado con lo que hacemos y tomar precauciones. Por ejemplo, como os hemos dicho en tantas ocasiones, la instalación y uso de los antivirus es algo cada vez más importante. Esto nos evita los potenciales ataques que puedan provenir del exterior. Con esto cuidamos tanto el sistema como los datos y aplicaciones que este alberga.
Pero como os comentamos, esos no son todos los peligros ante los que estamos expuestos. Y es que, en la mayoría de las ocasiones, vamos a necesitar que el acceso a nuestro equipo esté protegido de algún modo. Es más, desde aquí os recomendamos que uséis algún tipo de autenticación para acceder a Windows, en todo momento. El propio sistema operativo nos presenta varias soluciones en este mismo sentido, algo que ha ido creciendo con el tiempo. Con todo y con ello, lo más habitual es el uso de las tradicionales contraseñas.
Protege tu acceso al PC con Windows
Como os podréis imaginar, el uso de este elemento relacionado con la seguridad es muy importante con el fin de proteger en este caso el acceso a nuestro PC. Por medio de esta, cualquiera que intente acceder al PC, y por tanto a Windows y a todas sus aplicaciones y datos, tendrá que conocer esa password. De lo contrario, este acceso no será posible, con lo que protegemos todo lo que aquí tenemos guardado de un modo sencillo y directo.
Esta va asociada directamente a nuestra cuenta de usuario de Windows, que puede ser tanto de Microsoft, como local. De hecho, la llegada de la primera modalidad comentada llegó de la mano de Windows. Esto nos abre un amplio abanico de posibilidades, ya que además de permitirnos el acceso al sistema como tal, nos da la posibilidad de usar los otros muchos servicios de los de Redmond. Todo ello lo podremos llevar a cabo desde una única cuenta y una sola contraseña.
Al mismo tiempo debemos tener en cuenta que en el momento en el que instalamos Windows, el sistema nos deja elegir entre ambas modalidades para registrar el software. Es decir, podremos elegir entre si deseamos que la cuenta sea local o si queremos utilizar una cuenta de Microsoft. Hay que decir que la primera se usa tan solo en el propio sistema, lo que no nos da acceso a usar plataformas en la nube de la firma tales como OneDrive, por ejemplo. Sea como sea, estas claves las podemos cambiar más adelante, para lo que Configuración nos será de gran utilidad.
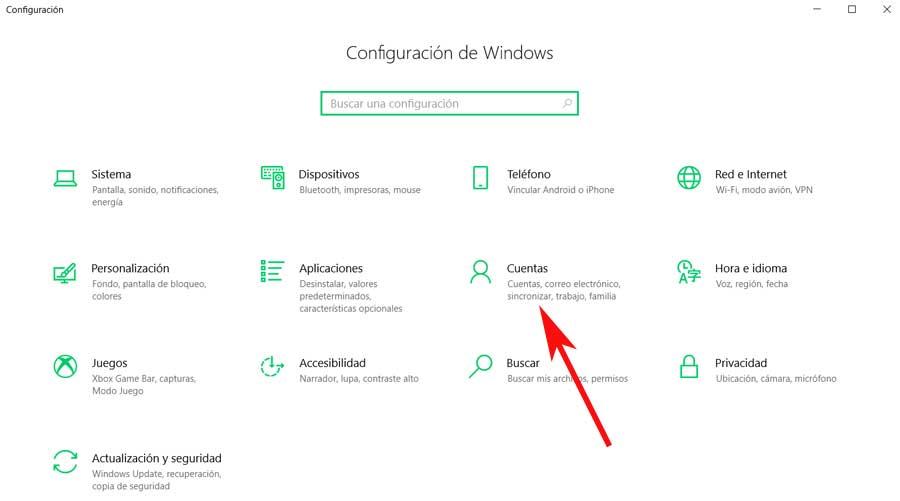
Por tanto, en el supuesto de que necesitéis cambiar la contraseña de Windows, ya sea de un tipo u otro, os vamos a mostrar cómo hacerlo. Para ello, lo primero que hacemos es acceder a la aplicación de Configuración de Windows, algo que logramos desde la combinación de teclas Win + I.
Cambiar la contraseña en el sistema
Aunque en realidad las cuentas Microsoft llegaron con Windows 8, no ha sido hasta Windows 10 cuando los usuarios las han empezado a usar en masa, configuran do queriendo (o sin querer) la misma contraseña del correo como contraseña del PC.
En una cuenta Microsoft
Como hemos dicho, si hemos iniciado sesión en Windows con una cuenta de Microsoft, la contraseña de nuestro Windows será la misma que la de nuestra cuenta de Microsoft. En caso de querer cambiarla por otra, lo único que debemos hacer es abrir la ventana de Configuración desde el menú inicio de Windows. Una vez en esta ventana a la que os hacemos referencia, tenemos que pinchar en el apartado de Cuentas.
En la parte izquierda de la misma, nos encontramos con una serie de opciones todas ellas relacionadas con esto que os comentamos, por lo que en este caso nos situamos en Correo electrónico y cuentas.
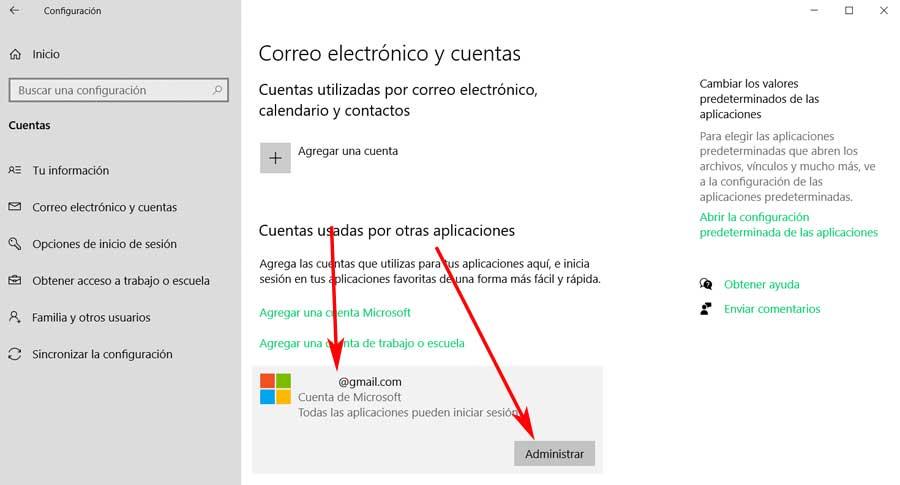
Esto nos mostrará las cuentas que tenemos dadas de alta en el sistema operativo, incluyendo la de Microsoft a la que os hacemos referencia en este caso. Además, la misma viene resaltada dejando claro que es una cuenta del gigante del software, por lo que no tenemos más que pinchar sobre la misma. Entonces en pantalla veremos que aparece un nuevo botón que reza Administrar, en el que pinchamos.
A continuación, y de manera automática, se abrirá una ventana en el navegador por defecto, que nos dará acceso a los datos de nuestra cuenta de la firma de Redmond. Igualmente cabe la posibilidad de que antes de ello nos veamos en la obligación de introducir nuestras credenciales de acceso, correo y contraseña. Pues bien, una vez nos encontramos en la página de configuración de nuestra cuenta, veremos que podemos personalizar varios parámetros. En la esquina superior izquierda, debajo de la foto de perfil, vemos un acceso llamado Más acciones, que muestra una lista desplegable. En la misma es donde encontramos la opción de Cambiar contraseña.
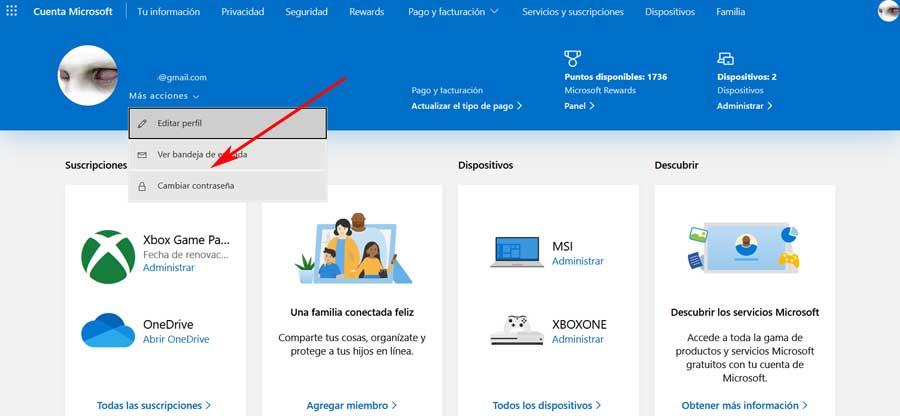
Esto, tras confirmar la password de acceso actual a la cuenta, nos presentará una nueva ventana en la que ya tendremos la posibilidad de introducir la nueva clave.
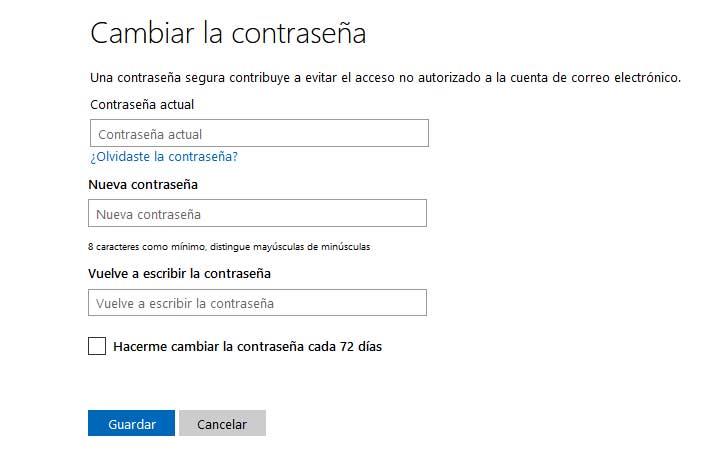
En una cuenta local
Por otro lado, y tal y como os comentamos anteriormente, también se puede dar el caso de que queramos hacer este mismo cambio, pero de una cuenta local. Como os decimos esta se refiere a esa cuenta válida tan solo para acceder al sistema operativo como tal. Sin embargo, la misma, al no ser de Microsoft, no nos dará acceso al resto de servicios y plataformas de la empresa.
Pues bien, llegados a este punto, de nuevo tenemos que situarnos en la mencionada aplicación de Configuración del sistema desde Win + I. De nuevo pulsamos en el apartado de Cuentas, pero en este caso concreto nos situamos en Opciones de inicio de sesión.
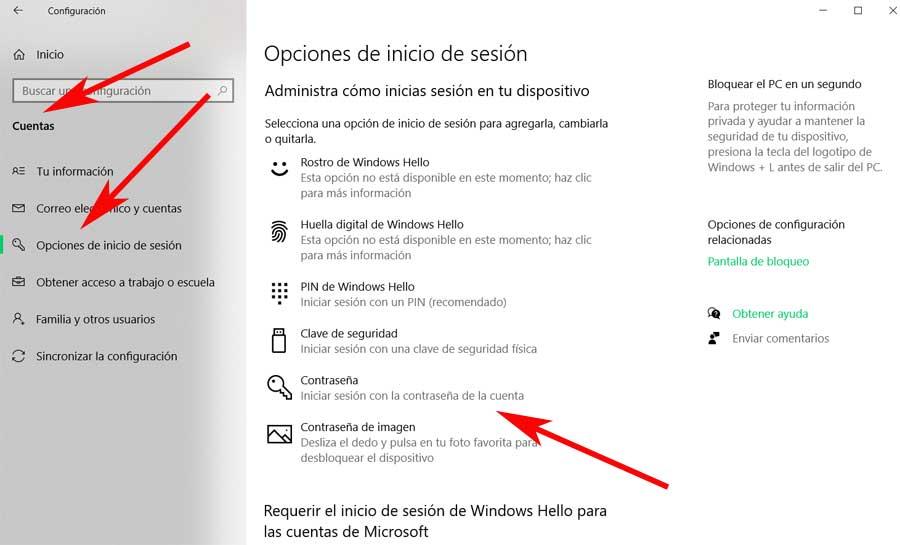
En este apartado nos vamos a encontrar con todos los posibles medios por los que Windows 10 nos permite iniciar sesión en el software. Aquí vemos por tanto la posibilidad de añadir un PIN, una clave física, una imagen, el rostro, la huella, etc. Pero a nosotros lo que aquí nos interesa es la clave de la que os hemos venido hablando. Así, tenemos que pinchar con el ratón ahí, para aparezca el botón de Cambiar, donde pinchamos ahora.
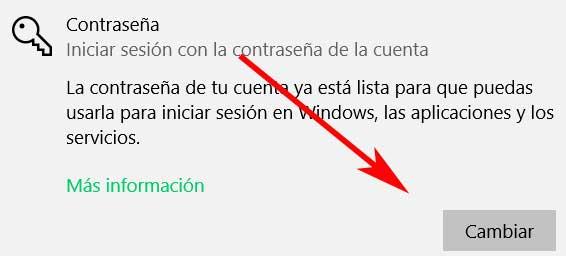
Esto nos permitirá modificar este parámetro al que os hacemos referencia. Sea como sea, en ambos casos y para acceder al sistema operativo en la pantalla de bienvenida, ya tendremos que usar la nueva password que hemos especificado.
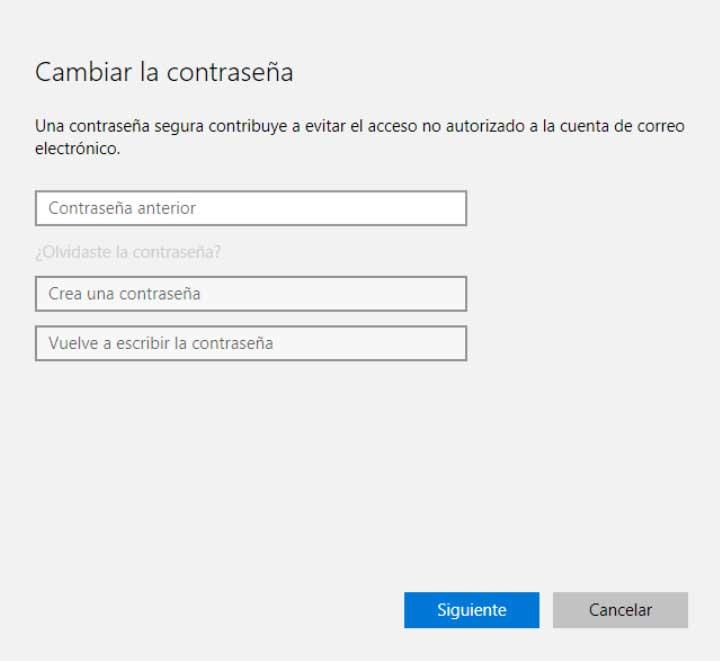
Cómo hacerlo en Windows 11
Windows 11 mantiene el mismo sistema que Windows 10 en este sentido. Lo que cambia es que, como los menús y paneles se han modificado, pues también han cambiado (un poco) los pasos que debemos realizar para llevar a cabo esta tarea.
Para cambiar la contraseña en una Cuenta Microsoft, lo que debemos hacer es abrir el panel de Configuración de Windows (que podemos lanzar fácilmente con el atajo Windows + I), e ir al apartado «Cuentas > Correo electrónico y cuentas». Aquí, dentro del apartado «Cuentas usadas por otras aplicaciones» podremos ver nuestra Cuenta Microsoft. Hacemos clic sobre ella con el ratón y seleccionamos la opción «Administrar».
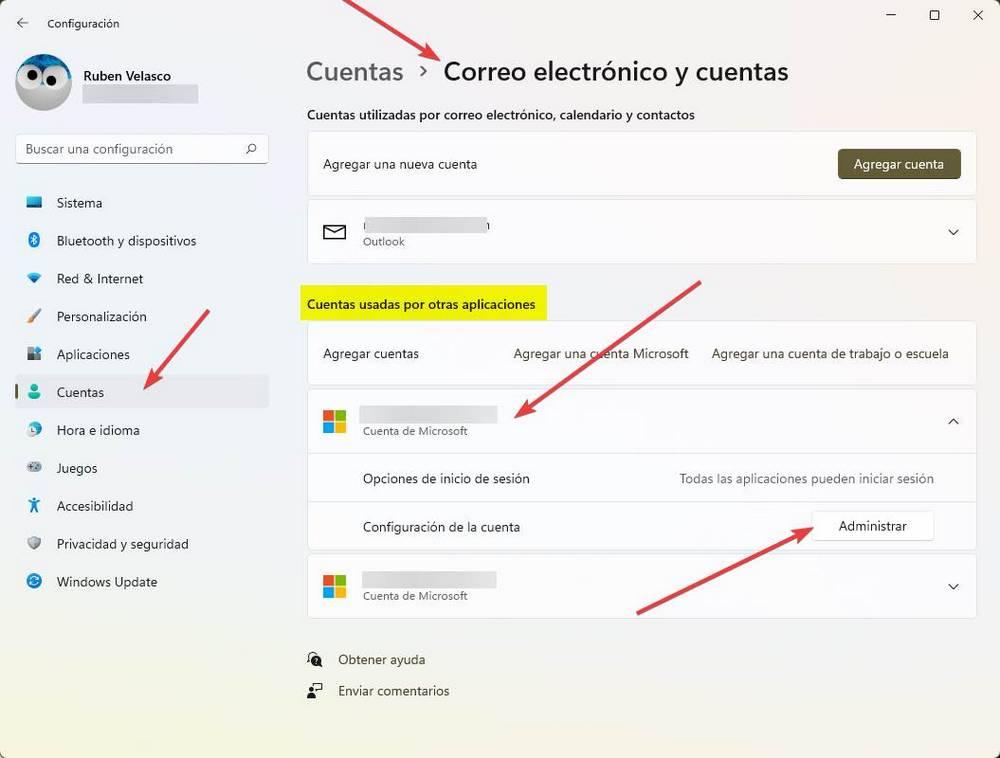
Al hacer clic en este botón, se abrirá la web de la propia Microsoft, como en Windows, y desde ella podremos cambiar la contraseña de nuestra cuenta de inmediato. Al hacerlo, la nueva clave se sincronizará con el PC y ya podremos empezar a iniciar sesión con ella.
En caso de usar una cuenta local, el proceso es similar. En este caso, lo que debemos hacer es ir al apartado «Cuentas > Opciones de inicio de sesión», y allí veremos la opción de cambiar la contraseña de nuestro usuario.
Cambiar la password desde CMD
Hasta ahora, hemos visto cómo podemos cambiar la clave directamente desde los paneles de configuración de Windows 10 y Windows 11. Sin embargo, también hay otro truco que nos va a permitir cambiar esta contraseña de forma más rápida y sencilla con un simple comando de CMD.
Para ello, lo que debemos hacer es abrir una línea de comandos escribiendo «CMD» en Cortana, en el buscador o en la ventana de ejecutar del PC, y, muy importante, ejecutar esta terminal con permisos de administrador. Una vez dentro, lo primero que haremos será ejecutar el siguiente comando para ver una lista con todos los usuarios que hay registrados en el PC:
net user
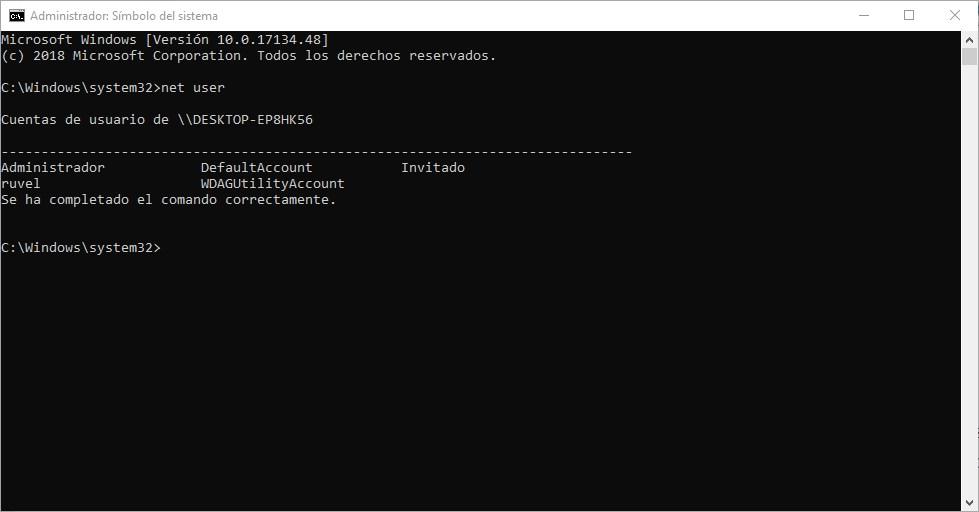
A continuación, para cambiar la clave de acceso de un usuario, debemos ejecutaremos el comando «net user» que acabamos de ver, seguido del usuario al que queremos cambiar esta clave, y por último la nueva contraseña que queremos darle. Por ejemplo, para el usuario «ruvel», si queremos darle una contraseña «softzone», el comando quedaría de la siguiente manera:
net user ruvel softzone
También podemos quitar el «softzone» y cambiarlo por un «*» para que, en lugar de cambiarla directamente, al pulsar Enter nos pregunte por cuál queremos que sea la contraseña del usuario «ruvel». Muy útil en caso de que haya más gente mirando la pantalla y no queramos que la vean.
Usar un PIN en lugar de una contraseña
En estas líneas os hemos mostrado las diferentes maneras que tenéis de modificar la contraseña que en un principio teníais establecida para proteger el acceso a Windows. Esto es algo que se hace extensible a las últimas versiones del sistema operativo de Microsoft y el método de modificación es bastante similar. Sin embargo, en ciertas ocasiones se puede dar la circunstancia de que queramos agilizar el proceso de autenticación en este sistema. Para ello, en lugar de utilizar una contraseña compleja que es lo que hacemos habitualmente, podemos abrir Windows a través de un sencillo código PIN numérico.
Normalmente este código que os comentamos es más sencillo de utilizar que una contraseña compuesta por caracteres numéricos, letras y especiales. Evidentemente al utilizar un PIN de acceso, la seguridad de acceso a Windows se reduce ligeramente. Pero también agiliza el poder empezar a trabajar con nuestro PC cuanto antes. Para ello de nuevo accedemos a la aplicación de configuración a través del atajo de teclado Win + I. A continuación, en el apartado llamado Cuentas igualmente nos decantamos por la Opciones de inicio de sesión.
En este caso concreto, en lugar de pinchar sobre Contraseña, nos decantamos por la opción que reza PIN de Windows Hello. Aquí ya podremos definir cómo será el mismo, de 4 o 6 dígitos. Merece la pena destacar que incluso podremos configurar el uso de este componente de seguridad añadiendo letras y símbolos para que así sea más seguro que con un sencillo conjunto de cuatro dígitos.
Aquí incluso Windows nos da la oportunidad de utilizar una memoria USB como dispositivo de acceso al propio sistema operativo, o configurar el mismo utilizando una imagen en concreto para desbloquear el software de Microsoft. Todo dependerá de nuestras necesidades de seguridad y privacidad o del método que más cómodo nos resulte de utilizar.
Obliga a cambiar cada inicio de sesión
Ya hemos visto que es importante modificar este parámetro de seguridad en el sistema operativo cada cierto tiempo. Con esto logramos en gran medida proteger como lo que guarda nuestro sistema operativo, incluyendo las aplicaciones instaladas y los datos personales guardados. Y es que si nuestra contraseña, o la de cualquier usuario de nuestro ordenador, cae en manos de una persona no autorizada por un despiste o un ataque informático, todos los datos de nuestro PC pueden quedar expuestos. Con el usuario y la contraseña, cualquiera puede conectarse al equipo, tanto físicamente como de forma remota a través de, por ejemplo, Escritorio Remoto.
Pensando sobre todo en los administradores de sistemas y en los usuarios que comparten sus ordenadores con otras personas, Microsoft ha incluido en Windows una sencilla opción que permita al administrador obligar a cualquier usuario a cambiar su contraseña la próxima vez que inicie sesión.
Eso sí, esta configuración solo está disponible para los usuarios de Windows en su edición Pro, ya que, como vamos a ver más adelante, depende de las políticas de grupo, función no disponible en las versiones Home. Para ello, lo primero que haremos será ejecutar en nuestro ordenador, por ejemplo, desde el buscador, el comando netplwiz. Se abrirá una ventana desde la que podremos configurar las opciones de cuenta e inicio de los usuarios.
Seleccionamos la pestaña Opciones avanzadas en la parte superior de la ventana y allí nos iremos a la administración avanzada de usuarios. Ahí se abrirá el menú de políticas de grupo de usuarios y grupos locales. Seleccionamos la carpeta usuarios que aparece en la parte izquierda y aquí podremos ver todos los usuarios que tenemos creados en nuestro PC, tanto los usuarios activos como los que están deshabilitados por alguna razón.
Pulsamos sobre el que queramos forzar el reinicio de la contraseña con el botón derecho del ratón para abrir la ventana de propiedades y como veremos, habrá un apartado llamado El usuario deberá cambiar la contraseña en el siguiente inicio de sesión. Marcamos esta casilla, aplicamos los cambios y listo. Así, cuando el usuario que hayamos seleccionado vuelva a intentar iniciar sesión en el ordenador, después de introducir la contraseña vieja se le pedirá elegir la nueva contraseña. Cuando la introduzca y valide, esta se cambiará y ya podrá continuar con el inicio de sesión.
De hecho, hay una práctica de seguridad que recomienda a los usuarios cambiar sus contraseñas a menudo para evitar que un pirata informático pueda hacerse con ellas. Al mismo tiempo también es más que recomendable usar contraseñas largas, seguras y complejas, además de evitar repetirlas.