Una de las mayores preocupaciones que podemos tener a la hora de utilizar la webcam con nuestro ordenador es la privacidad, sobre todo, en aquellas que están incorporadas, como es el caso de los portátiles. La presencia de esta cámara incorporada puede suponer una importante brecha de seguridad en nuestro dispositivo, afectando negativamente a nuestra intimidad, por lo que debes conocer cómo es posible bloquearlas en Windows 10.
Las cámaras web nos permiten mantenernos en contacto con familiares y amigos, algo cada vez más usado sobre todo en esta difícil época que estamos atravesando. También nos sirve para teletrabajar y realizar conferencias o grabar y transmitir vídeos de nuestros juegos a través de Internet. Sin embargo, mientras no la estamos usando, es posible deshabilitar la cámara web, algo que nos puede resultar útil si tenemos un ordenador portátil. De esta forma nos aseguramos de que no se están realizando grabaciones no deseadas y evitar el espionaje.
Hoy en día, existe todo tipo de técnicas y malware que pueden provocar el control de nuestra webcam sin nuestro consentimiento, por lo que es conveniente tomar medidas para que nadie pueda espiarnos a través de ella. En ocasiones podemos dar permiso, sin conocimiento, a algunas aplicaciones para que la activen y poner en riesgo tanto nuestra privacidad como nuestra seguridad. También existen virus que pueden provocar que cualquier hacker pueda acceder a nuestra webcam de forma remota. Para evitar cualquier problema, puedes seguir todas o algunas de estas recomendaciones.
Permisos de cámara en Windows 10
La primera de las recomendaciones va relacionada con los permisos de cámara de Windows 10. Con ello, podremos configurar qué aplicaciones pueden tener acceso a nuestra cámara. Para ello, debemos acceder al menú de Configuración de Windows 10, pulsando el atajo de teclado “Windows + I”. Aquí deberemos seleccionar “Privacidad”. Ahora en la barra de la izquierda nos desplazamos hasta la opción de “Permiso de la aplicación” y seleccionaremos la función de “Cámara”.
Aquí debemos mantener ir a la opción de «Permitir que las aplicaciones accedan a la cámara». Si la mantenemos activada, podremos elegir qué aplicaciones podrán tener acceso a la cámara.
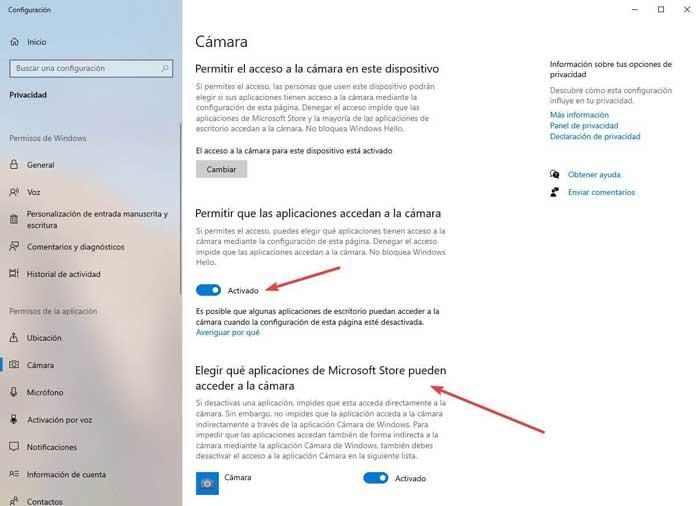
Si bajamos la página encontraremos la opción de «Elegir que aplicaciones de Microsoft Store puede acceder a la cámara». Desde aquí, podremos activar o desactivar qué aplicaciones pueden tener acceso o no la cámara. Si no utilizamos la cámara de forma frecuente podemos optar por desactivarlas todas, y activarlas de forma individual cuando vayamos a utilizarla, de esta forma evitamos que nadie pueda usarlas de forma remota sin nuestro consentimiento.
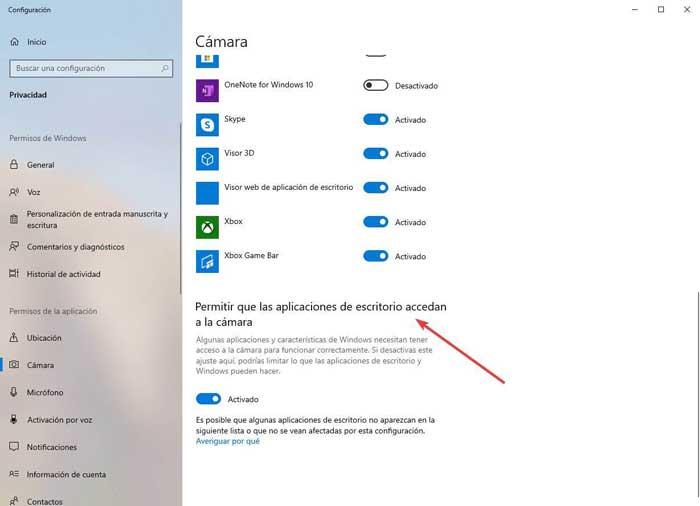
Si seguimos desplazandonos hacia abajo, veremos la opción de «Permitir a las aplicaciones de escritorios que accedan a la cámara». Si queremos desactivar esta función impediremos que algunas aplicaciones o características de Windows pueda acceder.
Desactiva la webcam desde el Administrador de dispositivos de Windows 10
También podemos optar por deshabilitar la webcam de nuestro equipo para que de esta forma quede inservible y nada ni nadie pueda acceder a ella. Sería algo similar a desenchufarla de forma permanente. Es una opción ideal sino solemos usar nunca la webcam y es más un elemento decorativo de nuestro ordenador. Para poder realizar esta operación podemos hacerlo desde el «Administrador de dispositivos».
Para acceder aquí debemos escribir «Administrador de dispositivos» en el menú de inicio de Windows 10 y pinchar sobre la opción aparecida. Desde aquí, nos iremos al apartado de “Cámaras” y haremos doble clic en nuestro modelo. A continuación, aparecerá una nueva ventana, donde deberemos elegir la opción de “Deshabilitar dispositivo”. De esta forma, la cámara quedará inutilizable. Cuando queramos volver a utilizarla, tan sólo deberemos seguir los mismos pasos, pero en esta ocasión marca la casilla de “Habilitar dispositivo”.
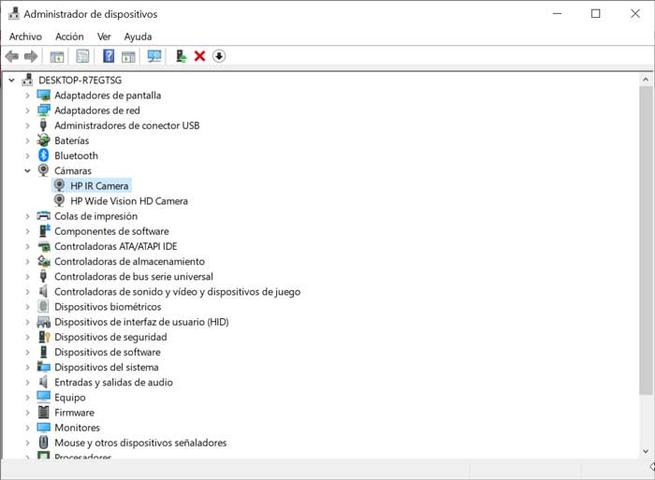
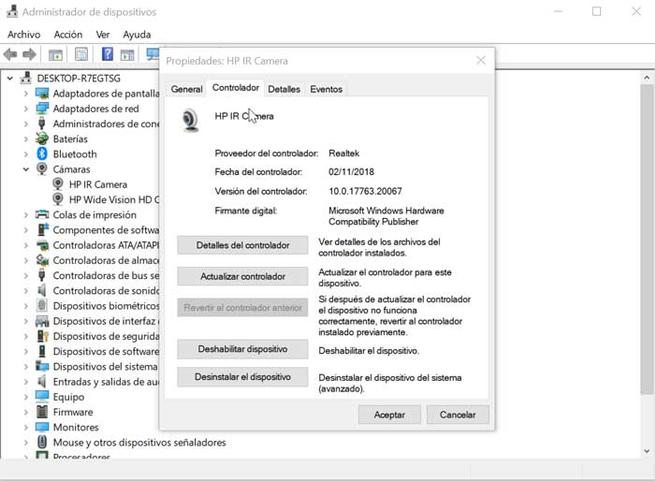
Tapa la lente de la webcam
Otra opción para mejorar nuestra seguridad es tapar la lente de la webcam. Para ello existen cubiertas que se ajustan al marco superior de nuestro portátil donde se encuentra la webcam y nos permiten taparla cuando no vayamos a utilizarla.
Podemos optar por clips de la marca REY con diseño slider que se adhiere a nuestra webcam con una cinta adhesiva de doble cara, que podremos pegar y despegar con facilidad. La cubierta es muy fina, con menos de 1 mm, así como delgada y ligera, pudiendo abrirse o cerrarse con un solo dedo. No sólo es válida para ordenadores portátiles, sino que también la podemos utilizar en nuestro móvil o tablet, e incluyen 5 unidades.
También puedes optar por las cubiertas para webcam de la marca iVolver. Dispone de un pack de 3 unidades con una cubierta de sólo 0.7 mm, de forma que conseguiremos que la pantalla se pueda cerrar de forma completa. Se trata de una cubierta ligera, discreta y muy sencillo de montar. Es muy fácil de usar, pues sólo deberemos alinear a la cámara, adjuntar y presionar. Con su pestaña deslizante podremos tapar y destapar la lente de la webcam de forma sencilla, siendo compatible con cualquier cámara frontal de un portátil.
Programas para proteger nuestra privacidad con la webcam
Si no nos gusta manejarnos con el Administrador de dispositivos de Windows, también podemos optar por programas de terceros que nos permitirán encender y apagar la webcam de nuestro ordenador de forma rápida y sencilla.
WebCam On-Off
Con esta aplicación podremos deshabilitar y habilitar nuestra cámara web por completo de manera gratuita. Es la manera más segura de proteger nuestra privacidad. Para ello tan solo deberemos descargarlo desde su web oficial. Al tratarse de una aplicación portátil no será necesaria su instalación, tan solo ejecutar el archivo “WebCam.exe”.
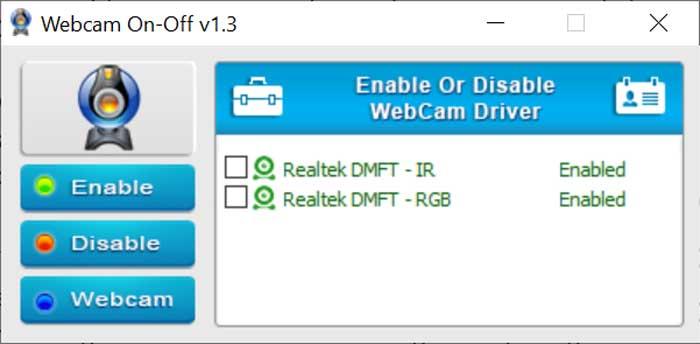
A continuación, nos aparecerá la pantalla del programa con la cámara que ha detectado en nuestro dispositivo. El resto es tarea sencilla, pues sólo deberemos seleccionarla y pulsar en “Disable” en caso de que queramos deshabilitar o bien “Enable” cuando queramos volver a habilitarla para su uso. Mediante la opción “Webcam” podremos comprobar si la cámara se encuentra o no desactivada mostrándonos todo lo que está capturando en caso de tenerla habilitada.
Webcam Lock
Esta aplicación se encarga de monitorizar todas las aplicaciones del sistema que dispongan de acceso a nuestra webcam, encargándose de permitir o denegar el acceso a cada programa. De esta forma evita que las imágenes que recojan nuestra cámara puedan caer en manos equivocadas. Todas las entradas que registra el programa incluyen detalles como la hora exacta, el estado de la cámara, el usuario, el nombre de la aplicación y la ruta completa. También nos permite crear una contraseña de acceso hasta la cámara web para mayor seguridad. Sin duda es una gran opción para proteger nuestra intimidad sobre los software que tienen acceso a nuestra cámara.
Si queremos probar Webcam Lock podemos descargarla gratis desde aquí.

