En ocasiones nos podemos encontrar con que el sistema Windows 10 está consumiendo mucha memoria y CPU, al menos más de la que debería en un principio. Esto puede deberse a varias razones, pero sea cual sea esta, supone un serio problema en la mayoría de los casos.
De este modo, si notamos que el PC se ha vuelto lento, podemos acceder al Administrador de tareas para ver lo que sucede. Entonces nos podemos encontrar con que se muestra un alto uso de CPU y de memoria RAM en el proceso SetupHost.exe. Por tanto, llegado el caso, que es más común de lo que debería, os proponemos estas soluciones.
Problemas que acarrea el alto consumo de RAM y CPU
Cuando estamos jugando a algún título de última generación, o de alta exigencia, en nuestro PC con Windows, el elevado consumo de recursos del equipo es habitual. Esto normalmente es previsible y esperado por la mayoría de los usuarios. Lo mismo sucede cuando trabajamos con determinados programas por ejemplo relacionados con la edición de vídeo o el tratamiento 3D, entre otros. Por tanto, al ejecutar este software tan concreto y exigente que consume mucha memoria RAM y CPU, sabemos que vamos a poder hacer uso de forma limitada de otros programas instalados en el sistema.
Asimismo Windows, junto a sus aplicaciones, es más que probable que empiece a trabajar de forma poco fluida, sufriendo incluso bloqueos temporales. Esto es habitual cuando nos enfrentamos a esos programas, algo que no nos puede extrañar, más si tenemos un PC algo anticuado o limitado en especificaciones internas. El problema se vuelve grave cuando esos bloqueos y mal funconamiento del PC debido al consumo de RAM y CPU, viene de mano de un proceso que ni siquiera sabemos a qué pertenece, como es el caso que nos ocupa ahora.
Qué es Modern Setup Host o SetupHost.exe en Windows 10
Para empezar es importante saber que Modern Setup Host o SetupHost.exe es un archivo ejecutable del sistema de los de Redmond que se ejecuta en segundo plano. Esto es algo que se lleva a cabo generalmente cuando el usuario actualiza su PC con Windows 10 de una versión o compilación, a otra.
Por tanto, lo más habitual en un principio es que se detenga el proceso automáticamente después de completar la actualización. Sin embargo si se está ejecutando consumiendo recursos del equipo sin que estemos actualizando nada en Windows 10, os recomendamos seguir estos pasos.
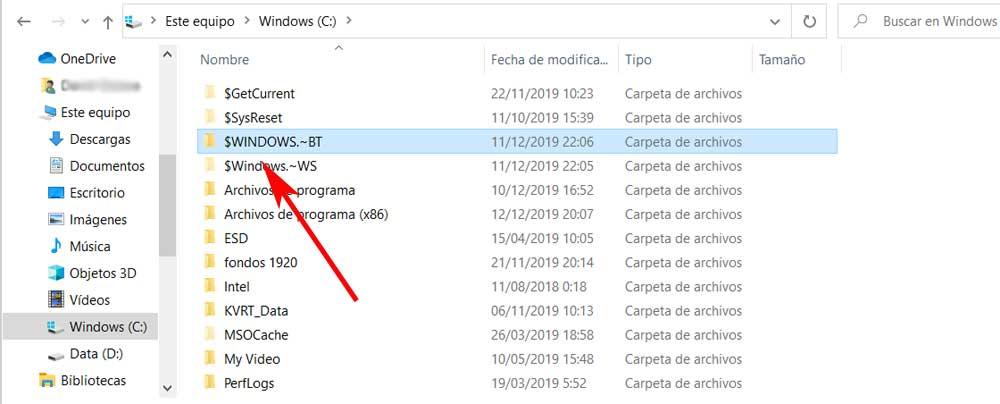
Antes de nada, lo mejor que podemos hacer es reiniciar, ya que, como sucede en otras muchas ocasiones, un simple reinicio puede solucionar muchos problemas en Windows 10. Si esto sigue sin funcionar, nos podemos decantar por cerrar el proceso mencionado anteriormente en el Administrador de tareas. Hay que saber que a pesar de Modern Setup Host está vinculado a Windows Update, pero podemos cerrarlo desde el Administrador de tareas.
Por tanto lo primero es acceder a este apartado, algo que lograremos a través de la combinación de teclas CTRL + Shift + Esc. Esta quizá es la manera más fácil de evitar ese elevado consumo de CPU y memoria RAM por parte del proceso. Así, no tendremos más que localizarlo en el apartado de Procesos del Administrador de tareas, y situarnos sobre el mismo. A continuación, una vez nos aseguremos de que es este el que consume tantos recursos, pinchamos con el botón derecho del ratón sobre el mismo para pinchar en Finalizar tarea.
Otros pasos para evitar el alto consumo de SetupHost.exe
Por otro lado, también nos podemos decantar por desactivar temporalmente la función de Windows Update. Y es que, como os mencionamos antes, este programa está asociado directamente a Windows Update y a la actualización del sistema. Por lo tanto, si esta ya se ha instalado, siempre podremos desactivar temporalmente Windows Update y comprobar si resuelve el problema.
Para poder llevar a cabo esta tarea que os mencionamos, nada mejor que echar mano del programa llamado Windows Update Blocker. Esta es una sencilla aplicación gratuita que podéis descargar desde aquí para desactivar Windows Update al instante.
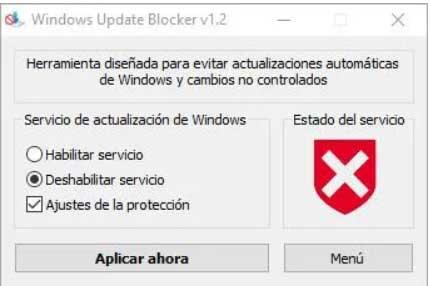
Eso sí, debemos recordar volver a activar Windows Update pasados unos días para que podamos seguir recibiendo actualizaciones de seguridad en Windows 10.
Si por la razón que sea, estas propuestas no dan resultado, también podemos echar mano del Solucionador de problemas de Windows Update. Este es un apartado que se encarga de arreglar por sí mismo los problemas habituales relacionados con las actualizaciones de Windows. Por tanto es importante saber que todos los solucionadores de problemas se encuentran la aplicación de Configuración de Windows 10.
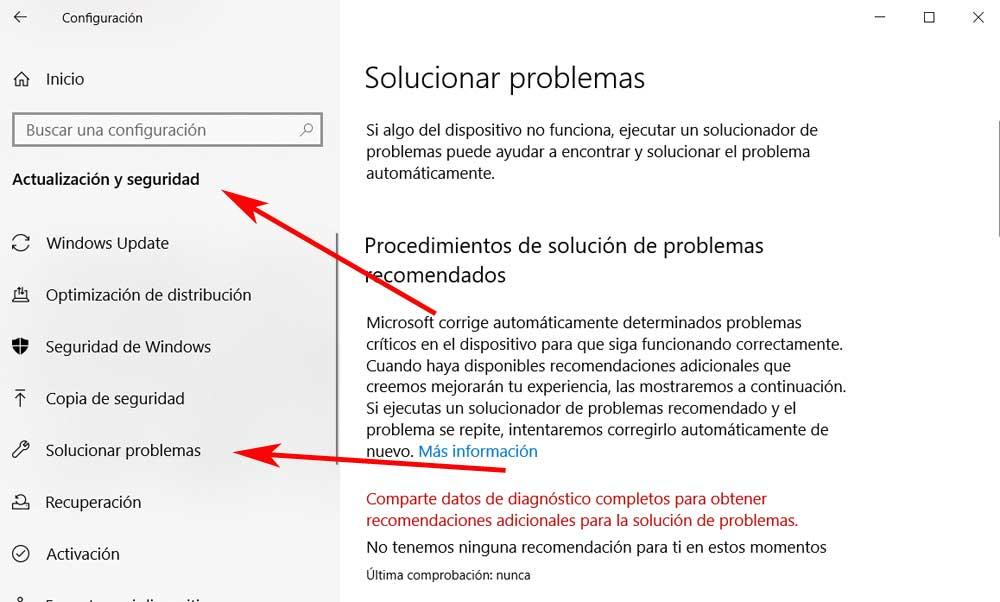
Así, para acceder a esto, abrimos la función de Configuración con la combinación de teclas Win + I, y nos situamos en Actualización y seguridad. Tras ello, en la parte derecha de la ventana que aparece, ya nos encontramos con la opción llamada Solucionar problemas, por lo que seguimos los pasos que aparecen en pantalla; es todo automático.
Optimiza el funcionamiento de SetupHost.exe
Pero claro, por muchas medidas que tomemos como las que os hemos comentado en estas mismas líneas, el proceso como tal tiene que ponerse en funcionamiento. Esto es algo que tendremos que llevar a cabo más tarde o más temprano, por lo que también podemos tomar la determinación de gestionar mejor su ejecución.
Decir que esto es algo que nos puede resultar especialmente útil si disponemos de un equipo antiguo o algo limitado en cuanto a sus especificaciones internas. Esto se debe a que el consumo de recursos que lleva a cabo SetupHost.exe se notará aún más. Es por ello que, como os decimos, quizá lo más interesante que podemos realizar llegado el caso, es programar horas de actualización en las que sepamos que no vamos a usar el equipo. De ese modo sabremos que cuando el proceso como tal se ponga en funcionamiento, esto no nos va a afectar.
Así, lo que tenemos que hacer llegado el caso, es acceder a la aplicación de Configuración de Windows, a través de la combinación de teclas Win + I. Una vez en la nueva ventana que nos encontramos, nos situamos en la opción llamada Actualización y seguridad / Windows Update.
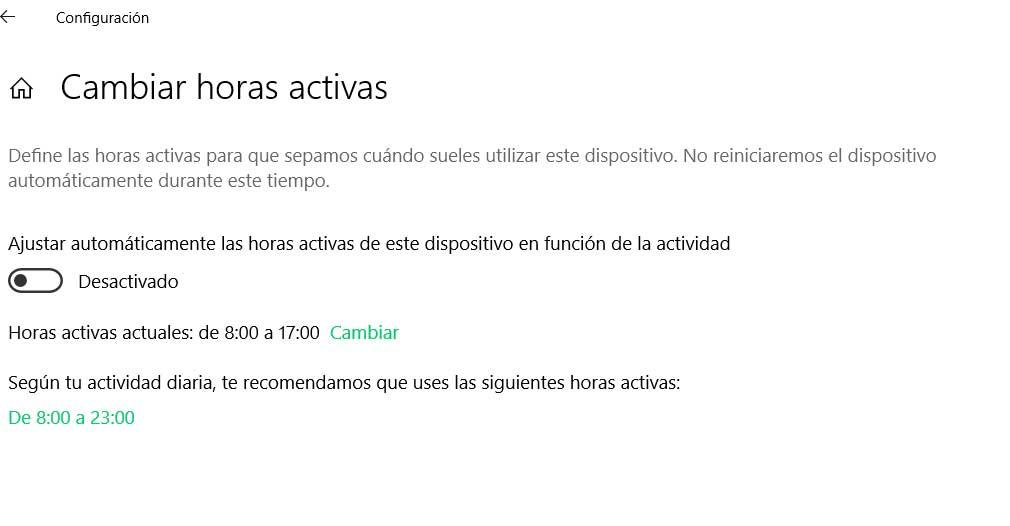
Será entonces cuando en pantalla veamos una opción llamada Cambiar horas activas, donde pinchamos para ya poder configurar el horario en el que deseamos que Windows 10 se actualice. De este modo ya no nos tendremos que preocupar por si el proceso del sistema SetupHost.exe nos molesta o no. Eso sí, en el caso de que siga funcionando una vez finalizada la actualización como tal, es cuando tendremos que echar mano de alguna de las medidas revisadas anteriormente.

