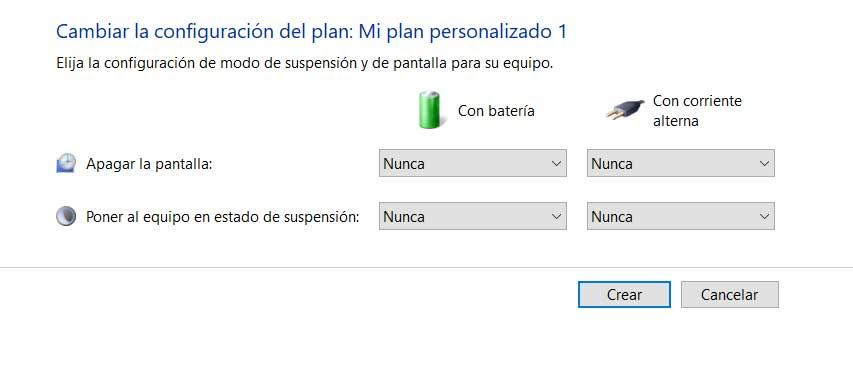Cuando trabajamos de manera constante con nuestro PC, lo habitual es que tengamos en consideración varios apartados del mismo. Aquí entran en juego aspectos tales como el procesador que monta, la memoria disponible, la pantalla, o su batería, si es portátil.
Todo esto con el paso del tiempo logrará que tengamos una mejor o peor experiencia en el uso diario del equipo como tal. Hay que tener en cuenta que en lo que se refiere a los entornos de sobremesa, Windows 10 es el sistema operativo más usado. Es por ello que debemos intentar adaptar los componentes del propio equipo, a las exigencias del sistema y sus aplicaciones. En gran medida todo ello también va a depender del tipo de uso que hagamos del ordenador, ya sea de sobremesa, o portátil.
Obtén información rápida de la batería del PC en Windows
Y es que no es lo mismo que por ejemplo lo usemos para jugar de manera habitual, a que lo hagamos para navegar por Internet y escribir un par de documentos Word. Las exigencias son muy diferentes, para que nos hagamos una idea. Pues bien, dicho esto, cabe mencionar que en estas mismas líneas nos centraremos en el apartado de la batería. Es evidente que esto es algo que se hará especialmente importante si disponemos de un equipo portátil. En este tipo de dispositivos, la autonomía es un apartado a tener muy en consideración.
Debemos tener en cuenta que para poder acceder, a nivel informativo, lo más rápidamente posible a este apartado, lo encontramos en la Barra de tareas. En concreto, en la parte derecha de la misma vemos un icono con forma de pila en el que podemos situar el cursor.
![]()
Aquí, dependiendo de si tenemos el equipo conectado a la red eléctrica, o no, veremos información interesante en este sentido. De este modo el icono nos informa del tiempo restante de carga, del tiempo que queda de autonomía, o del porcentaje de batería del que disponemos en ese momento. Como probablemente la mayoría de vosotros ya sepáis de primera mano, en un equipo portátil todo irá bien siempre y cuando tengamos batería en el mismo para trabajar sin problemas.
Pero la cosa se puede complicar en gran medida en el momento en el que andamos escasos de la misma, más si necesitamos seguir usando el equipo durante un tiempo. Pues bien, como no podía ser de otro modo, el propio Windows 10 intenta facilitarnos las cosas en este sentido. Para ello el propio sistema operativo pone a nuestra disposición una serie de funciones personalizables para gestionar del mejor modo la autonomía del PC. Eso sí, cabe mencionar que podemos echar mano de las mismas, tanto cuando nos queda poca batería, como al principio para así evitar males mayores.
Acceder a las funciones de mejora de la batería
En un principio, uno de los métodos más eficaces a la vez que rápidos de optimizar la autonomía de nuestra batería, es pinchando directamente con el ratón sobre el mencionado icono. Esto nos dará paso a una barra deslizante de cuatro posiciones donde podemos priorizar el rendimiento o la autonomía. Así, dependiendo de la situación en la que nos encontremos, podremos indicar al equipo que baje su potencia otorgando así una mayor autonomía, o viceversa.
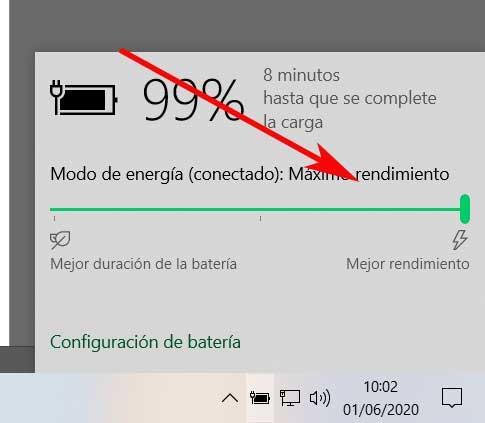
Pero claro, si tenemos en cuenta las enormes posibilidades de personalización que generalmente presenta Windows 10, aquí no iba ser menos. Llegados a este punto, si lo que deseamos es tener un mayor control sobre el uso de la batería en Windows, podemos hacerlo de dos maneras. En el cuadro que acabamos de abrir en el paso anterior, además de la mencionada barra de desplazamiento, nos encontramos con un enlace llamado Configuración de batería.
Por otro lado, si un poco más a la derecha pinchamos en el apartado de notificaciones, igualmente nos vamos a encontrar con un apartado llamado Ahorro de batería. Pues bien, no tenemos más que pulsar sobre el mismo para igualmente poder pinchar en la opción llamada Ir a Configuración.
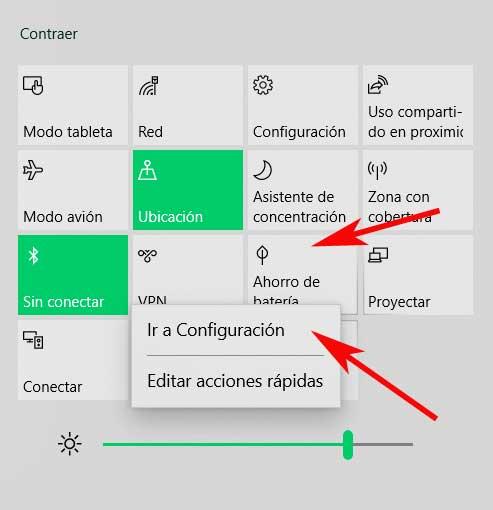
Ambas modalidades descritas nos darán paso a la aplicación de Configuración de Windows 10, a la que igualmente podemos acceder con la combinación Win + I. Aquí es donde tendremos la posibilidad de personalizar la gestión del uso de la batería por parte del sistema operativo.
Personalizar el uso de la batería en Windows 10
Lo primero que vemos es el porcentaje disponible de la misma en ese instante. Al mismo tiempo, en esta misma ventana tendremos la posibilidad de especificar en el sistema el porcentaje en el que se activarán automáticamente las funciones de ahorro. Pero claro, antes de que estas puedan entrar en juego, lo primero que tenemos que hacer es activarlas. Para ello no tenemos más que cambiar el estado de la opción llamada Ahorro de batería.
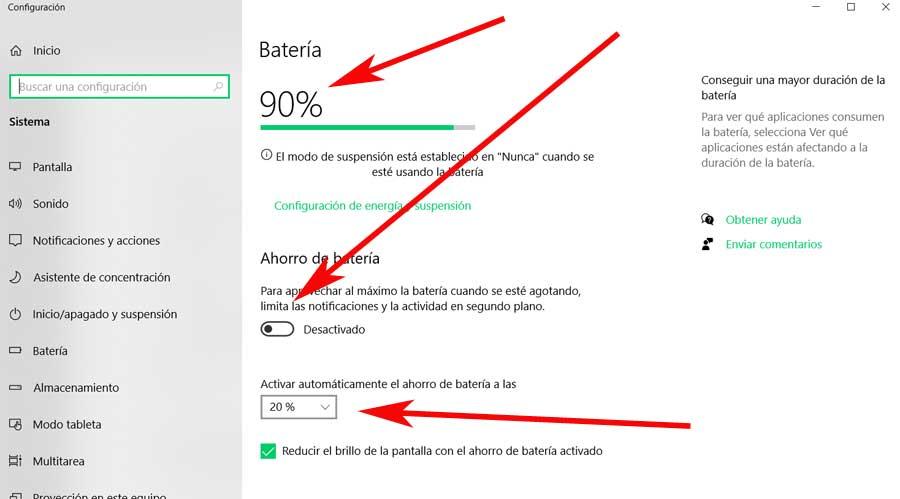
A su vez, desde aquí también tenemos la posibilidad de hacer que el brillo de la pantalla se reduzca de manera automática al activar la función de Ahorro de batería. De igual modo, un poco más abajo nos encontramos con una lista con el consumo de cada una de las aplicaciones. Aquí vemos tanto el consumo de las últimas 24 horas, como el de la última semana. Como os podéis imaginar, esto nos servirá para poder cerrar aquellos programas que aparecen en primer lugar en caso necesario, por ejemplo.
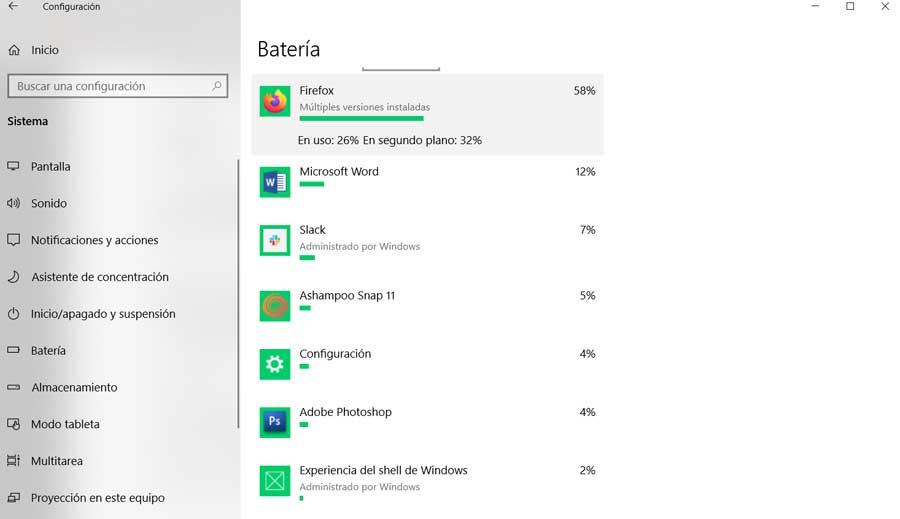
Sin embargo, con todo y con ello y si deseamos tener aún más control, debemos pinchar en Configuración de energía y suspensión. Aquí nos vamos a encontrar con una nueva ventana en la que tenemos la posibilidad de especificar cuándo se apagará la pantalla o se suspenderá el equipo, estableciendo como valor, el tiempo. Así, podemos indicar a Windows qué tiempo tiene que pasar para apagar la pantalla o suspender el sistema, cuando no lo usemos, tanto enchufado a la red eléctrica, como cuando no lo está.
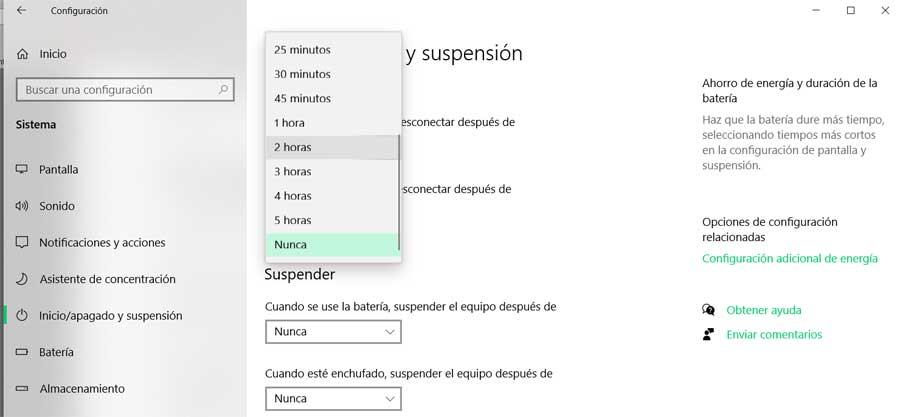
Cambiar el plan de energía para ahorrar batería
Si volvemos a pulsar con el botón derecho sobre el icono de la Barra de herramientas del sistema, igualmente nos encontramos con una opción llamada Opciones de energía. Aquí tendremos la oportunidad de modificar el plan energético que se usa en ese momento.
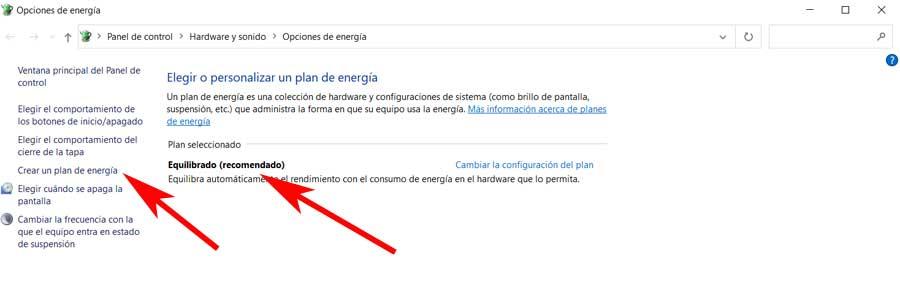
Por ejemplo, si nos decantamos por pinchar en el enlace de Crear un plan de energía, pasamos a una ventana que nos muestra los tres predefinidos de entrada. Así, podemos elegir uno u otro dependiendo de las prioridades del momento. En el caso de que queramos aumentar la duración de la batería, lo más adecuado es que elijamos el modo Economizador. Luego nos encontramos con el Equilibrado o el de Alto rendimiento.
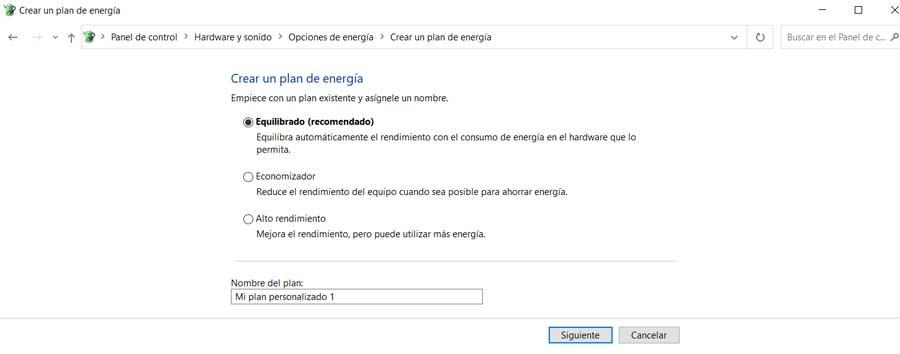
De igual modo desde aquí también tendremos la posibilidad de crear un plan personalizado en el que especificamos cuándo el equipo entrará en suspensión o apagará la pantalla en base al tiempo inactivo.