Medir y controlar los FPS es una de las tareas básicas para controlar el rendimiento de nuestro ordenador, poder encontrar el equilibrio perfecto entre gráficos y rendimiento y disfrutar al máximo de nuestro hardware con nuestros juegos favoritos. En la red existen muchos programas para medir el rendimiento del ordenador. Steam tiene un contador de fotogramas por segundo, igual que el software de NVIDIA y otros programas que probablemente tengamos en el PC. Y, además, tras una larga espera, Windows 10 también cuenta con esta característica.
En su momento Microsoft estuvo varios meses probando su propio contador de FPS para que formase parte de la Game Bar de Windows 10, concretamente del módulo de rendimiento. Por tanto, una vez llegó de manera definitiva, a partir de ese momento los usuarios que quisieran ya podían probar y usar esta nueva función incluida en el sistema operativo de los de Redmond.
Por tanto, todo ello estuvo disponible a partir del lanzamiento de Windows 10 November 2019 Update, la versión 1909 del sistema. Así esta característica llegó a todos los usuarios y a continuación os vamos a explicar cómo activarla, configurarla y utilizarla.
Activar el contador de FPS en Windows
El contador de FPS de Windows 10 forma parte de la Game Bar, una característica propia del sistema operativo. Por ello, para poder usarla no tenemos que descargar ni instalada nada más. Además, las actualizaciones de la Game Bar llegan a través de la Microsoft Store de forma automática, por lo que no tenemos que preocuparnos de ellas.
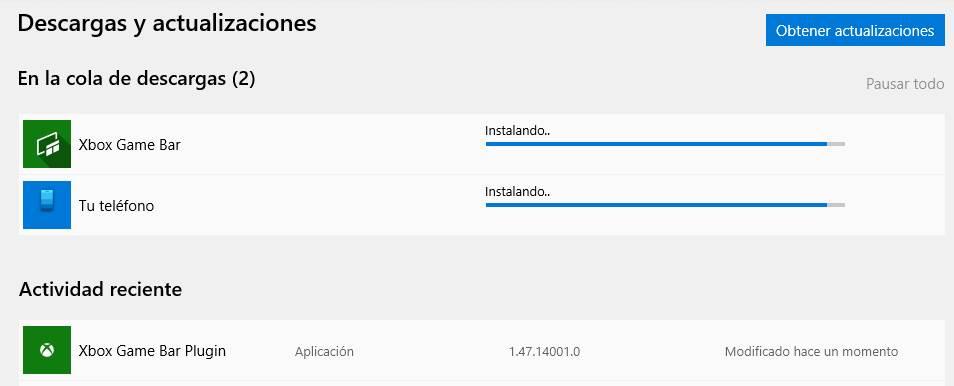
El principal requisito para poder probar este nuevo contador de FPS es tener Windows actualizado. La nueva versión November 2019 Update ya habilita este contador para todos los usuarios. Aunque si no hemos actualizado también podemos activarlo desde el Centro Insider de Xbox, apuntándonos para probar las novedades de la Game Bar.
Por tanto, podemos usar esta configuración también para probar las últimas novedades y mejoras de la barra de juego. Independientemente de si usamos el contador de FPS o no.
Debemos tener en consideración que a medida que pasa el tiempo, muchos de los títulos en forma de juegos que se lanzan al mercado son cada vez más exigentes. Nosotros no podemos cambiar de ordenador, al menos en la mayoría de los casos, cada poco tiempo, más si disponemos de uno relativamente moderno. De ahí que tengamos que adaptar los videojuegos de última generación que ejecutamos, al hardware del que disponemos. Seguro que muchos de vosotros ya sabéis de primera mano que estos juegos nos ofrecen múltiples parámetros que podemos personalizar para así poder jugar sin problemas.
Buena parte de estas características integradas que podemos cambiar hacen referencia a la calidad gráfica que vamos a obtener en la ejecución. Pero siempre será preferible bajar un poco dicha calidad y poder jugar de manera fluida, que encontrarnos con cortes o bloqueos en las partidas. Ahí precisamente es donde podemos sacar un mayor beneficio a este medidor de FPS el que os estamos hablando en estas líneas. Gracias a esta sencilla función integrada en Windows podremos ver el rendimiento de esos juegos que ejecutamos para valorar si debemos hacer cambios en su configuración.
Cómo activar el visor de FPS en Windows
Este contador de FPS forma parte del módulo de rendimiento de la Game Bar o Barra de Juego, como también se la conoce. Lo primero que debemos hacer, si no la tenemos activada, es activar esta barra de juego que os comentamos. Para ello iremos al menú de Configuración, dentro de Juegos, y activaremos esta barra.
Y es que, si no activamos este elemento en el sistema operativo de Microsoft, no podremos beneficiarnos de todas sus funciones en el futuro. Aquí se incluyen algunos elementos relacionados con nuestras partidas y otros para interactuar con usuarios y mejorar nuestra experiencia a la hora de jugar en Windows.
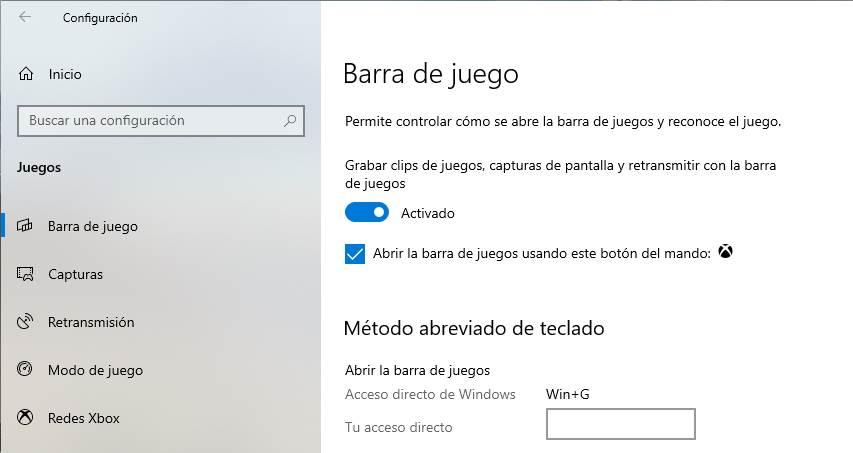
Una vez activada esta barra de juegos, el atajo por defecto para lanzarla es Windows + G. Pulsamos estas teclas y podremos ver una nueva pantalla superpuesta con todas las herramientas, o plugins, de esta barra de juego. Aquí encontramos una buena cantidad de estos añadidos que podemos activar e incluso situar a lo largo del escritorio para poder acceder a los mismos de manera inmediata. Precisamente esto es algo que podremos hacer con la función de FPS de la que os hablamos en estas líneas.
El plugin que nos interesa a nosotros es el de rendimiento. Y si no aparece, podemos mostrarlo fácilmente haciendo clic sobre el siguiente botón.
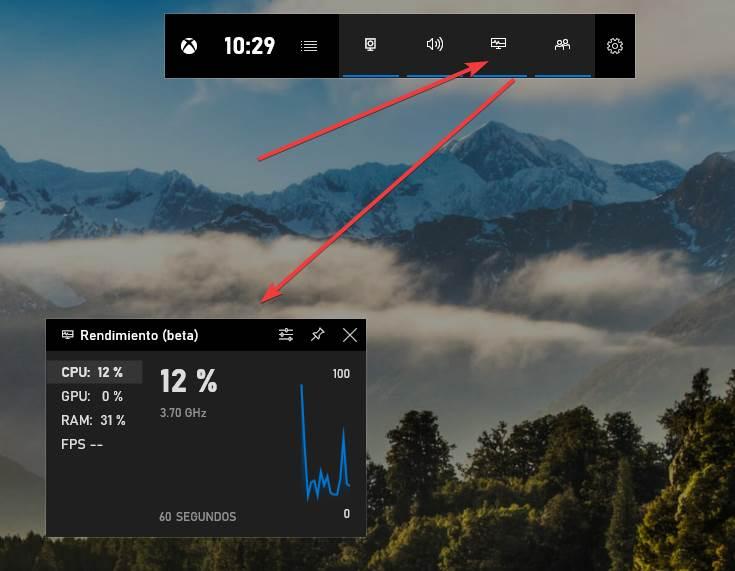
Como podemos ver, con este plugin vamos a poder controlar el uso de CPU, de memoria RAM y de GPU de nuestro Windows 10. Y además podemos ver en la parte inferior un apartado llamado FPS, aunque la primera vez estará desactivado.
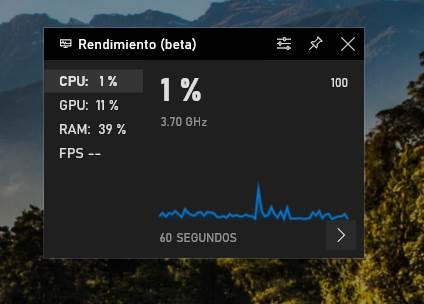
Para poder usar este contador de FPS tenemos que concederle acceso ampliado al control de cuentas. Si hacemos clic sobre «Solicitar acceso» nos aparecerá una ventana desde la que podemos darle permiso para conectarse a este centro de control. Después de reiniciar, el contador de FPS ya debería estar listo y funcionando.
Beneficios de usar de un contador de FPS en Windows
Los juegos para la plataforma PC se llevan utilizando, a un nivel u otro, desde hace muchos años. Sin embargo, para muchos en estos momentos los mismos están viviendo una época dorada. No es vano son muchos los usuarios en todo el mundo que se decantan por usar un ordenador basado en Windows para así poder disfrutar de sus títulos favoritos. Pero claro, si hay algo que en este sentido cobra una especial importancia, eso es el rendimiento que obtenemos al jugar.
Es más, esto es algo que se hace especialmente patente si nos decantamos por los más recientes lanzamientos que se han producido. Es por todo ello que una de las maneras más efectivas de medir este rendimiento al que os hacemos referencia, es por medio de un contador de FPS. Este lo usamos normalmente cuando el título como tal está en ejecución para medir el rendimiento que nuestro PC en conjunto es capaz de ofrecernos con el mismo. De este modo, tendremos la posibilidad de realizar ajustes, tanto en Windows 10 como en el propio juego para optimizarlo.
Estas mediciones se pueden llevar a cabo usando aplicaciones específicas, o desde las propias características de algunos juegos que lo soportan. Pero disponer de una funcionalidad como esta ya integrada en el propio sistema operativo, nos puede ser de gran utilidad. De hecho, esto es algo que os vamos a mostrar en estas mismas líneas para sacarle el máximo provecho.
En la actualidad, la mayoría de los títulos, especialmente los juegos de disparos en primera o tercera persona, incluye una función nativa que permite mostrar los FPS en pantalla, sin tener que recurrir a la barra de Windows, barra que, en ocasiones, lo único que hace es molestar. Si se trata de un juego de Steam, dentro de las opciones de configuración de la aplicación, podemos añadir un medidor de FPS, medidor que nos muestra en tiempo real el número de fotogramas por segundo que se muestran en pantalla. El medidor de FPS incluido en las aplicaciones suele ofrecer datos más reales que los que podemos obtener haciendo uso de la Game Bar de Windows.
Un aspecto que debemos tener claro a la hora de analizar el número de FPS es que nunca vamos a poder aumentar su número si el monitor no lo permite. Los monitores normales (por diferenciarlos de los profesionales o destinados a otros sectores), nos ofrecen una tasa de refresco de entre 60 y 75 Hz, lo que equivale a 60-75 FPS. Los monitores gaming, dependiendo de sus prestaciones, nos puede ofrecer un mayor número de frames (144, 240 o incluso 360 FPS). Estos monitores son mucho más caros que los destinados a aplicaciones ofimáticas. Si nuestro monitor nos lo permite, y queremos ampliar el número de frames, debemos reducir la calidad gráfica del juego eliminando las sombras y detalles que únicamente afectan a la estética del juego para así sacarle todo el partido a los juegos donde realmente si se nota el cambio, como es el caso de los juegos de disparos en primera persona princpalmente.
El contador de FPS de la Game Bar no pasa de «Solicitar acceso»
Un error, no se sabe por qué, hace que muchos usuarios no puedan activar este contador de FPS. Al hacer clic sobre «Solicitar acceso«, confirmar el permiso de administrador y reiniciar el ordenador, vuelve a salir el mensaje de «Solicitar acceso». Una y otra vez.
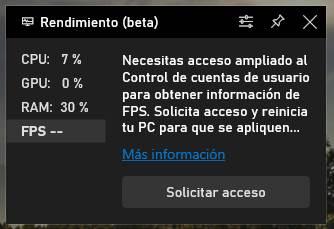
Cuando esto ocurre es que Windows no está añadiendo nuestra cuenta correctamente al grupo de usuarios de registro de rendimiento. Y tenemos que hacerlo manualmente.
Para ello, lo primero que necesitamos es ser administradores del equipo. Si lo somos, podemos escribir en la barra de búsqueda el comando «lusrmgr.msc» para abrir el panel de usuarios y grupos locales. Dentro de este panel, dentro del apartado «Grupos», el que nos interesará será «usuarios del registro del rendimiento».
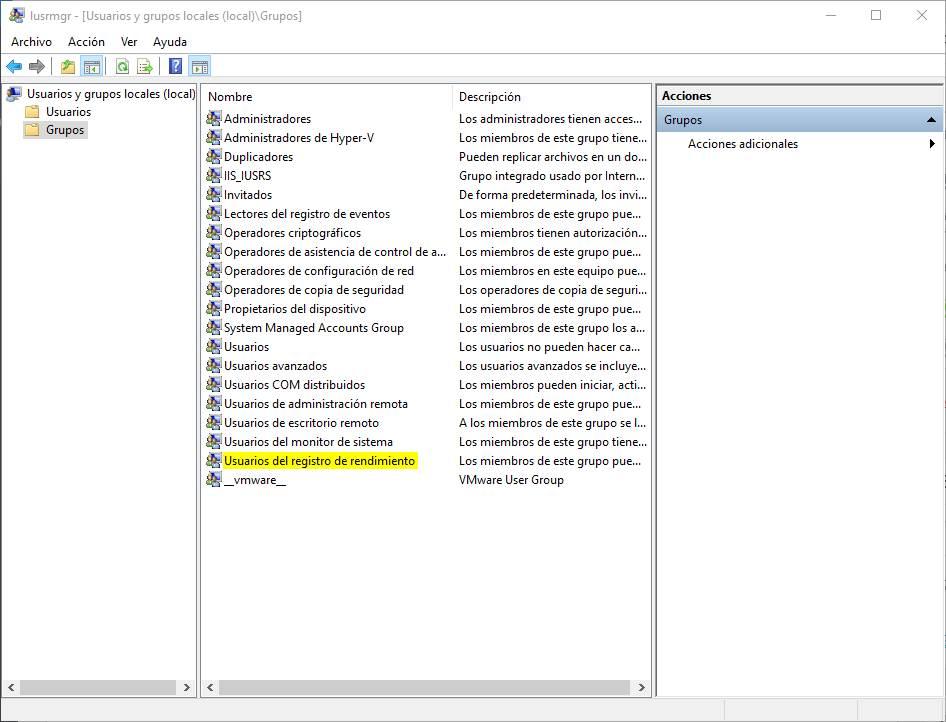
Hacemos doble clic sobre este apartado y podemos ver una lista con los usuarios del equipo que forman parte de él. Seguramente no tengamos ninguno, y por ello el contador de FPS no está funcionando en Windows 10.
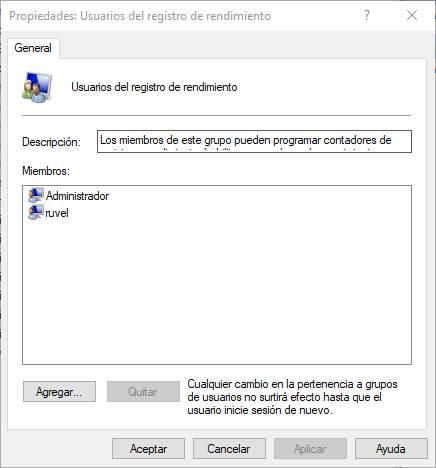
En esta ventana hacemos clic sobre el botón «Agregar» y podremos ver una nueva ventana desde la que podemos añadir usuarios a dicho grupo. Escribiremos el nombre del usuario en cuestión y haremos clic sobre el botón «Comprobar nombres» para que Windows compruebe que existe, auto-complete el cuadro y podamos añadirlo.
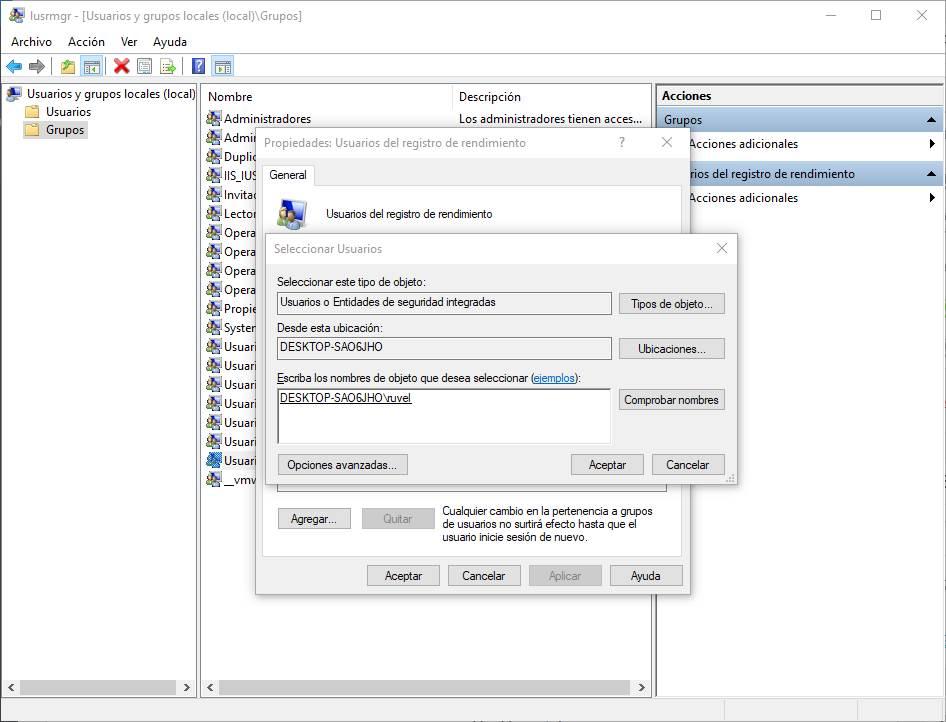
Debemos añadir nuestro usuario, todos los usuarios que vayan a usar el ordenador para jugar y queramos que puedan disfrutar de esta característica, y al usuario Administrador. De esta manera nos aseguraremos de que no hay más problemas.
Reiniciamos el ordenador y listo. Ya podemos usar nuestra nueva barra de juego con el contador de FPS habilitado.
Restablecer la Barra de Juego si no funciona
Se puede dar el caso de que al intentar visualizar los FPS en Windows a través de esta Barra de juego, el componente que necesitamos no funcione. Esto se traduce en que, al intentar abrir la mencionada barra en el sistema operativo, por ejemplo, mediante la combinación de teclas Win + G, esta nunca aparece. Ya hemos visto antes que podemos instalarla en el sistema de manera independiente como cualquier otra aplicación. Por tanto, una vez que nos hemos asegurado de que está disponible para su uso, quizá esté dañada o se haya quedado bloqueada.
Esto segundo es algo bastante habitual con muchos procesos del sistema operativo. Quedan bloqueados sin que nos demos cuenta y al intentar abrirlos, sencillamente no podemos. De hecho, esto es algo que se hace extrapolable a muchas de las aplicaciones que usamos a diario. Por tanto, para restablecer la Barra de juego, en primer lugar, tendremos que acceder a la aplicación de Configuración de Windows. Basta con que pinchemos sobre la combinación de teclas Win + I y nos situamos en el apartado llamado Aplicaciones.
En este momento nos encontraremos con un extenso listado que contiene la práctica totalidad de los programas que tenemos instalados en nuestro equipo. A continuación, no tenemos más que localizar la entrada llamada Xbox Game Bar, donde vemos que no están activos los botones de Mover o Desinstalar. Con todo y con ellos sí que tendremos la posibilidad de pinchar en Opciones avanzadas. A partir de ahí, en la ventana que aparece ya nos encontramos con el botón que nos permite restablecer esta aplicación para usarla normalmente.
Cómo funciona el contador de FPS de la Game Bar
Después de hacer esto, esta característica ya estará disponible para todos. Para comprobarlo no tenemos más que abrir Game Bar con Win+G y, dentro de rendimiento, ir al apartado de FPS. Ahora veremos que, en vez de pedirnos solicitar acceso, nos pide que abramos un juego.
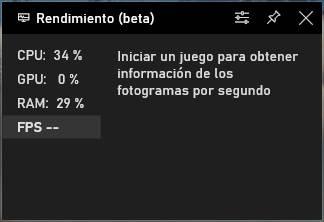
Basta con abrir cualquier juego que tengamos instalado en el ordenador (o un programa que se ejecute a pantalla completa con el Modo Juego de Windows 10), y abrir la Game Bar dentro del juego. Como podemos ver, el contador de fotogramas por segundo empezará a contar, y podremos ver una gráfica muy detallada con el historial de FPS de la partida.
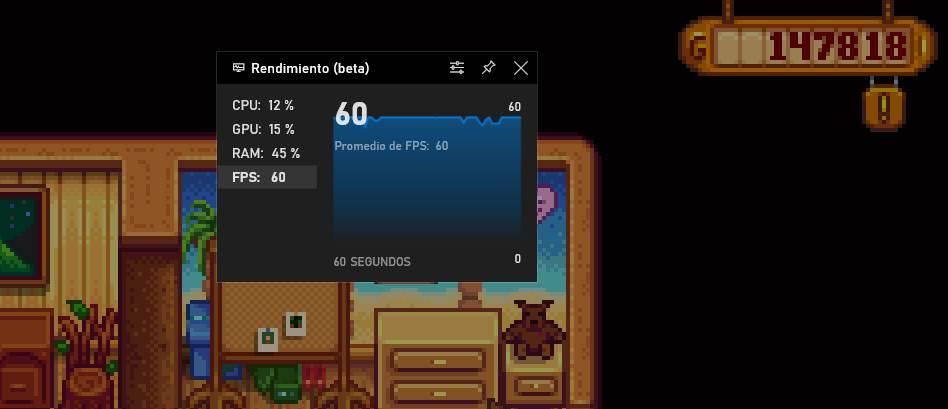
No tenemos por qué tener abierta la Game Bar todo el rato. Una vez abierta por primera vez este contador de FPS mostrará en una gráfica el historial de rendimiento del PC.
Configura el plugin de rendimiento de Windows: hazlo transparente y más
Sin duda, esta es una característica muy esperada por los usuarios. Gracias a ella ya podemos olvidarnos de software de terceros para tener controlado el rendimiento del ordenador cuando jugamos.
Además del funcionamiento básico que acabamos de ver, esta función de Windows también tiene algunas opciones de personalización que nos permite ajustarla mejor a nuestras necesidades. La más interesante es la función de anclar al escritorio. Esta hace que podamos tener el widget de rendimiento siempre a la vista.
Para ello debemos hacer clic sobre el icono con forma de chincheta. Colocamos la ventana de rendimiento donde queramos en la pantalla del ordenador (una esquina, donde no moleste, por ejemplo), y listo. Como podemos ver, esta tendrá un nivel de transparencia y podremos tener siempre a la vista el rendimiento de nuestro PC, los fotogramas y mucho más.
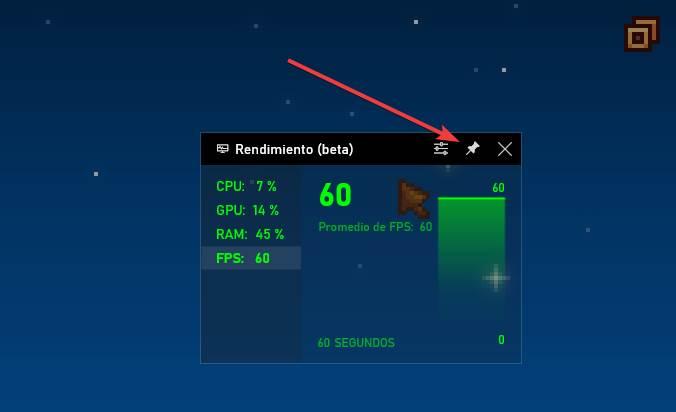
Si acercamos el ratón a esta ventana vamos a poder compactarla. De esta manera ocupará mucho menos y será mucho más útil. Para ello haremos clic sobre el botón con forma de flecha que aparecerá. Al momento podremos ver el nuevo complemento compactado en la pantalla.
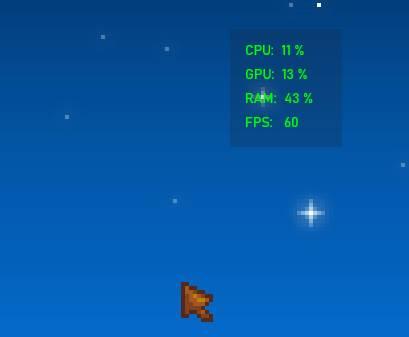
Como vemos, tenemos a la vista el uso de CPU, GPU, memoria RAM y los FPS. Y si queremos ver con más detalle el rendimiento del ordenador no tenemos más que hacer clic sobre la flecha de nuevo (sin tener que entrar en la Game Bar) para ampliar de nuevo el complemento.
Microsoft ha hecho un gran trabajo en este sentido. Enhorabuena. El único problema es que, si anclamos este complemento, cuando cerremos el juego seguirá abierto y visible en el escritorio. Si se hubiera cerrado y solo se abriera cuando jugamos hubiera sido perfecto.
Si hacemos clic sobre el otro botón que aparece junto al de anclar en la pantalla podremos abrir las opciones de configuración del complemento de rendimiento de esta barra de juego.
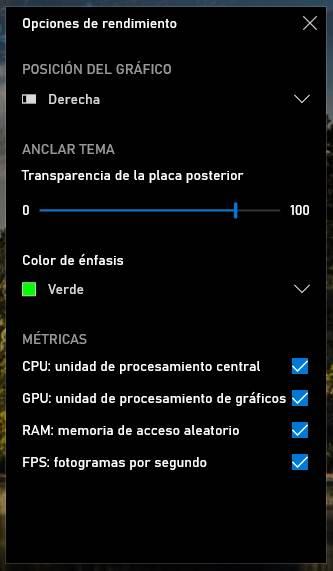
En ellas podemos elegir la ubicación del gráfico (si lo ponemos en la parte inferior, el plugin para los juegos queda mucho más disimulado), la transparencia cuando lo anclamos en el escritorio, el color de los gráficos y la métrica que queremos.
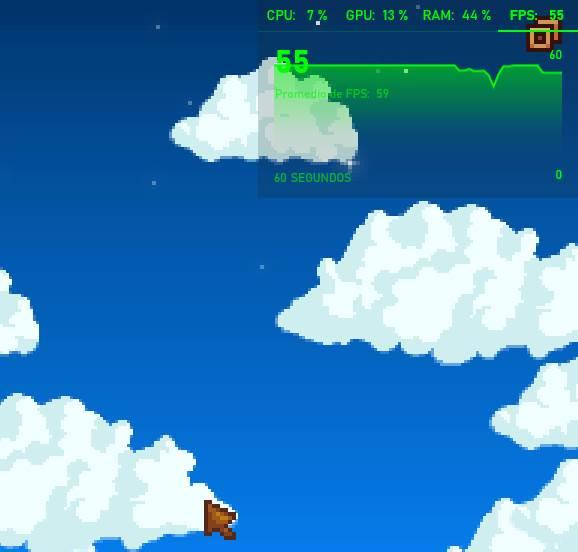
Sin duda, un excelente software de control de rendimiento de nuestro ordenador. Lo que los jugadores de PC merecemos.
También merece la pena saber que podemos maximizar o minimizar esta ventana de rendimiento de la que os hablamos dependiendo de nuestras necesidades o preferencias. Con esto queremos decir que podemos personalizar la misma para que tan solo se muestren los datos numéricos de los FPS, o ver en pantalla toda la información de rendimiento unida al útil gráfico que nos muestra la evolución de ese rendimiento a lo largo de los últimos 60 segundos.
Para ello no tenemos más que pulsar sobre la flecha horizontal que se sitúa en la esquina inferior derecha de la ventana de la que estamos hablando. Con tan solo pinchar sobre la misma haremos que aparezca o desaparezca la gráfica en cuestión y se quede así de forma predeterminada cuando ejecutemos nuestros juegos. Esto nos será de enorme utilidad para ajustar el tamaño de dicha ventana de rendimiento dependiendo de lo que preferimos tener en pantalla en todo momento.
Qué funciones debería incluir este plugin
La verdad es que Microsoft ha hecho, de forma sencilla, lo que muchos jugadores buscaban para tener controlado el rendimiento del ordenador. Sin embargo, siempre hay margen de mejora. Ahora mismo, este plugin es capaz de medir, y mostrar en una gráfica, lo siguiente:
- CPU (el consumo de procesador)
- RAM (la memoria ocupada y disponible)
- VRAM (la memoria gráfica)
- GPU (el uso de la gráfica)
- FPS (los fotogramas por segundo del juego)
Aunque es un plugin completo y sencillo, hay algunas funciones que los jugadores echamos de menos. Y una de ellas es la posibilidad de medir la temperatura. Igual que muchos programas nos permiten monitorizar la temperatura de la GPU y la CPU, esta función es lo único que le falta a la barra de juego para ser perfecta. Es más, curiosamente, Windows no tiene ninguna función ni herramienta nativa que nos permita leer las temperaturas del hardware, y por ello siempre debemos recurrir a herramientas de terceros para poder controlar estos valores.
La verdad es que a Windows 10 ya no van a llegar muchas más mejoras, y el resto de su ciclo de vida será de mantenimiento. Pero Windows 11, y su apuesta por los videojuegos, sí que podría mejorar este complemento y hacerlo mucho más útil. Y, si no, algún desarrollador subirá un plugin a la tienda de extensiones de la Game Bar para poder controlar esta característica.
Además el propio sistema operativo de Microsoft también podría incluir algún tipo de test o benchmark de forma predeterminada que podamos utilizar para medir el rendimiento de nuestra gráfica integrada en el ordenador. De esta manera podríamos configurar mucho mejor los juegos en base a dicho rendimiento y mejorar nuestra experiencia al jugar en Windows. Evidentemente este benchmark del que os hablamos se debería actualizar cada cierto tiempo para adaptarse a los tiempos que corren. Y es que todo aquello relacionado con los juegos de PC y su rendimiento avanza a pasos agigantados, algo a lo que Microsoft debería estar atenta.
Alternativas para monitorear los FPS de un videojuego en Windows
Si queremos monitorear los FPS de un Videojuego en Windows, además de utilizar las opciones que nos ofrecen los juegos de forma nativa y los lanzadores de las respectivas tiendas de videojuegos, también podemos echar manos de programas de terceros. A continuación, vemos algunos ejemplos al respecto.
MSI Afterburner
Esta herramienta creada por MSI es utilizada principalmente para realizar overclocking en nuestra tarjeta gráfica, por lo que también incluye un contador de FPS. También nos permite crear diferentes perfiles de overclock, por ello logramos aprovechar al máximo el rendimiento que nos ofrece el hardware de nuestro PC. Este programa se encargará de mostrarnos los PFS en cualquier esquina de la pantalla. Además, nos muestra otros datos como la velocidad de reloj, la temperatura y el voltaje. MSI Afterburner es un programa gratuito que podemos descargar desde su página web oficial.
Bueno y malo
Aquí nos encontramos ante una de las herramientas más completas y utilizadas desde hace años para medir el rendimiento de nuestros juegos en el ordenador. Nos permite crear varios perfiles y nos ofrece múltiples herramientas relacionadas con estas tareas, al margen del medidor de FPS.
Hablamos de un programa bastante completo y por tanto exigente en cuanto a los recursos del sistema para llevar a cabo este tipo de mediciones y mostrar las informaciones correspondientes de la GPU.
Fraps
Es uno de los programas más conocidos, que se encarga de mostrarnos el rendimiento en FPS de los juegos que tenemos en ejecución en Windows 10. También nos ofrece una serie de parámetros configurables mediante los cuales podemos personalizar su funcionamiento. Es compatible con todas las versiones de Windows y admite juegos que usen DirectX, así como otros que funcionen mediante Open GL. Además de ser válido para juegos, Fraps también nos permite trabajar con los contenidos de los vídeos Lo podemos descargar desde este enlace.
Pros y contras
Hablamos de un programa bastante completo y por tanto exigente en cuanto a los recursos del sistema para llevar a cabo este tipo de mediciones y mostrar las informaciones correspondientes de la GPU.
Hay otras soluciones software de estas características más completas y profesionales especialmente indicadas para los usuarios más exigentes en este tipo de mediciones.
Desde Steam
La plataforma de videojuegos Steam incluye, de forma nativa una opción que nos permite mostrar la información relacionada con el número de fotogramas por segundo a los que se está ejecutando el juego. De esta forma, ya que tenemos Steam abierto en segundo plano para disfrutar de los títulos disponibles en esta plataforma, no es necesario hacer uso de aplicaciones de tercero como Fraps o la Xbox Game Bar.
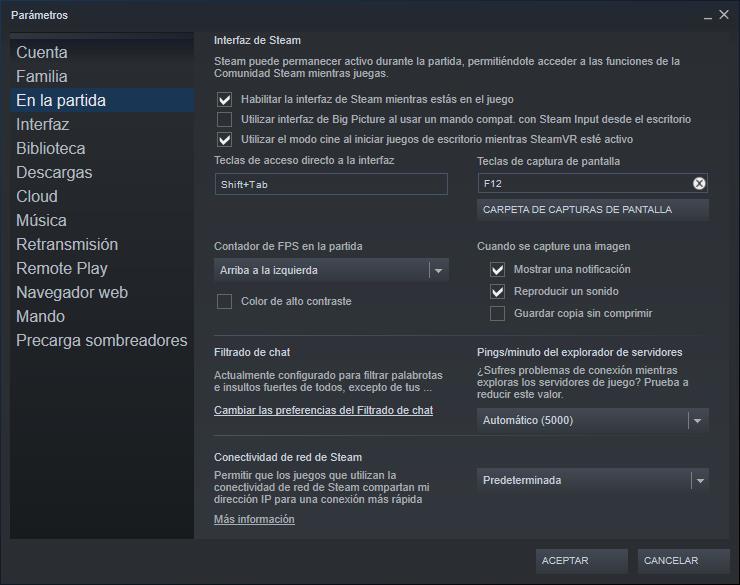
Para activar esta función en Steam, debemos acceder al apartado Parámetros. De este apartado, en el panel de la izquierda, pulsamos en En la partida. Seguidamente, en la columna de la derecha, nos dirigimos al cuadro Contador de FPS en la partida y pulsamos en el cuadro des plegable para seleccionar la ubicación donde queremos que se muestra esa información y el color que se utilizará para mostrarla.
Bueno y malo
Se trata del cliente que instalamos en el equipo de una de las tiendas más conocidas y usadas en todo el mundo. Está al alcance de cualquiera que tenga una cuenta y esté registrado en la plataforma.
Las opciones personalizables aquí son bastante más escasas de las que podemos encontrar en algún software específico dedicado a estas tareas de medir los FPS.

