Cómo activar la búsqueda inmersiva y las esquinas redondeadas en Windows 10
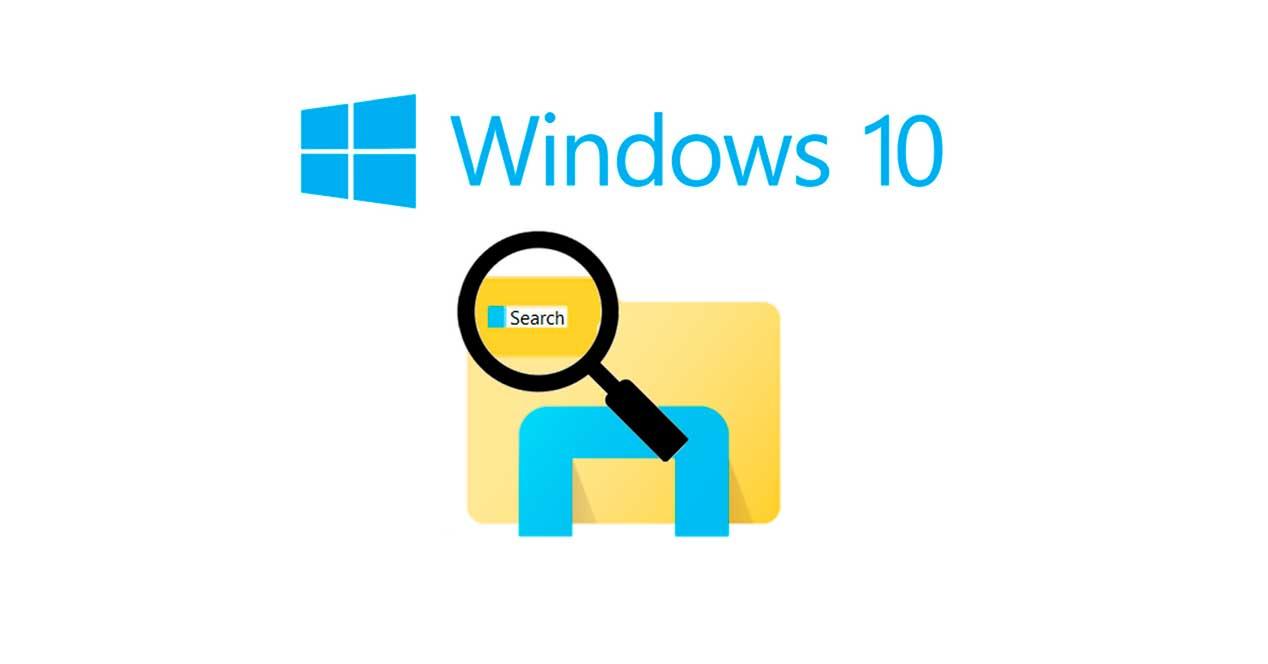
Desde el lanzamiento de Windows 10, Microsoft ha estado trabajando para mejorar la experiencia en la búsqueda de archivos dentro del equipo. Inicialmente el motor de búsqueda estaba estrechamente ligado a Cortana, el asistente personal de Microsoft, sin embargo, a partir de Windows 10 versión 1903 (May 2019 Update), ahora la herramienta de búsqueda es independiente al asistente personal de Microsoft, abriendo un nuevo mundo de posibilidades en cuanto a funcionalidad y personalización.
Microsoft está constantemente probando nuevas funciones y opciones dentro de las características de su sistema operativo. Así, aprovechando el gran cambio dentro de la barra de búsqueda de Windows 10 May 2019 Update, la compañía ha añadido una serie de opciones y características, que vienen deshabilitadas por defecto, que nos permiten probar nuevos conceptos de cómo podría ser este buscador de archivos y elementos dentro de Windows 10.
Dos de los experimentos más curiosos que podemos encontrar en este buscador son la búsqueda inmersiva y las esquinas redondeadas que podemos habilitar.
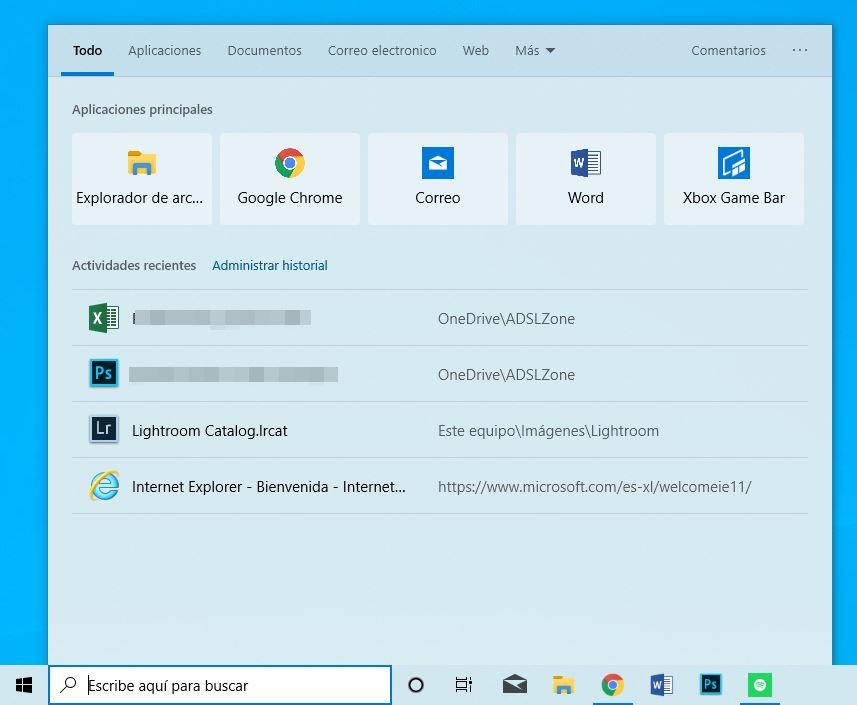
Cómo activar el buscador inmersivo en Windows 10 (y sus esquinas redondeadas)
Para activar estas características en Windows 10 necesitamos hacer algunos pequeños cambios en el registro de Windows. No es nada complicado, pero antes de empezar os recomendamos leer nuestra guía de regedit para editar el registro de Windows de manera que no tengamos dudas durante el proceso y, además, podamos realizar estos cambios con total seguridad.
Lo primero que debemos hacer es habilitar la búsqueda inmersiva. Para ello, simplemente abrimos regedit en nuestro Windows 10 con permisos de administrador y nos desplazamos hasta la siguiente ruta (podemos usar la barra de búsqueda de la parte superior):
- HKEY_CURRENT_USERSoftwareMicrosoftWindowsCurrentVersionSearch
Una vez aquí, crearemos un nuevo valor DWORD de 32 bits con el nombre «ImmersiveSearch» y le daremos el valor 1 haciendo doble clic sobre él.
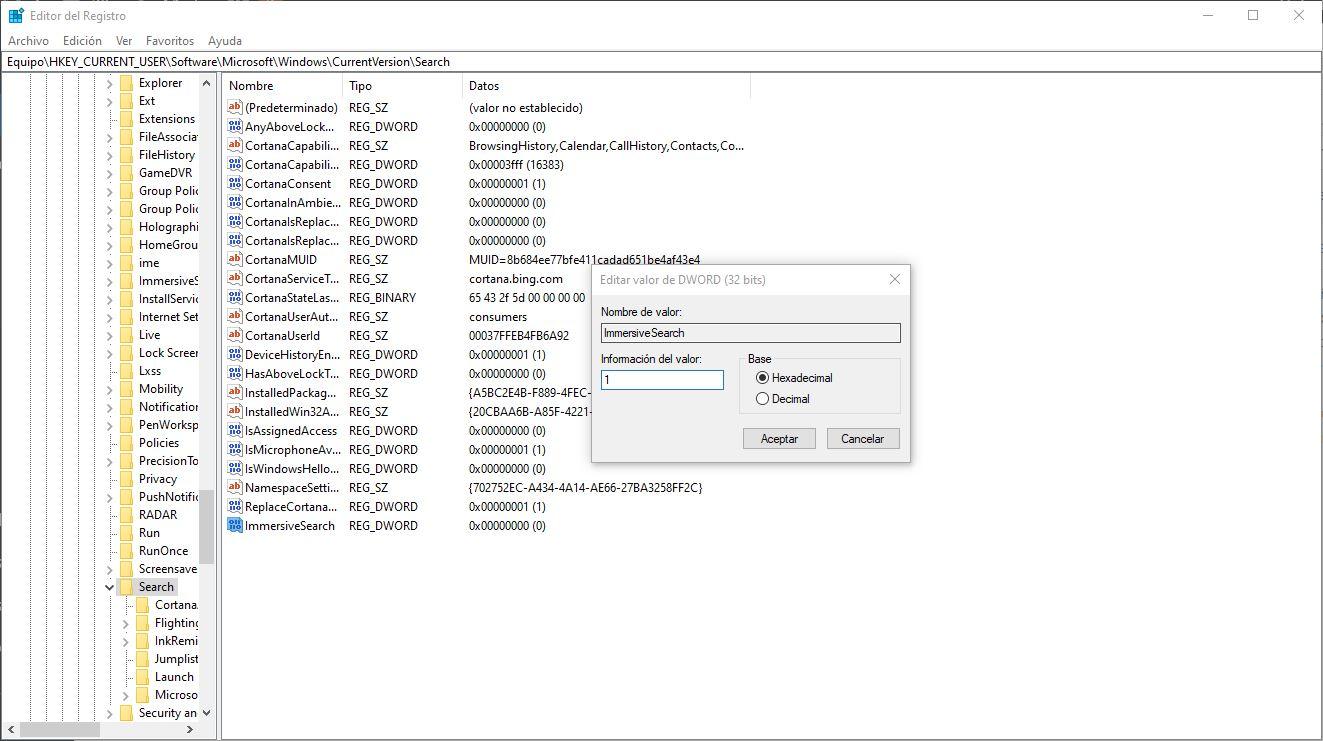
Con esto hecho, el siguiente paso es desplazarnos hasta la siguiente ruta:
- HKEY_CURRENT_USERSoftwareMicrosoftWindowsCurrentVersionSearchFlighting
Y, una vez allí, crearemos una nueva clave de registro (carpeta) llamada «Override». Nos desplazamos hasta esta nueva clave y, en ella, crearemos dos nuevos valores:
- ImmersiveSearchFull
- CenterScreenRoundedCornerRadius
Haciendo doble clic sobre cada uno de ellos les daremos el valor «1».
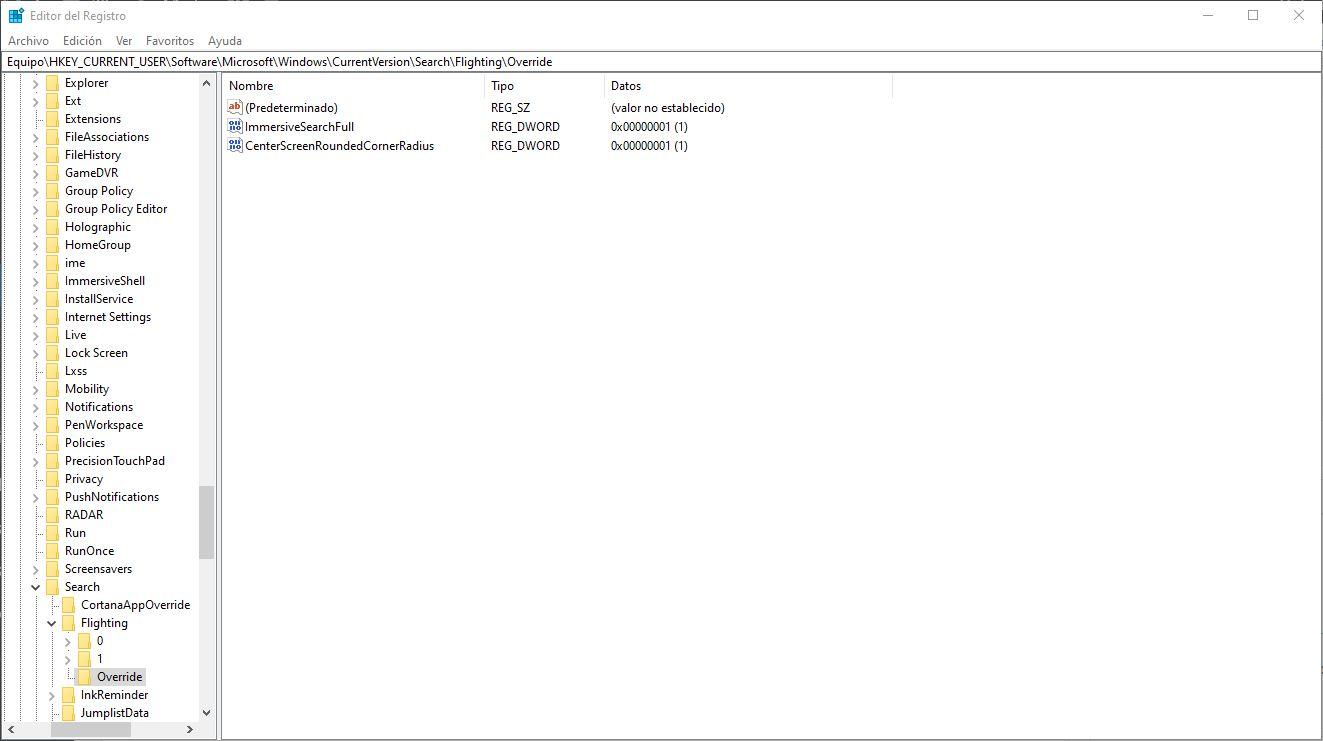
Ya tenemos todos los cambios listos. Estos no necesitan reinicio del ordenador, por lo que podemos verlos en acción simplemente abriendo el cuadro de búsqueda de Windows 10. Como veremos, ahora tendremos una barra de búsqueda en la parte superior y la ventana será flotante, además de tener las esquinas redondeadas.
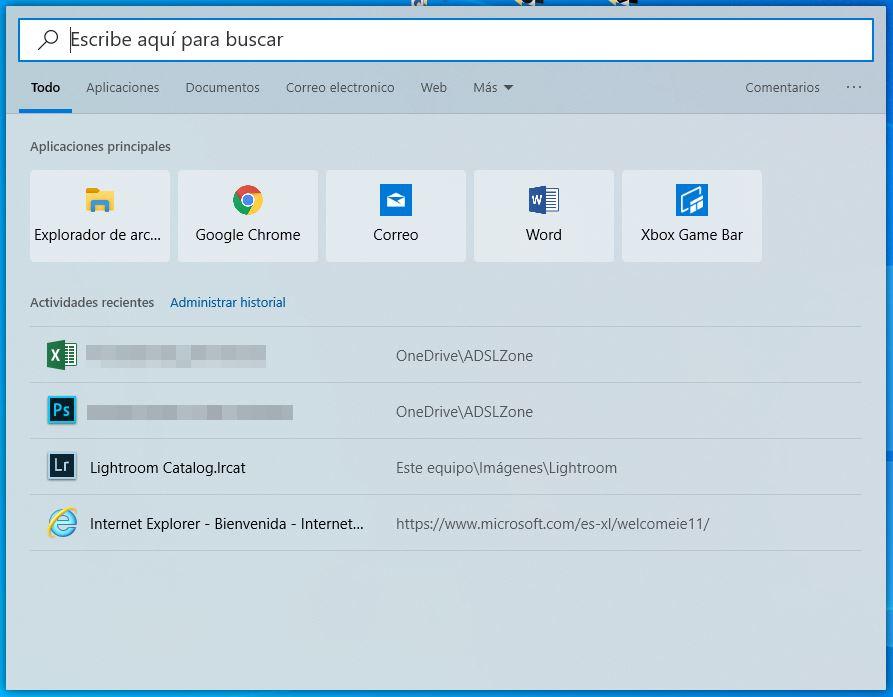
Hay algunas aplicaciones para buscar archivos en Windows que funcionan de forma similar, aunque son de terceros. De esta manera podemos disponer de estas características de forma nativa en Windows 10 May 2019 Update.
Cómo deshabilitar la búsqueda inmersiva en Windows 10
Si por alguna razón no nos gusta este nuevo buscador, es muy sencillo deshabilitar sus funcionalidades. Para ello no tenemos más que volver a abrir el editor de registro de Windows y desplazarnos por los valores que hemos creado en el paso anterior, cambiando el valor de cada uno de ellos por «0».
Sin necesidad de reiniciar el PC podremos ver cómo la barra de búsqueda vuelve a aparecer en la barra de tareas de Windows y vuelve a funcionar como siempre.
