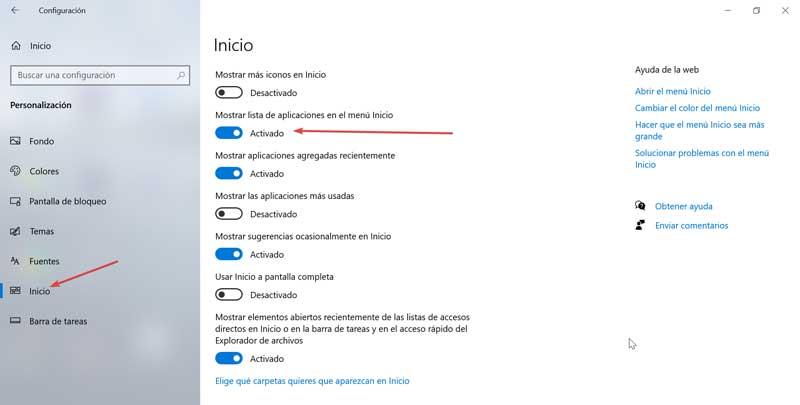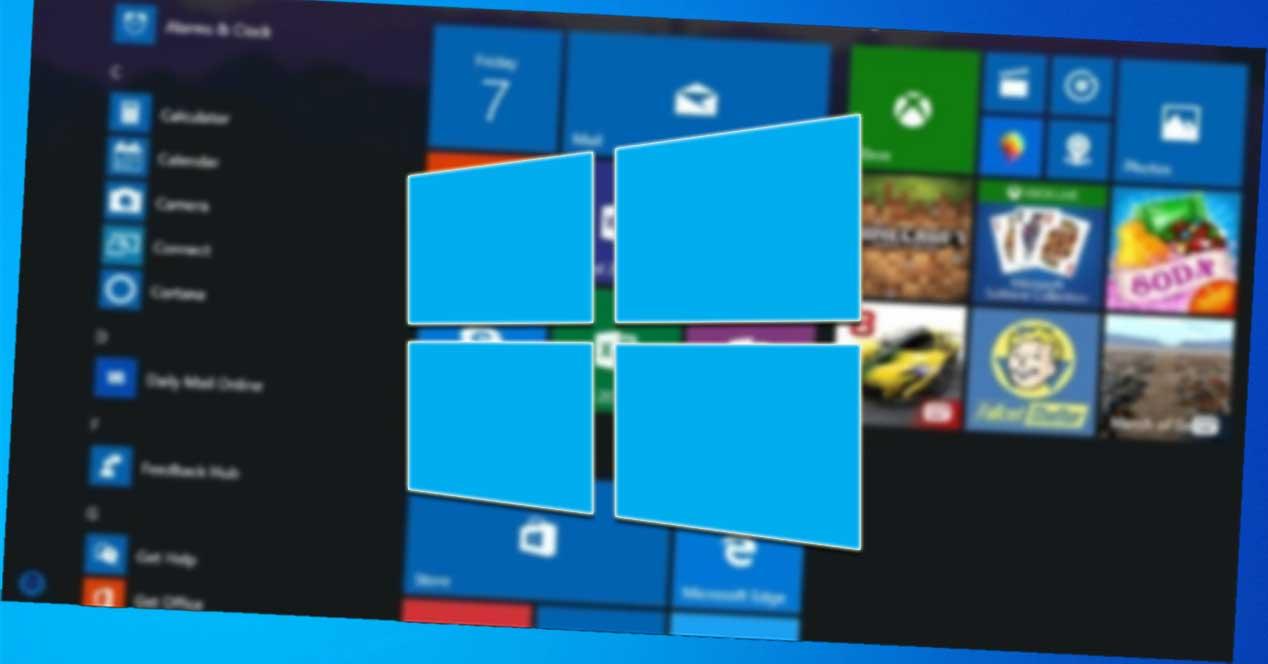Uno de los elementos más característicos de Windows es su menú de Inicio. Aquí, podremos añadir un acceso directo a cualquier aplicación instalada, tanto sin son UWP como aplicaciones normales. Sin embargo, a la hora de organizar estos iconos el sistema operativo de Microsoft no ofrece la experiencia deseada.
Dentro del menú de Configuración encontramos los llamados tiles o mosaicos de las aplicaciones en el lado derecho, que se añaden cuando instalamos aplicaciones o juegos. Algunos de estos tiles muestran actualizaciones animadas como las propias del Tiempo y las Noticias y otros son estáticos y solo muestran lo que son. Estos mosaicos se pueden ordenar y agruparlos en grupos individuales, por lo que vamos a ver cómo podemos hacerlo.
Crear y agrupar mosaicos en el menú de Inicio
A continuación, vamos a ver cómo podemos crear grupos de mosaicos, agruparlos, crear subgrupos y moverlos para situarlos en la parte deseada dentro del menú. Estos pasos son muy sencillos por lo que pueden ser llevados a cabo por todo tipo de usuarios.
Fijar aplicaciones al menú de Inicio
Una de las cosas que debemos de tener en cuenta, es que no todas las aplicaciones instaladas crearan un mosaico dentro del menú de Inicio. Es por ello, que, si queremos tenerlo todo bien organizado, seguramente necesitemos de anclar en el menú de Inicio algunas de nuestras aplicaciones que tenemos instaladas.
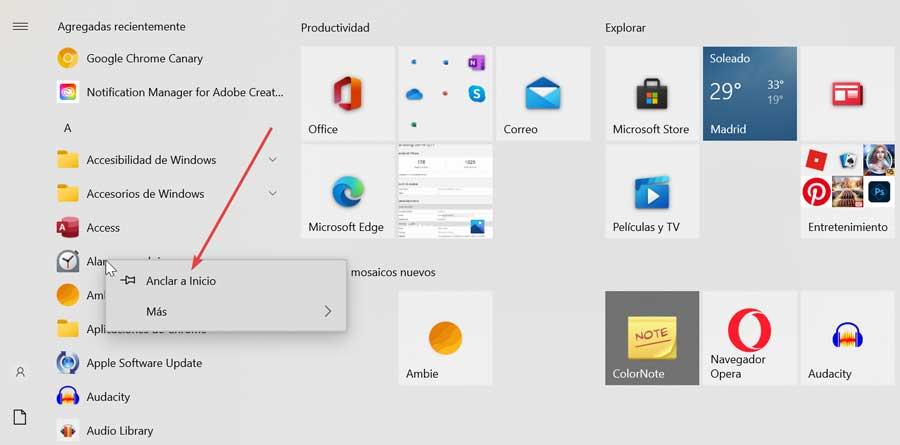
Para ello, lo que deberemos hacer es arrastrar una aplicación desde la columna de Aplicaciones que encontramos en el lado izquierdo hasta un grupo de mosaicos situados a la derecha. O bien, también podemos hacer clic con el botón derecho del ratón sobre una de las aplicaciones de la lista y hacer clic sobre la opción de «Anclar al Inicio», para luego poder mover el mosaico a dónde deseemos.
Mover tiles a grupos ya existentes
Cuando abrimos el menú de Inicio de Windows 10, podemos comprobar que algunos tiles o mosaicos se encuentran ya agrupados. De forma predeterminada encontramos grupos como «Productividad», donde encontramos mosaicos como «Edge», «Correo» o a la suite de ofimática de Microsoft en caso de que la tengamos instalada. También podemos encontrar un grupo denominado «Explorar» y dentro encontramos la aplicación de «Microsoft Store», «El Tiempo», «Microsoft News», «Películas y Entretenimiento», etc .
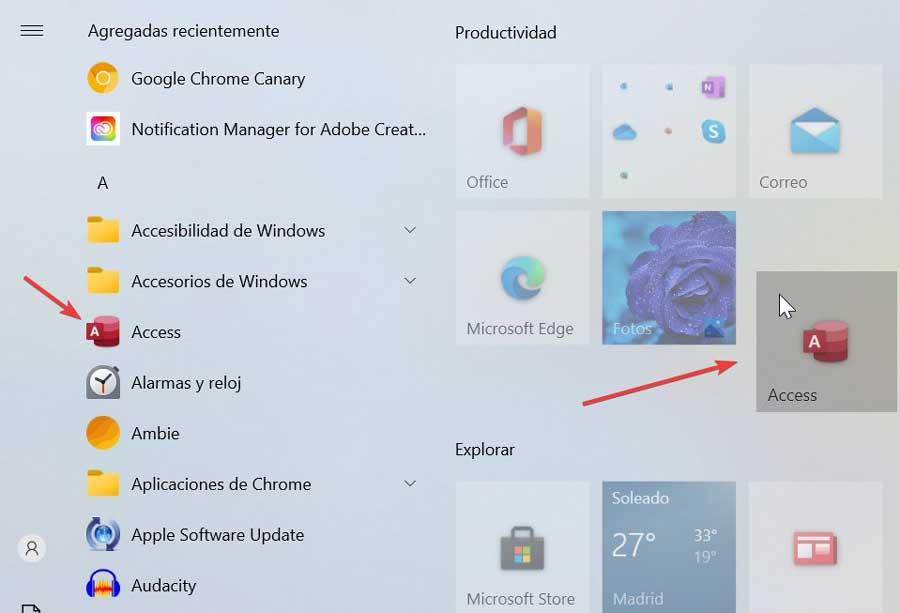
Es posible que nos pueda interesar aprovechar esos grupos para agregar nuevos mosaicos, lo cual ayuda a su organización y que podamos encontrarlos más fácilmente con posterioridad. Para poder agregar más tiles a esos grupos ya existentes basta con dejar pulsado sobre el icono que vamos a ver con el botón izquierdo del ratón y, sin soltar, desplazarlo hasta el grupo ya existente.
Crear grupos de mosaicos
Agregar mosaicos a grupos ya existentes está muy bien para poder mantener organizado nuestro menú de Inicio. Pero seguramente, nos puede resultar de interés, tener la posibilidad de crear nuestros propios grupos personalizados. Para ello debemos de arrastrar los mosaicos que deseamos agregar a un grupo a un área abierta dentro del menú de Inicio.
Antes que nada, para que nos sea más cómoda la organización de los grupos es recomendable agrandar el menú de Inicio a la derecha. Para ello ponemos el puntero del ratón sobre el borde horizontal del panel y manteniéndolo pulsado lo arrastramos hacia la derecha. De esta forma conseguimos una visión más amplia del panel. Una vez terminado si queremos podemos hacer la misma operación hacia la izquierda para estrecharlo.
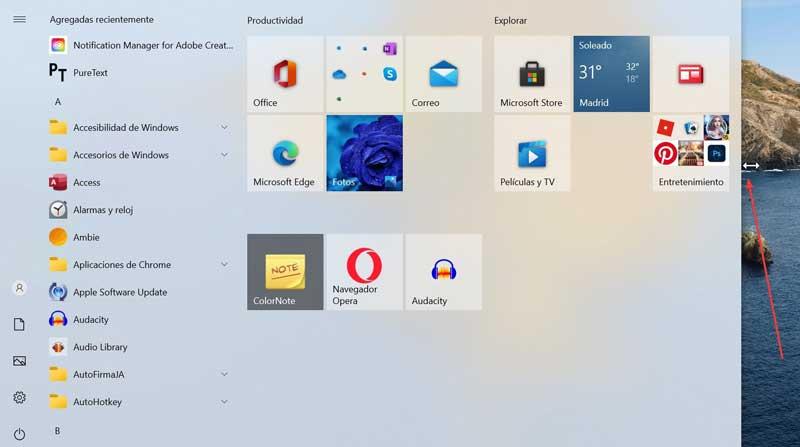
Posteriormente, vamos a darle un nombre a nuestro grupo de tiles. Para ello simplemente debemos colocar el puntero sobre el grupo y veremos una ventana emergente que pone «Dar nombre del grupo». Hacemos clic sobre ella y se abrirá un campo donde podemos escribir el nombre que deseemos para nuestro grupo de mosaicos. Y con esto tendríamos nuestro grupo donde poder ir metiendo y organizando mosaicos.
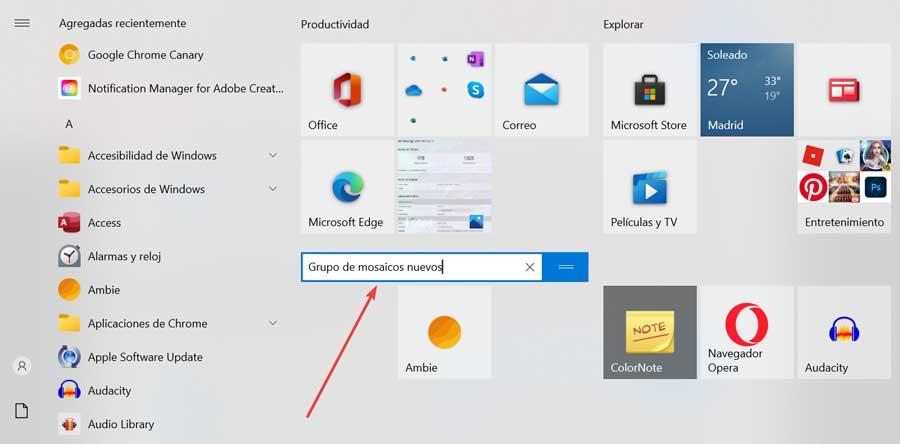
Quizás es una forma un tanto extraña de hacerlo, ya que lo normal sería que directamente pudiéramos agregar un grupo y darle el nombre y luego ya ingresar los mosaicos correspondientes, y no tener que agregar primero un mosaico para poder crear el grupo, pero Microsoft lo quiso así…
Crear subgrupos de mosaicos dentro de otro grupo
A la hora seguir con la organización de nuestro menú de Inicio y sus mosaicos, debemos saber que no sólo podemos crear grupos únicos. Sino que, además, podemos crear subgrupos de mosaicos dentro de un grupo. Esto es algo que podemos de forma rápida. Para ello, debemos de dejar pulsado el puntero del ratón sobre el mosaico deseado y desplazarlo encima de otro mosaico dentro del grupo. Esto hará que se cree un nuevo grupo con esos dos mosaicos, pudiendo añadir con posterioridad todos los tiles que deseemos agregar. Posteriormente podremos darle nombre al grupo y crear diferentes subgrupos dentro de cada grupo de tiles.
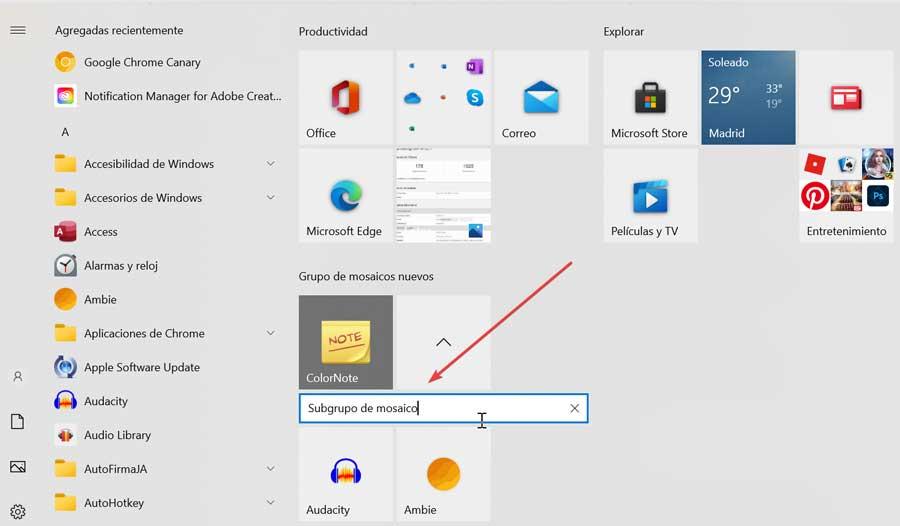
Cambiar el tamaño de los mosaicos
A la hora de organizar nuestros mosaicos por carpetas, una opción que nos puede servir de interés es la posibilidad de cambiar su tamaño. Si hacemos más pequeños los tiles nos ayudará una mejor administración del menú de Inicio. En cambio, si queremos tener pocos elementos en el menú, pero queremos que sean bien, también podemos hacer que se muestren más grandes.
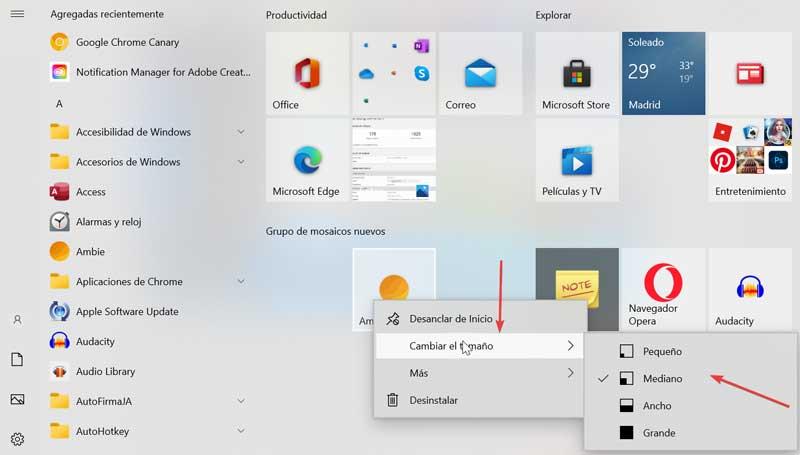
Para llevar a cabo esto, simplemente debemos de hacer clic con el botón derecho del ratón sobre el mosaico que deseamos cambiar el tamaño. Esto hará que se abra un pequeño menú contextual donde tendremos la opción de «Cambiar de tamaño». Por defecto se encuentra en tamaño «Mediano», pero lo podemos cambiar por «Pequeño», «Ancho» o «Grande», según nuestras preferencias.
Mover grupos de mosaicos al completo
Una vez ya tenemos creado nuestros grupos y ordenado los elementos que lo componen, solo nos queda poder situar cada grupo de tiles en el lugar que nos parezca más oportuno. Podemos ver el grupo a la parte superior o inferior, hasta tenerlos todos perfectamente organizados. Esto es algo que podemos hacer de manera muy simple, pues sólo debemos de hacer pinchar con el botón izquierdo del ratón sobre el nombre del grupo y sin soltarlo arrastrarlo y desplazarlo hasta el lugar deseado donde lo queremos ubicar.
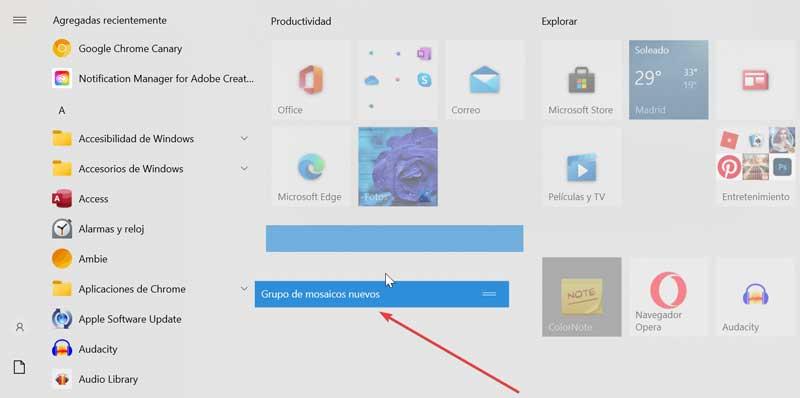
Muestra el menú de Inicio sólo con los mosaicos
Además de poder agrupar mosaicos dentro del menú de Inicio, Windows 10 también nos va da la oportunidad de ocultar por completo la lista de aplicaciones que ya tenemos instaladas en nuestro sistema operativo, de forma que todo el espacio del menú de Inicio quede reservado para los mosaicos. Así, evitamos que la caótica lista de aplicaciones nos termine ocupando espacio.
Para ello tan solo debemos de abrir el menú de «Configuración», pulsando el atajo de teclado «Windows + I». Una vez hecho esto, seleccionamos el apartado de «Personalización».

En la siguiente pantalla, pincharemos sobre el apartado de «Inicio» en la columna de la izquierda. Posteriormente, en la lista de la derecha veremos la opción «Mostrar lista de aplicaciones en el menú de Inicio». La desmarcamos y cuando volvamos a abrir el menú de Inicio veremos como la lista no aparece, dejando solo espacio para los botones de la parte izquierda y los tiles o iconos de las aplicaciones instaladas.