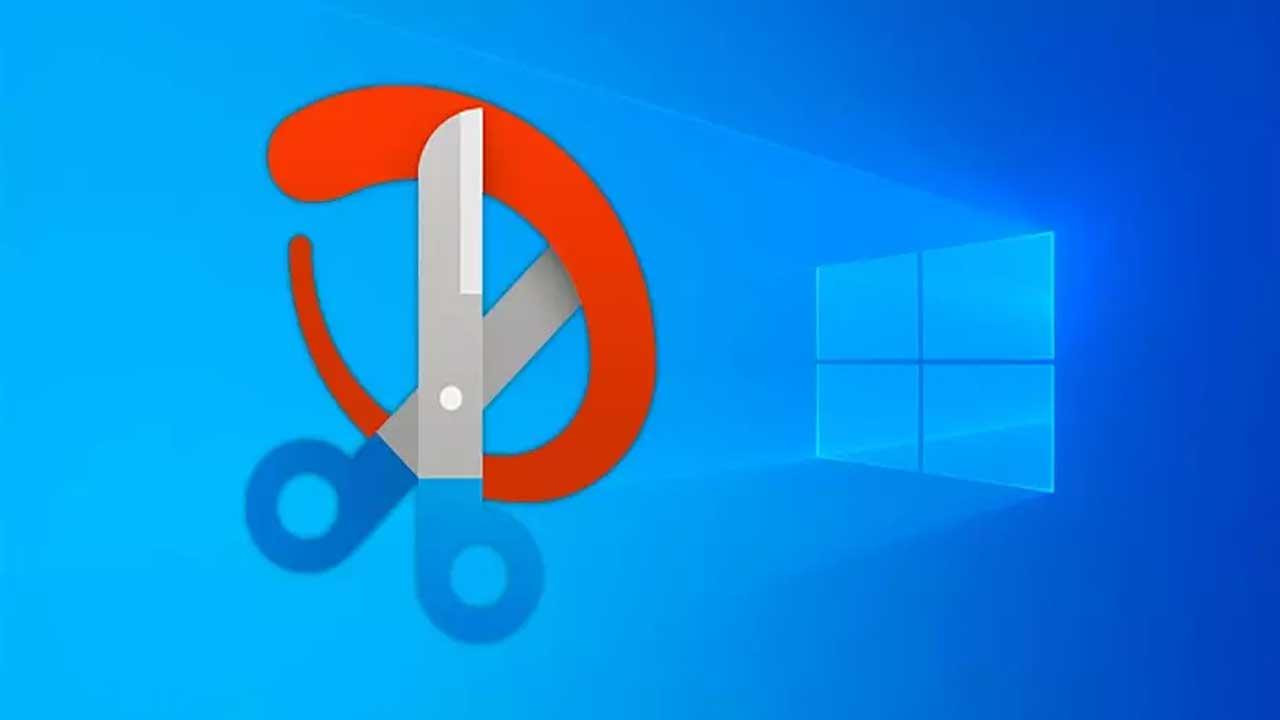día cuando se sientan frente al ordenador. Para ello, existen diferentes formas. Por un lado, usar la tecla Impr. Pant. o bien usar alguna herramienta diseñada específicamente para este fin. También podemos optar por una herramienta de terceros o bien echar mano de una aplicación preinstalada en Windows 10 y Windows 11, denominada Herramienta Recortes.
La Herramienta Recortes de Windows nos ofrece la posibilidad de realizar capturas de pantalla de diferentes zonas del escritorio o de una ventana en particular y, además, nos permite añadir notas, resaltar texto o aplicar un retardo para que se realice una captura de pantalla de forma automática pasado unos segundos.
A través de la aplicación, podemos configurar el modo y el tamaño de la captura de pantalla y tomar la foto de inmediato o con un retraso de tiempo. Una vez terminado, podemos editar y marcar la captura de pantalla y finalmente guardarla como un archivo JPG, GIF o PNG.
Capturar pantalla y editar en Windows 10
En Windows 10 conviven dos aplicaciones de captura de pantalla, como son la Herramienta Recortes y Recorte y anotación. La primera de ella de ella es la clásica, mientras que la segunda es la encargada de sustituirla con el tiempo.
Herramienta Recortes
Esta aplicación nos permite tomar varios tipos de capturas de pantalla, seleccionar un rectángulo o usar el modo libre, así como capturar una ventana o la pantalla completa. Además, cuenta con un editor que nos permite recortar, anotar y guardar o compartir la captura realizada
Abrir usando la tecla Imp Pant
Podemos lanzar la aplicación de Recortes como acceso directo utilizando para ello la tecla de Imp Pant de nuestro teclado. Para ello debemos al menú de Configuración pulsando el atajo de teclado Windows + I. Posteriormente hacemos clic en Accesibilidad. Aquí seleccionamos el apartado de Teclado. En la nueva pantalla hacia abajo en la pantalla y activamos el interruptor para «Usar el botón Imp Pant para abrir el recorte de pantalla».
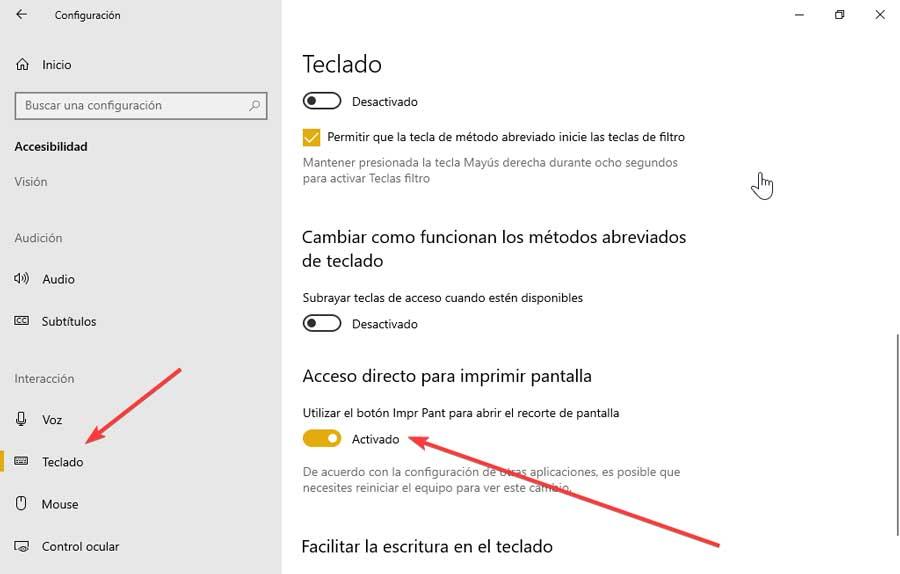
Cuando la usamos nos aparece un marco a pantalla completa con las siguientes opciones:
- Recorte rectangular: hacer captura de pantalla rectangular
- Recorte de forma libre: hacer un recorte con el ratón seleccionando cualquier forma.
- Recorte de ventana: realiza una captura de la ventana.
- Recorte de ventana completa: hace una captura pantalla completa
- Cerrar: cierra la herramienta.
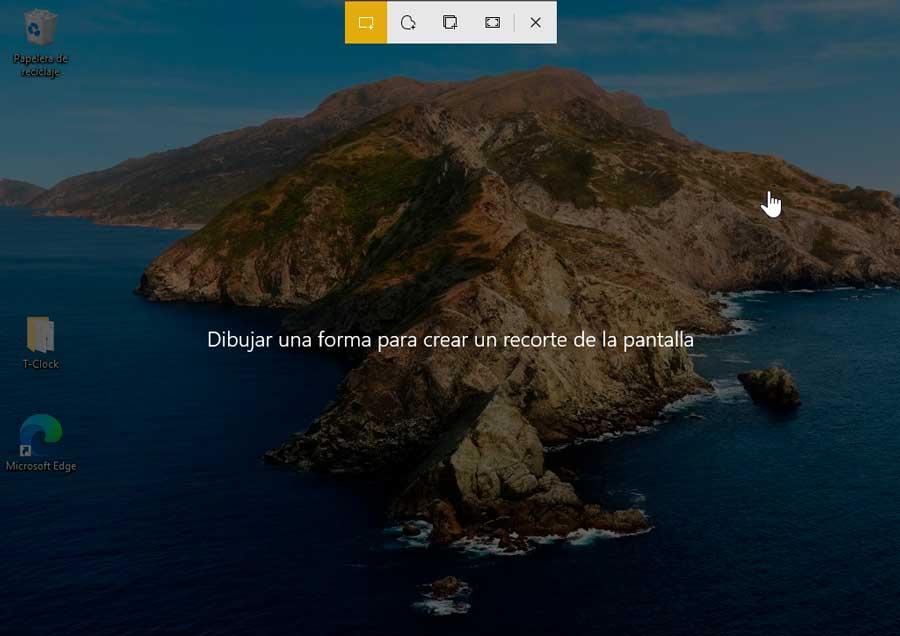
Con este atajo de teclado
Si no queremos asociar el funcionamiento de la tecla Impr Pant a la aplicación Recortes, podemos utilizar la combinación de teclas Ctrl + Win + S. Al presionar eta combinación de teclas, en la parte superior de la pantalla se mostrarán las mismas funciones disponibles a través de la aplicación Recortes. De esta forma, podemos seguir utilizando la tecla Impr Pant para, en combinación con la tecla Win, realizar capturas de pantalla del equipo, capturas de pantalla que se guardan automáticamente en la carpeta Capturas dentro del directorio Windows.
Si utilizamos únicamente la tecla Impr Pant, se realizará una captura de pantalla que se almacenará en el portapapeles del equipo, por lo que tan solo tendremos que pegarla utilizando la combinación de teclas Control + V. utilizar el menú contextual del ratón del botón derecho o directamente con la función de pegado de la aplicación que estemos utilizando.
Usar desde la aplicación
Otra forma que tenemos de abrir la Herramienta de Recortes en Windows 10 es usando el buscador del menú Inicio, donde basta con escribir recorte para que nos aparezca la aplicación dentro de las opciones a elegir. Basta con seleccionarla para que se abra su interfaz de usuario.
Aquí en su interfaz nos informa de que en una futura actualización pasará a formar parte de la aplicación Recorte y anotación, ofreciéndonos un botón para que podamos comenzar a probarla.
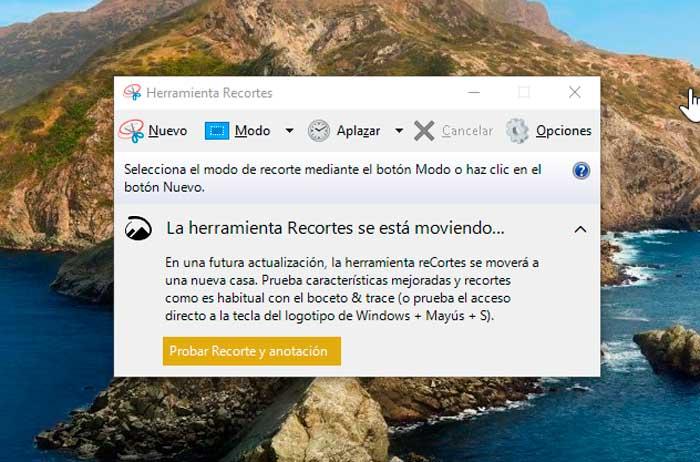
De momento podemos seguir usando la Herramienta Recortes para lo cual debemos de elegir uno de los modos de captura de pantalla disponibles entre los que se incluyen. Si pulsamos en el botón de Modo, nos aparece un desplegable donde elegir entre el Modo Rectángulo con el que es posible crear una captura de pantalla rectangular con el ratón. También dispondremos del Modo ventana para poder guardar una captura de pantalla de una ventana. Otra opción disponible es el Modo de pantalla completa a través del cual podemos tomar una captura de pantalla de toda la pantalla. Por último, con el Modo de forma libre: usaremos el ratón para seleccionar cualquier forma dentro de la pantalla.
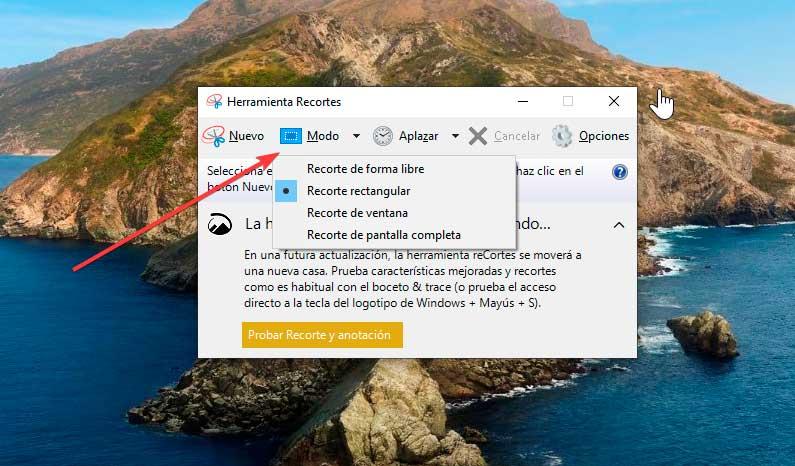
A la derecha encontramos la opción Aplazar, si pulsamos sobre ella se abrirá un menú desplegable por si queremos retrasar la captura en 1, 2, 3, 4 y 5 segundos.
Si hacemos clic en el botón de Nuevo se creará una captura de pantalla como el modo que hayamos elegido previamente.
Editar la captura
Automáticamente, una vez realizada la captura se añadirá a su interfaz y tendremos la posibilidad de realizar algunas labores de edición con diversas herramientas. Antes de guardar la captura de pantalla, puede usar las herramientas Lápiz y Marcador de resaltado para dibujar y escribir en la captura, mientras que la herramienta Borrador elimina los cambios que hayamos realizados. También incluye un acceso directo a Paint 3D por si necesitamos realizar retoques en mayor profundidad.
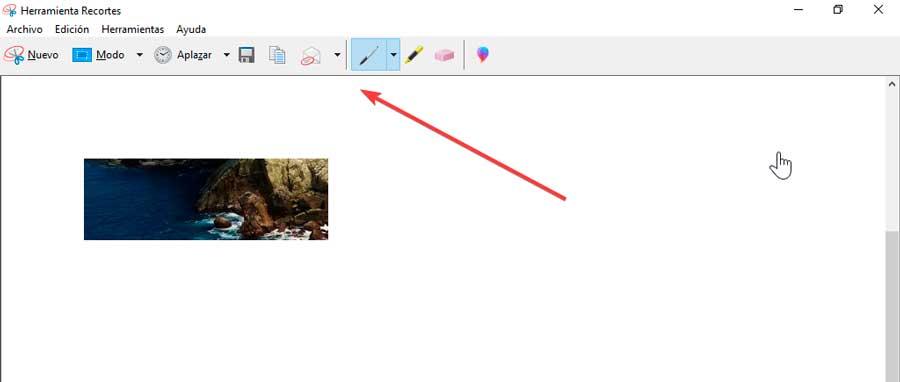
Para poder guardar la captura que hemos realizado, basta con pulsar el botón Guardar. Esto hará que aparezca una ventana emergente, donde seleccionamos la ubicación de la imagen, escribimos un Nombre de archivo y elegimos el tipo de archivo: PNG, GIF, JPEG o HTML. Por último, hacemos clic en Guardar. Además, podemos enviarla directamente por correo electrónico como archivo adjunto.
Recortes y anotación
Recorte y anotación es la nueva aplicación de Windows para hacer capturas de pantalla. Es una versión mejorada de la aplicación ya existente en Windows llamada Recortes, con la que podremos capturar lo que vemos en pantalla.
Para poder acceder a ella podemos hacer uso del botón que encontramos en la Herramienta Recortes o bien directamente usar el buscador del menú Inicio y escribir Recortes y anotación.
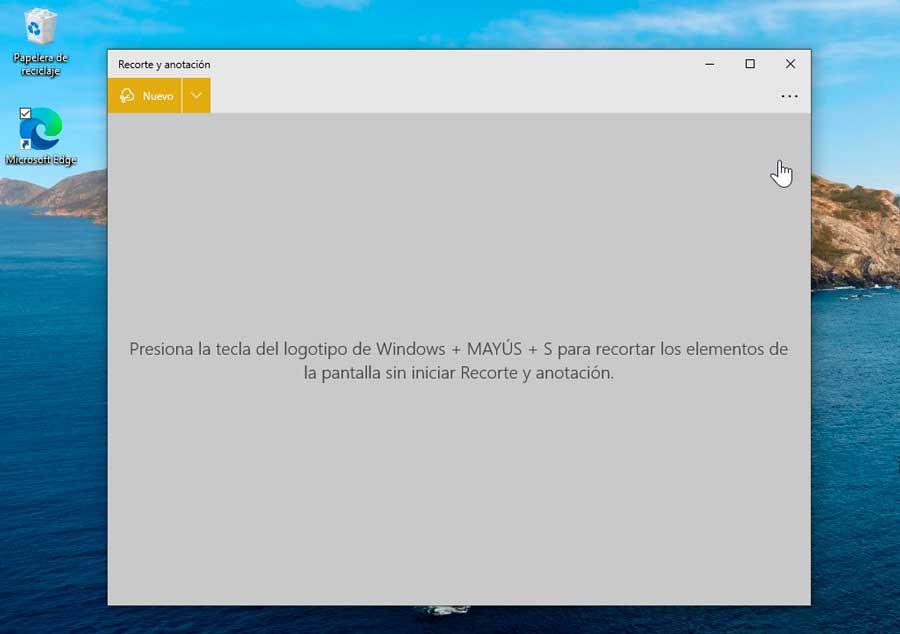
Actualmente la herramienta no tiene demasiadas funciones y directamente desde su interfaz nos invitan a hacer clic con el atajo de teclado Windows + Shift + S para poder recortar los elementos en pantalla sin usar la aplicación. Igualmente podemos pulsar en Nuevo para que nos aparezca el mismo listado de opciones. Si pulsamos en la flecha hacia abajo podemos configurar el retraso de la captura para recorta ahora, recortar en 3 segundos o recortar en 10 segundos.
Con la tecla Impr Pant
Otra opción, mucho más rápida que las anteriores si lo que buscamos es hacer una captura de todo lo que se está mostrando en pantalla pasa por utilizar la tecla Impr Pant. Al pulsar sobre esta tecla que está disponible tanto en los teclados completos como en los no que incluyen el teclado numérico, el portapapeles de Windows almacena una captura de ese contenido, contenido que, posteriormente, podemos pegar en cualquier otra aplicación o convertir en una imagen en cualquier formato a través de la aplicación nativa de Windows Paint o cualquier otra.
Si queremos guardar la captura directamente en un archivo de imagen, debemos acompañar la pulsación de la tecla Impr Pant con la tecla Windows. De esta forma, se almacenará una imagen de la pantalla en el directorio ImágenesCapturas de pantalla de nuestro PC. Pero si lo que queremos, es únicamente hacer una captura de la aplicación que tenemos abierta en primer plano, debemos presionar la tecla Impr Pant junto con la tecla Alt. Este tipo de captura también se almacenará en el mismo directorio que las capturas completas.
Con la Xbox Game Bar
Otro método que tenemos disponible para hacer capturas de pantalla en Windows 10 es utilizar la Xbox Game Bar, una aplicación que se encuentra instalada de forma nativa en Windows 10 y que permite, además de grabar la pantalla, hacer capturas. Para acceder a esta aplicación, debemos pulsar la combinación de teclas Win + G. A continuación, debemos presionar sobre el icono de una cámara que se muestra en el widget denominado Captura. La imagen se almacenará en el directorio ImágenesCapturas de pantalla.
Usa este atajo de teclado para guardar capturas automáticamente
Ya os hemos mostrado diferentes maneras de hacer uso de la herramienta de captura de pantalla qué Microsoft pone a nuestra disposición de forma directa en Windows. En la mayoría de las ocasiones lo que hacemos es copiar el contenido que se ha capturado al portapapeles para así poder pegarlo en cualquier programa compatible con este tipo de contenidos digitales. Más adelante ya tendremos la posibilidad de editar la foto como tal o guardarla en el correspondiente formato.
Pero también tenemos la posibilidad de hacer uso de un atajo de teclado que quizá muchos de vosotros no conozcáis y que nos resultará de enorme utilidad. Y es que al usar la tecla Windows + ImpPant, en un principio igualmente se copia al portapapeles el contenido que en ese instante está en pantalla. Pero no solo eso, ya que de manera automática también se creará un archivo en la ruta de disco Imágenes / Capturas. Esto nos permitirá ir almacenando estos archivos multimedia de manera automática en el caso de que necesitemos realizar muchas de estas capturas.
Es más, esta herramienta integrada en Windows almacena el fichero que somos mencionado en formato PNG, uno de los más adecuados debido a su baja tasa de compresión y a la alta calidad de imagen que nos propone.
Hacer capturas y recortar en Windows 11
Windows tuvo la capacidad de tomar capturas de pantalla durante mucho tiempo con la aplicación de Recortes. Pero en Windows 11 las aplicaciones clásicas de Recortes y Recortes y anotación se fusionan con una nueva versión que combina las mejores características de estas aplicaciones con una interfaz actualizada.
La nueva aplicación denominada Herramienta Recortes nos permite tomar varios tipos de capturas de pantalla, seleccionar un rectángulo o usar el modo libre, o capturar rápidamente una ventana o la pantalla completa. Además, se ha añadido un nuevo editor que nos permite recortar, anotar y guardar o compartir la captura de pantalla.
Abrir y usar con atajo de teclado o tecla Imp Pant
Se trata de una aplicación sencilla. Con ella podemos capturas de pantalla en Windows 11 a través de la aplicación o acceso directo. Además, la aplicación incluye varias configuraciones que podemos ajustar, incluida la capacidad de usar el botón Imprimir pantalla en lugar del atajo de tecla de Windows + Shift + S.
Para ello accedemos al menú de Configuración pulsando el atajo de teclado Windows + I. Posteriormente hacemos clic en Accesibilidad. Aquí seleccionamos el apartado de Teclado. En la nueva pantalla hacia abajo en la pantalla y activamos el interruptor para «Usar el botón Imp Pant para abrir el recorte de pantalla».
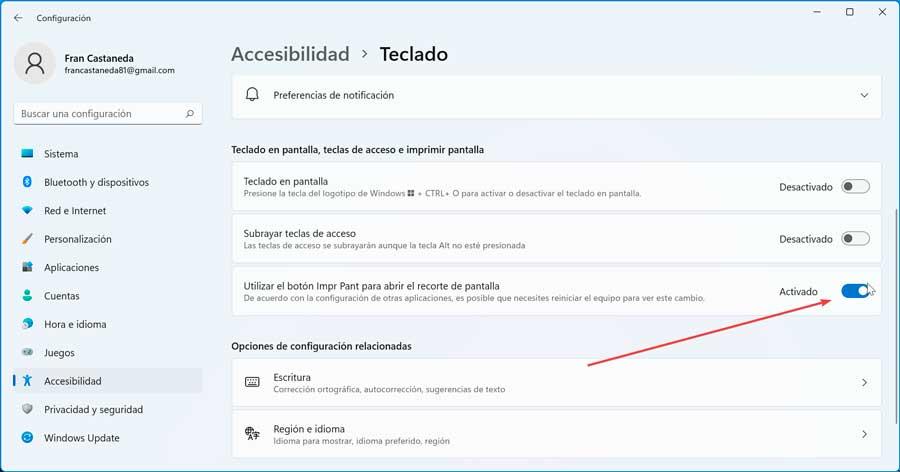
Si presionamos la tecla Imprimir pantalla en nuestro teclado, o presionamos la tecla de Windows + Shift + S, la Herramienta de recorte se encargará de mostrar una barra de herramientas en la parte superior con un mensaje que nos pide que dibuje una forma para crear un recorte de pantalla.
A continuación, podemos elegir entre cuatro tipos diferentes de recortes. El recorte rectangular nos permite dibujar un rectángulo para capturar un área específica de la pantalla en una captura de pantalla. También podemos dibujar de forma libre para capturar cualquier área, así como hacer un recorte de una ventana específica que seleccionemos. Además, el recorte de pantalla completa captura toda la pantalla.
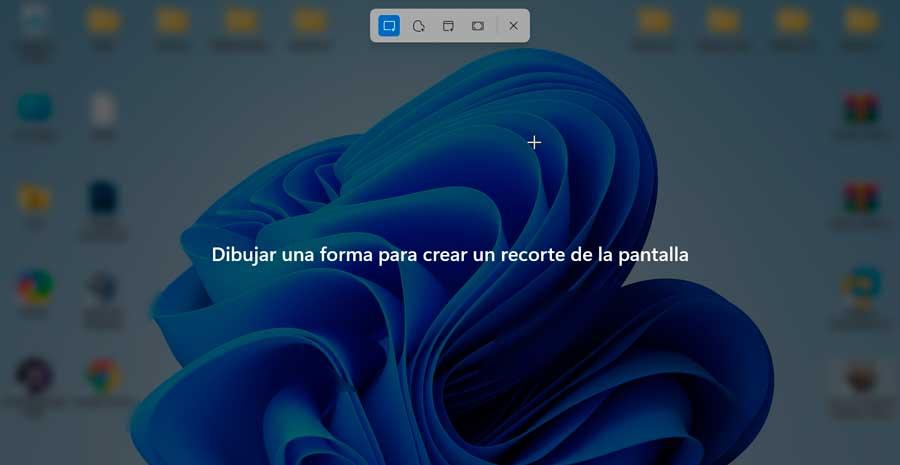
Ahora hacemos clic en el tipo de recorte que nos interese. Para los dos primeros tipos de recortes, basta con dibujar el área de la pantalla que deseamos capturar. Para el recorte de ventana, debemos de seleccionar la ventana sobre la que deseamos hacer una captura.
Captura de pantalla a través de la aplicación
Otra forma que tenemos de abrir la Herramienta de Recortes es usando el buscador del menú Inicio, donde basta con escribir recorte para que nos aparezca la aplicación dentro de las opciones a elegir. Basta con seleccionarla para que se abra su interfaz de usuario.
Una vez seleccionado, debemos de elegir uno de los modos de captura de pantalla disponibles entre los que se incluyen:
- Modo Rectángulo: nos permite crear una captura de pantalla rectangular con el ratón.
- Modo ventana: se encarga de guardar una captura de pantalla de una ventana.
- Modo de pantalla completa: nos permite tomar una captura de pantalla de toda la pantalla.
- Modo de forma libre: podemos usar el ratón para seleccionar cualquier forma que desee de la pantalla.
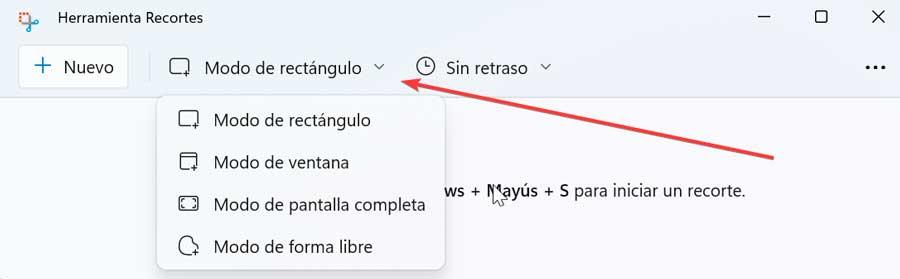
A la derecha encontramos la opción Sin retraso, si pulsamos sobre ella se abrirá un menú desplegable por si queremos retrasar la captura en 3, 5 o 10 segundos.
Si hacemos clic en el botón de Nuevo se creará una captura de pantalla. Una vez que complete los pasos, la captura de pantalla se abrirá en el editor de la herramienta Recortes, donde puede guardar la captura o anotar antes de compartirla.
Con un atajo de teclado
Windows 11 es mucho más que un simple lavado de cara de Windows 10, sin embargo, esta nueva versión de Windows sigue manteniendo muchas de las aplicaciones ya que se encontraban disponibles en Windows 10, al igual que los correspondientes atajos de teclado. Si no queremos asociar el funcionamiento de la tecla Impr Pant como os hemos mostrado en el apartado anterior y eliminar su función que no es otra de copiar al portapapeles el contenido de la pantalla, podemos utilizar la combinación de teclas Ctrl +Win +S. Esta combinación de teclas mostrará la herramienta recortes en la parte superior de la pantalla desde donde podemos elegir qué tipo de recorte queremos hacer.
Si queremos hacer una captura de pantalla, sin que se muestren las opciones de editarla posteriormente, si no hemos asociado el funcionamiento del botón Impr Pantalla a la aplicación Recortes, podemos utilizar la combinación de teclas Win + Impr Pant. Esta combinación de teclas, realizar una captura de toda la pantalla de nuestro equipo, captura de pantalla que almacenará dentro de la carpeta Capturas del directorio Imágenes.
Opciones de edición y guardar captura
Una vez hecha la captura podemos modificar la imagen si lo desea. La barra de herramientas ofrece herramientas como un Bolígrafo y un Marcador de resaltado. Basta con hacer clic en cualquiera de ellos para cambiar el color o el tamaño. La herramienta de Borrador nos permite borrar el último elemento o borrar todo lo que hayamos escrito en la imagen.
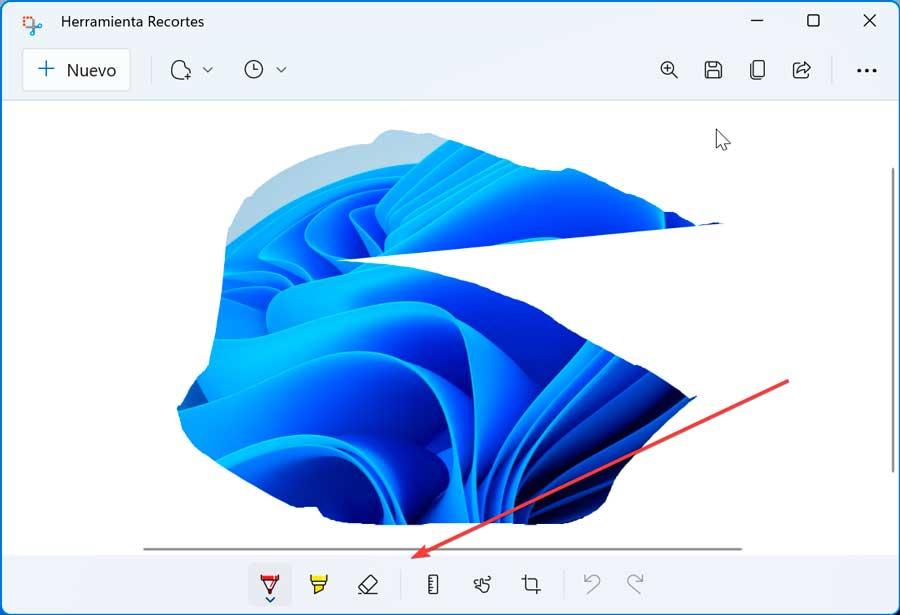
La herramienta Regla muestra una regla en pantalla para que pueda dibujar una línea recta. Si hacemos clic en la herramienta Regla podemos dibujar un ángulo o círculo perfecto. La herramienta de escritura táctil nos permite dibujar texto con el dedo o el ratón. La herramienta Recortar imagen nos permite recortar la imagen y, además, disponemos de herramientas Deshacer y Rehacer para deshacer o repetir nuestra última acción.
Si deseamos guardar la captura de pantalla, debemos hacer clic en el icono Disco en la barra de herramienta, asignarle un nombre a la imagen y elegir si queremos guardarla en formato PNG, GIF o JPG.
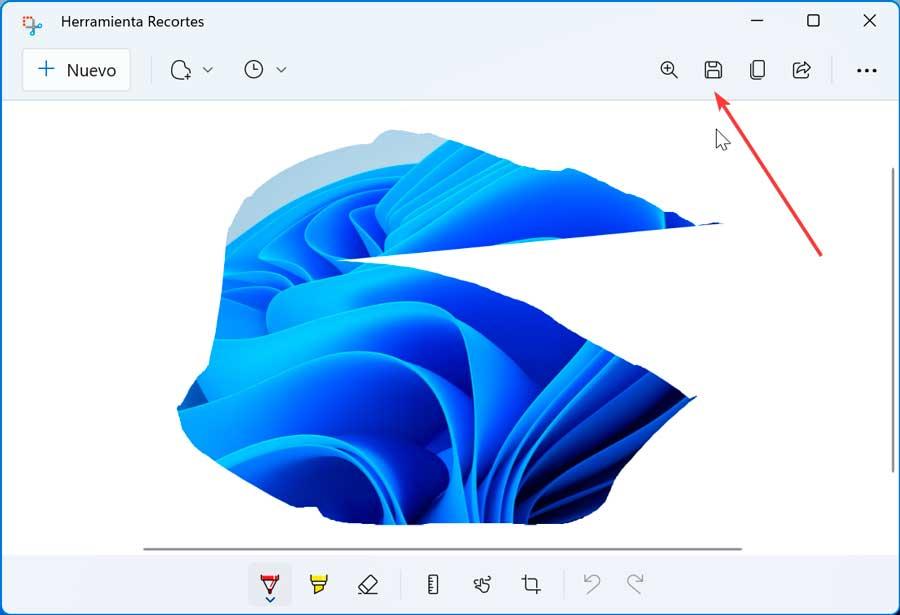
Posteriormente, podemos copiar la imagen para pegarla en un programa o documento diferente. Para ello, hacemos clic en el botón Copiar en la barra de herramientas y luego la pegamos en la aplicación o archivo deseado. Si lo que queremos es compartir la imagen, basta con hacer clic en el icono Compartir y luego seleccione la persona o la aplicación con la que deseamos compartirla.
¿No te gusta la Herramienta Recortes? Desactívala
Windows no permite desinstalar la Herramienta Recortes, pero si vamos a poder desactivarla, de dos formas diferentes. Ya sea realizando una modificación en el Registro o a través del Editor de políticas de grupo.
Desde el Registro
Lo primero es pulsar el atajo de teclado «Windows + R» para lanzar el comando Ejecutar. Aquí escribimos regedit y pulsamos Enter o el botón de Aceptar.
Una vez en el Editor de Registro de Windows y antes de modificar nada ningún apartado, haremos una copia de seguridad, como medida preventiva. No podemos olvidar que cualquier modificación no deseada puede provocar daños en el sistema. Para ello, pulsamos en «Archivo» y «Exportar». Posteriormente especificamos Todo en el intervalo de exportación, le damos un nombre, seleccionamos el formato .reg y hacemos clic en «Guardar».
A continuación, navegamos hasta la siguiente ubicación:
HKEY_LOCAL_MACHINE / SOFTWARE / Policies / Microsoft
Aquí comprobamos si existe la clave TablePC. En caso de que no exista, hacemos clic sobre Microsoft y seleccionamos Nuevo > Clave y le damos el nombre TabletPC.
Ahora, nos ponemos sobre la nueva clave que acabamos de crear y en el panel de la derecha tenemos que crear un nuevo valor. Hacemos clic con el botón derecho y seleccionamos Nuevo > Valor de DWORD de 32 bits y le damos el nombre de DisableSnippingTool.
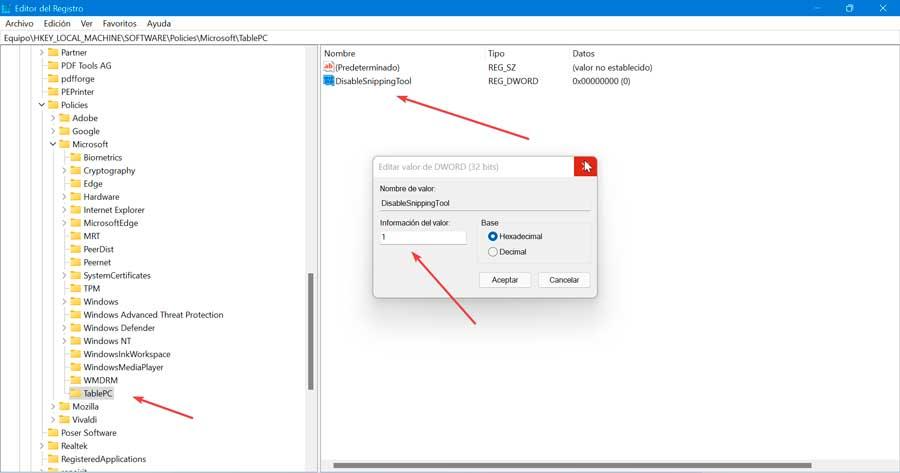
Una vez creado, hacemos doble clic sobre el nuevo valor y le cambiamos su valor a 1. Ahora ya podemos cerrar el registro y comprobar cómo la herramienta Recortes ya no se abre. Si en algún momento queremos volver a activar Recortes en Windows, tendremos que estos mismos pasos y establecer el valor de DisableSnippingTool a 0.
Usando el Editor de políticas de grupo
También podemos hacer uso del Editor de políticas de grupo en caso de que usemos Windows 10/11 Pro o Enterprise, para desactivar la Herramienta Recortes. Para ello pulsamos Windows + R, escribimos gpedit.msc y hacemos clic en Aceptar o pulsamos Enter. Una vez en el editor navegamos hasta la siguiente ruta:
Configuración del usuario > Plantillas administrativas > Componentes de Windows > Tablet PC > Accesorios
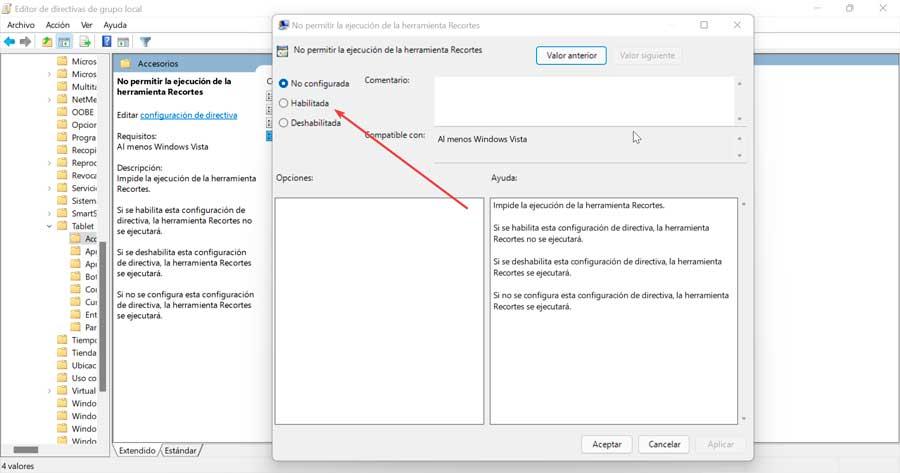 En el lado derecho debemos hacer doble clic sobre No permitir la ejecución de recortes y pulsar en el botón de Habilitado.
En el lado derecho debemos hacer doble clic sobre No permitir la ejecución de recortes y pulsar en el botón de Habilitado.
La alternativa más conocida a Recortes, y gratuita
Esto nos puede ser de enorme utilidad si deseamos liberar las combinaciones de teclas que por defecto establece Windows para estas tareas, y así poder utilizarlas en otras aplicaciones para diversos usos. Y es que en ocasiones tenemos problemas de incompatibilidad con los atajos de teclado que utilizamos tanto en el propio Windows como en los programas que aquí instalamos, de ahí que desactivemos esta herramienta. Igualmente se puede dar la circunstancia de que deseemos instalar y utilizar algún otro programa de captura de pantalla más avanzado en lugar de este que nos propone Microsoft y que tiene multitud de limitaciones.
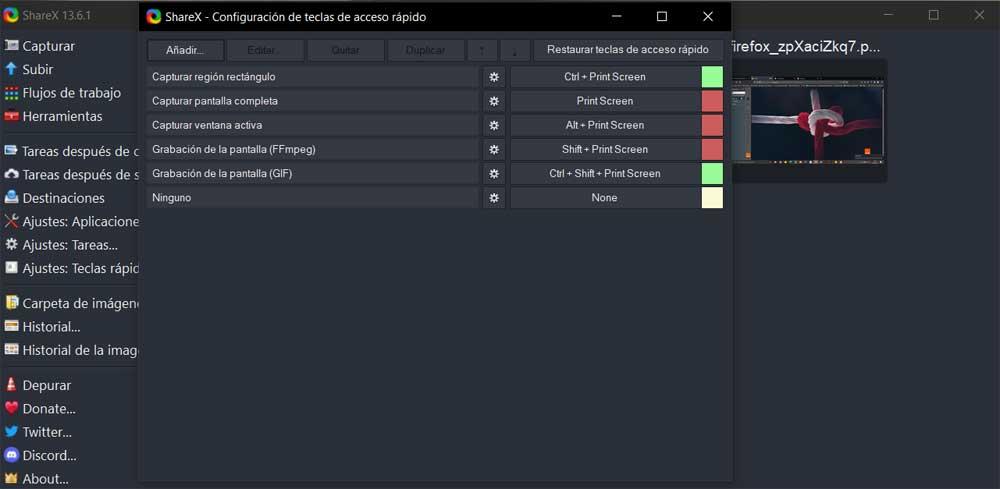
Quizá el más popular en este sentido es una solución software que lleva acompañándonos desde hace años, repleta de herramientas y además gratuita. En concreto nos referimos al proyecto de código abierto ShareX se puede convertir en una excelente alternativa a la herramienta de recortes de Windows.
Lo mejor y lo peor
No cabe duda de que aquí nos encontramos ante una de las aplicaciones para capturar pantalla más potentes que hay. Destaca por todas las funciones y modos de trabajo que nos presenta de forma predeterminada para así personalizar al máximo estas tareas en Windows. Las herramientas disponibles son mucho mayores número qué la función predeterminada de Windows y además podemos personalizar al máximo el comportamiento del programa. Tenemos algunas herramientas muy interesantes para evitar y además todo ello de forma gratuita. Quizá el único problema que aquí podemos encontrar es que el consumo de recursos en ocasiones se dispara, especialmente en equipos antiguos.