Uno de los aspectos más importantes de los que forman parte cualquier video son los títulos. Estos se utilizan especialmente para dotar al clip de una introducción, mostrar los créditos o cualquier otro tipo de información. Sea lo que sea que necesitemos que hagan nuestro texto y títulos en los vídeos, podemos agregarlo, editarlos y personalizarlos usando para ello Adobe Premiere Pro.
Por lo general los títulos incluyen una gran variedad de texto, como puede ser el nombre de la película, el nombre de los actores, detalles de los que han trabajado incluso subtítulos informativos. Estos suelen ser gran importancia, ya que un título atractivo puede resultar esencial para que podamos obtener más visitas, sobre todo si pretendemos subirlos a webs como YouTube.
Para poder añadir un título a nuestros vídeos, lo primero que necesitamos es tener instalado Adobe Premiere en nuestro ordenador. En caso de no tenerlo debemos de pagar una suscripción de 24.19 euros al mes para poder utilizarlo. Si queremos probarlo previamente, podemos descargar una versión de prueba de 7 días con todas sus funciones habilitadas.
Crear un título heredado en Premiere
Lo primero que debemos hacer es abrir Premiere y crear un nuevo proyecto. Para ello pulsamos en la pestaña de «Archivo» y posteriormente en «Nuevo» y «Proyecto» o usamos el atajo de teclado «Ctrl + Alt + N». Una vez añadido arrastramos el archivo de vídeo a la línea de tiempo.
A continuación, pulsamos nuevamente en «Archivo» y «Nuevo», pero en esta ocasión seleccionamos «Título heredado». Esto nos abrirá una nueva ventana flotante donde introducir el nombre que queremos darle y configurar tanto el ancho como el alto que queramos que tenga. Una vez terminado pulsamos en «Aceptar».
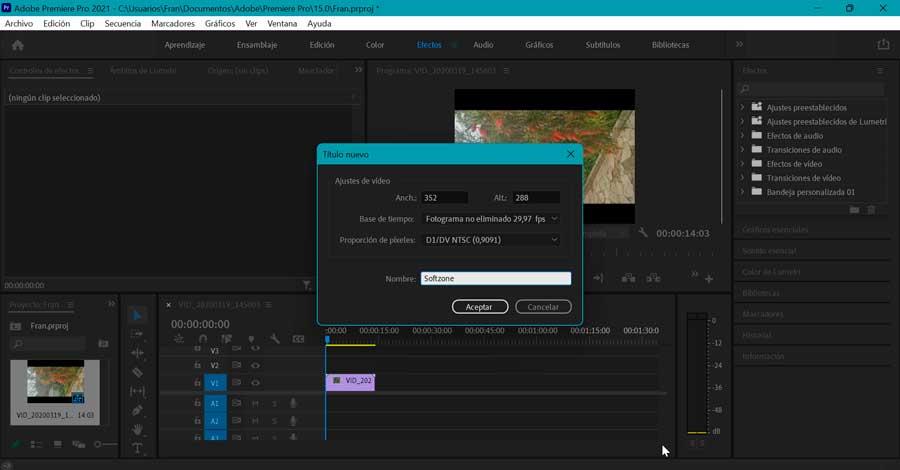
Posteriormente se abrirá la herramienta de creación de títulos que incorpora Premiere, donde podremos crear nuestro propio título. Arriba a la izquierda nos encontramos el apartado de «Herramientas» que poder usar para trabajar (Selección, Rotación, Texto, Tipo de trazado, etc).
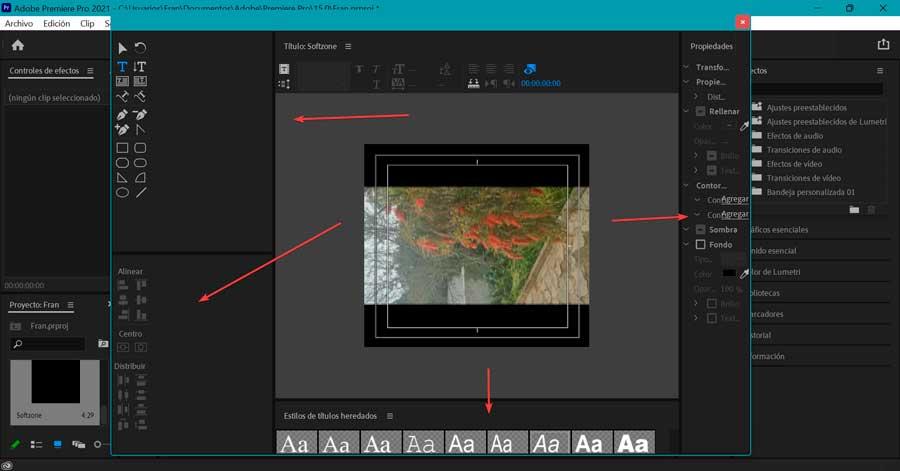
En la parte inferior izquierda encontramos el apartado de «Acciones» desde donde poder alinear, centrar y distribuir los títulos a nuestro gusto. Si nos fijamos en la parte inferior central podemos elegir entre una colección de «Estilos de títulos», mientras en la parte derecha encontramos el apartado de «Propiedades» desde donde personalizar los títulos.
Escribir el contenido
Para comenzar a escribir nuestro título debemos elegir la herramienta de «Texto» que encontramos en la parte superior derecha y hacemos clic en cualquier parte de la ventana principal para crear nuestro cuadro de texto, donde poder escribir el texto deseado.
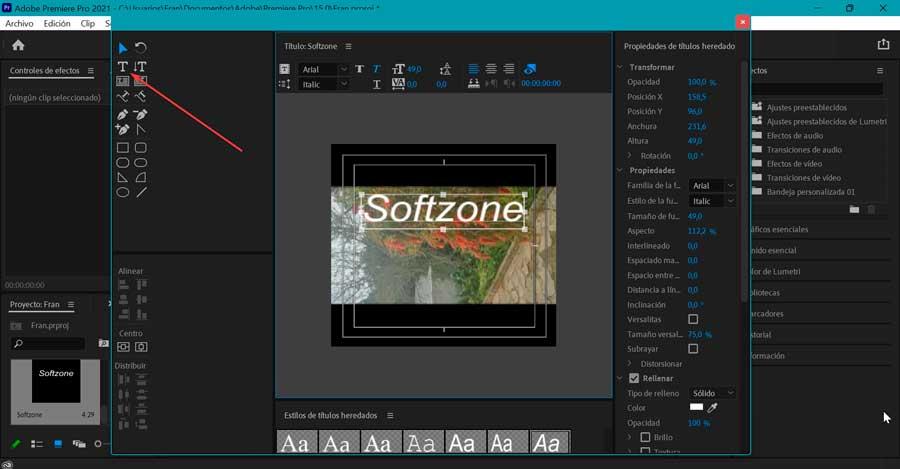
Posteriormente vamos a elegir la herramienta de «Selección» (con forma de flecha) para colocar el título en el lugar que queramos.
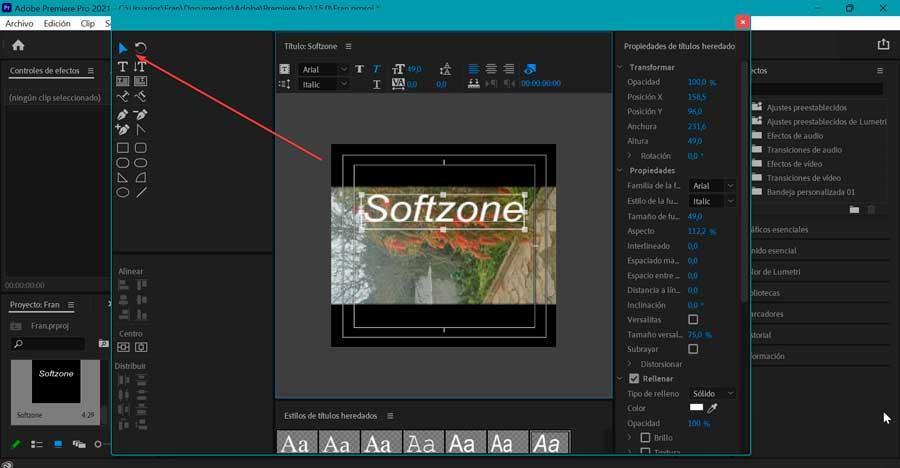
Con las herramientas de «Acciones «de la parte inferior derecha podemos alinearlo y centrarlo de forma vertical y horizontal. Además, con los cuadrados situados en la horizontal, vertical y en las esquinas del título podemos ajustar su tamaño para que encaje perfectamente.
Personalizar desde Propiedades o Estilos
A la hora de personalizarlo, podemos usar la barra de «Propiedades» que encontramos en la columna de la derecha. Desde aquí, con el cuadro de texto seleccionado, podemos configurar su tamaño, la fuente, o el color. También permite añadir subrayado, sombras, contornos, fondos, así como configurar la opacidad y el tipo de relleno.
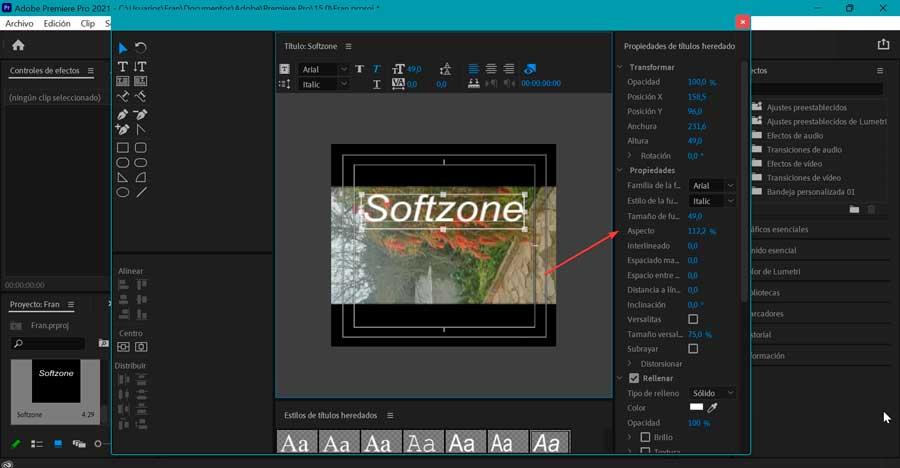
Además, podemos seleccionar diferentes partes del texto con la herramienta «Tipo de área» y modificar las letras por separado. Esto es algo que nos puede resultar útil si queremos tener un título que cuente con diferentes tamaños y colores.
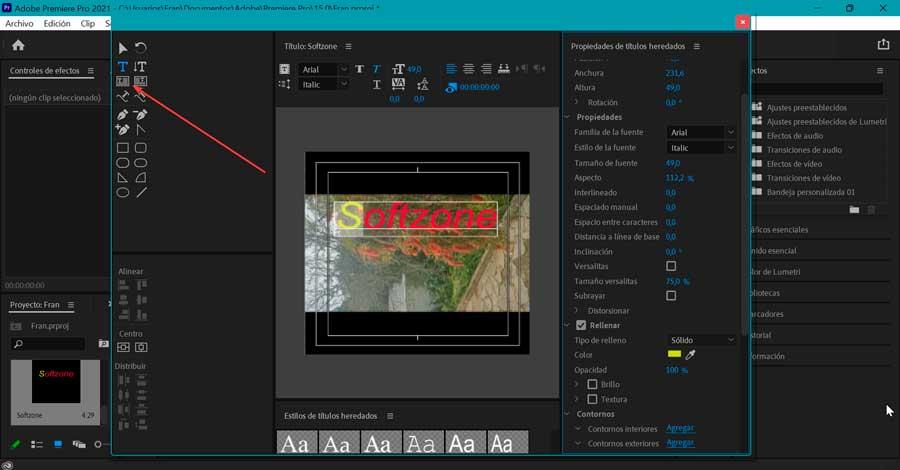
En la parte inferior, dentro del apartado, «Estilos de textos heredados», también encontramos títulos prestablecidos que podemos elegir si no queremos complicarnos la vida con las propiedades. Para asegurarnos de que los cambios se efectúan debemos asegurarnos de que el cuadro de texto aparece seleccionado y podemos elegir entre sus diferentes opciones para comprobar los resultados.
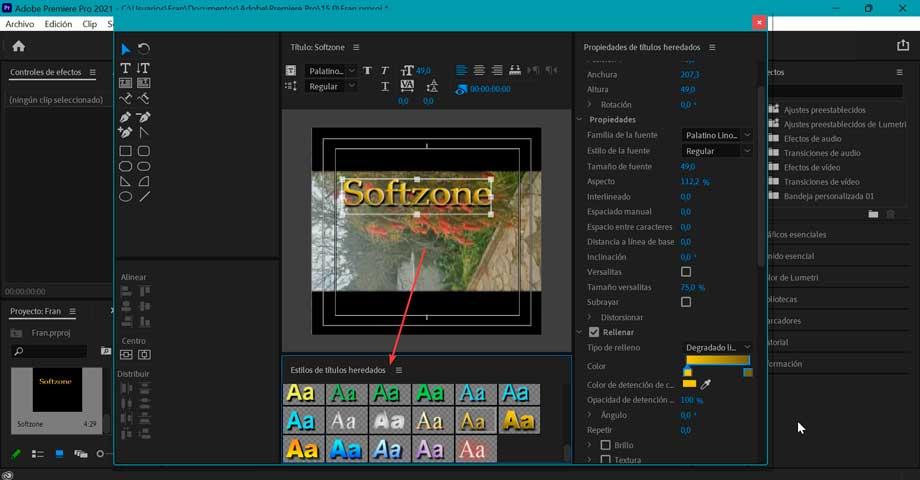
Una vez hayamos terminado de personalizarlo, cerramos la ventana y comprobaremos como el título aparece en la ventana de Proyecto con el nombre que especificamos.
Guardar el estilo de texto del título
En el caso de que nos haya gustado como ha quedado nuestro estilo de texto y queramos guardarlo para usarlo en el futuro, lo podemos hacer desde la función de «Estilos» en la parte inferior de la pantalla.
Una vez que hemos creado el estilo de texto que queremos guardar basta con pulsar en el icono con tres barras de la función «Estilos de títulos heredados». Esto abrirá un menú desplegable donde seleccionamos «Estilo nuevo» y le asignamos un nuevo nombre.
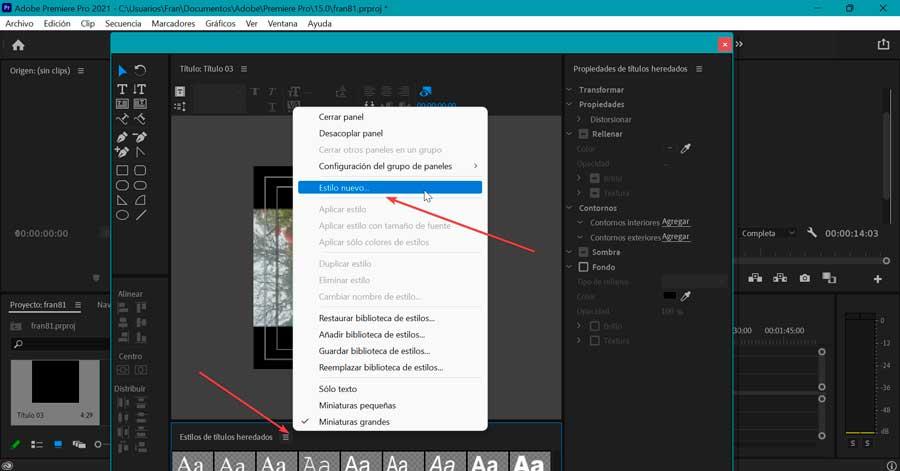
A partir de ese momento, en los próximos proyectos que deseemos utilizar este estilo de texto solo será necesario acceder al menú desplegable de «Estilos de títulos heredados» y seleccionarlo.
Línea de tiempo y exportar
Una vez hemos creado y personalizado nuestro título, lo tendremos disponible en la ventana de «Proyecto» por lo que solo nos queda en añadirlo a la línea de tiempo. Para ello debemos de pulsar sobre él con el botón izquierdo del ratón y dejarlo pulsado. Una vez hecho esto, lo arrastramos hasta la línea de tiempo y lo soltamos.
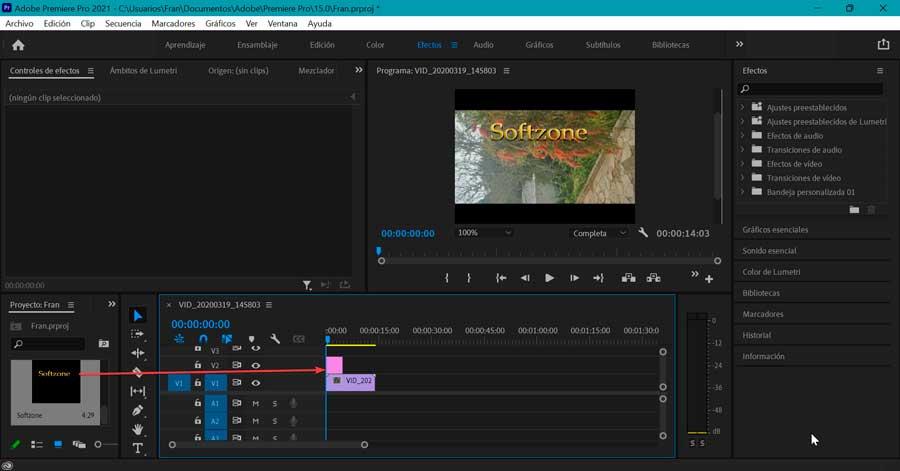
A continuación, debemos de asegurarnos de que colocamos el clip de título en consecuencia a la línea de tiempo ajustando su duración. Además, podremos agregar transiciones tanto al principio como al final del título.
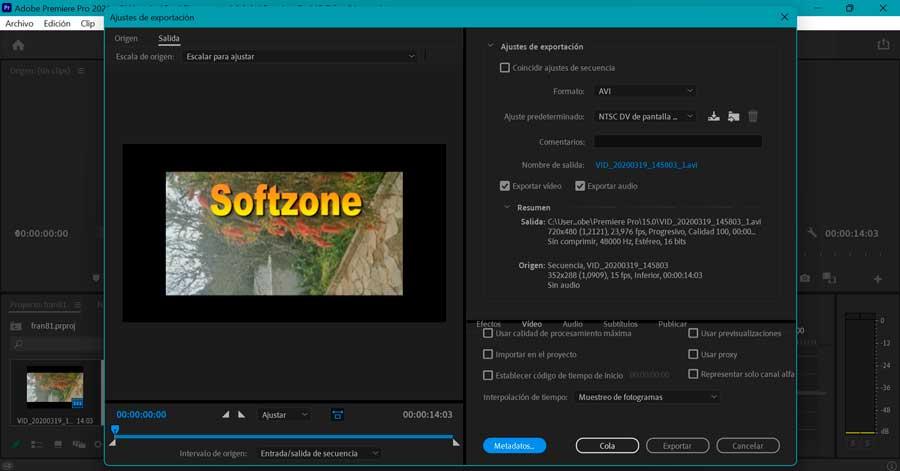
Si estamos satisfecho con el temo podemos exportarlo, para ello pulsamos en la pestaña de «Archivo». A continuación, hacemos clic en «Exportar» y «Medios». Esto nos abrirá una nueva ventana donde podemos cambiar el formato y el ajuste prestablecido para realizar configuraciones básicas. Por último, hacemos clic en el botón de «Exportar» que encontramos en la esquina inferior derecha.
Usar la herramienta de Texto
Otro método más sencillo para crear un título es usar la herramienta de «Texto», que encontramos en la barra de herramientas una vez hemos añadido un vídeo a la línea de tiempo. Esta herramienta la localizaremos fácilmente porque tiene un icono en forma de «T».
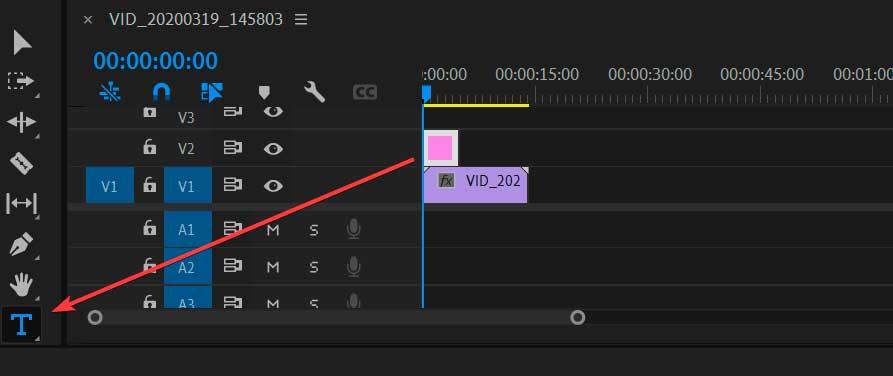
Una vez hecho esto hacemos clic en el panel «Programa» y se creará un nuevo cuadro de texto en color rojo donde escribiremos el texto deseado. A su vez, se agregará un nuevo clip de título a la línea de tiempo dentro del apartado de reproducción.
Editar el formato
Posteriormente hacemos clic en la pestaña de «Gráficos» que encontramos en la parte superior de la interfaz, lo cual hará que aparezca el panel de Gráficos esenciales desde donde poder editar el formato del texto.
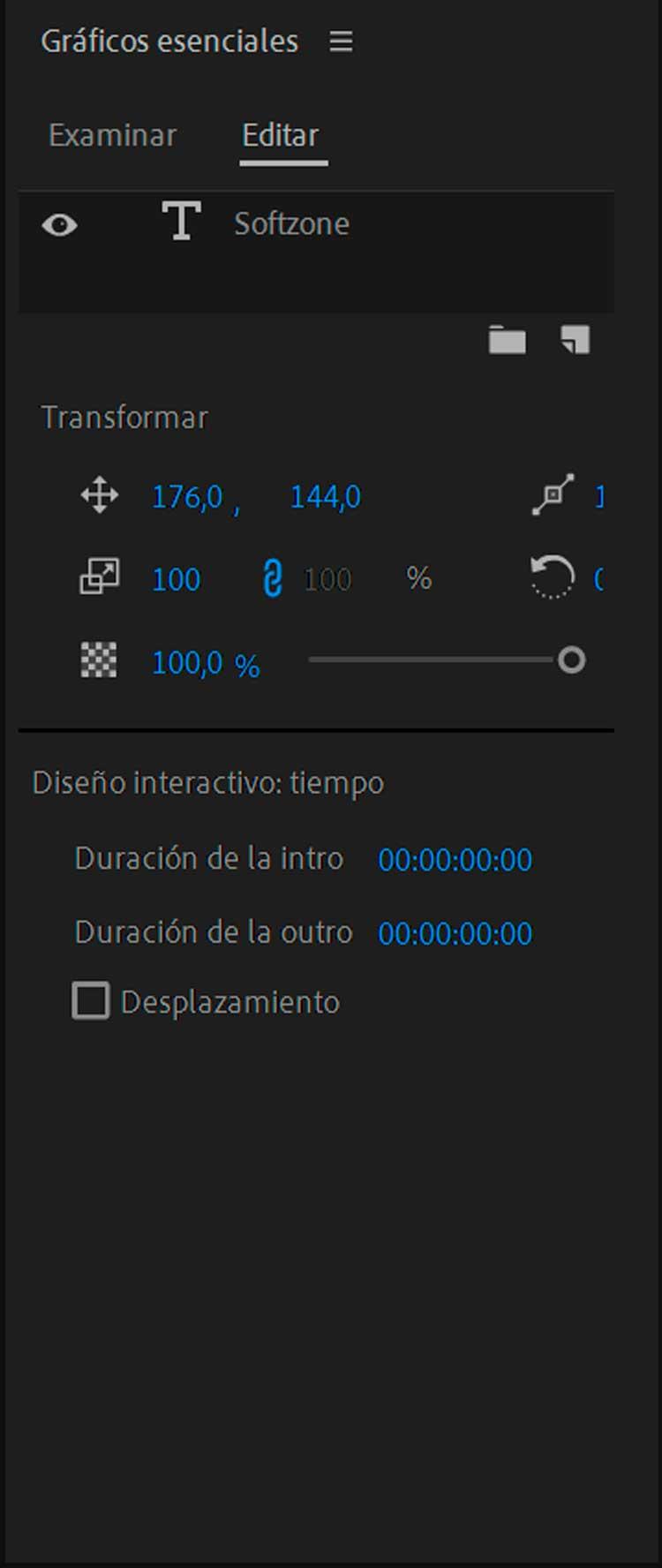
Ahora hacemos clic en la pestaña «Editar» dentro del panel «Gráficos esenciales» que encontramos en la parte derecha. Desde el apartado de Transformar podemos cambiar la posición y la alineación del texto cambiando de arriba hacia abajo y de izquierda a derecha, cambiando sus valores.
Apariencia
Podemos cambiar la apariencia del título pulsando en el apartado de «Aspecto». Aquí encontramos las opciones de Rellenar, Trazo, Fondo y Sombra. Debemos de marcar cada casilla para aplicar las opciones correspondientes y pulsar sobre el cuadro para poder elegir el color deseado.
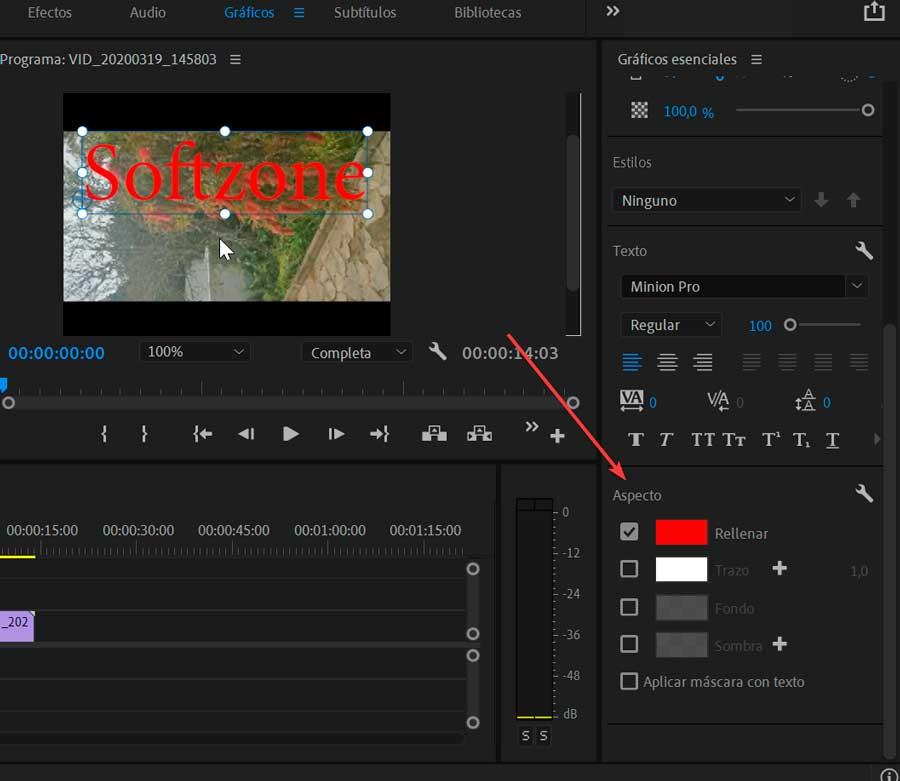
El relleno lo usamos como color principal para las letras. El trazo es el borde exterior de cada carácter, pudiendo ajustar el tamaño con el campo número de su izquierda. El fondo nos permite insertar color detrás de las letras y la sombra nos permite ajustar la transparencia, el ángulo, la distancia y su desenfoque.

