Todos aquellos usuarios que disfrutan de su ordenador como centro de ocio y entretenimiento, seguramente hagan de los videojuegos su particular modo de diversión. En caso de que juguemos online con amigos, es posible que nos interese una plataforma desde la que poder estar comunicados en tiempo real mientras dura la partida. Aquí es donde aparece en escena una aplicación como Discord, líder indiscutible de las plataformas VoIP entre jugadores.
Si bien Discord se encuentra disponible para ser usado desde nuestro navegador web, la cual puede resultar algo limitado. Lo cierto es que, si queremos aprovechar todas sus opciones disponibles, todo pasa por descargar e instalar su software en nuestro ordenador, así como mantenerlo siempre actualizado.
Qué es Discord
Cuenta con más 250 millones de usuarios en todo el mundo. Hablamos de un software que fue desarrollado inicialmente para convertirse en punto de encuentro entre jugadores durante las partidas online. Es por ello que se podía considerar como una plataforma social para gamers. Cuenta con servidores privados y salas a través de los cuales pone en comunicación a los jugadores. Desde ella podemos mandar mensajes de texto o comunicarnos mediante llamada o videollamadas. Destaca por su baja latencia o poder compartir la pantalla de nuestro ordenador
Pese a que su público siempre ha sido especialmente aquellos que juegan online, lo cierto es que con el tiempo también ha sido capaz de atraer a otro tipo de usuario. De esta forma se convierte en un punto de encuentro en el que hablar sobre cualquier temática, por lo que podemos encontrar salas de lo más variopinto. Es posible crear servidores para cualquier tipo de actividad que se nos ocurra, desde dar clase de yoga hasta para celebrar reuniones de trabajo.
Además, es una aplicación multiplataforma e incluso se puede instalar en nuestro teléfono móvil o tablet por lo que es capaz de llegar a todo tipo de usuario. Si estás interesado en ella, hoy os contamos cómo descargar, instalar y mantenerla actualizada en Windows.
Descargar e instalar
Descargar e instalar Discord es un proceso rápido y simple, pero siempre es recomendable seguir estos para asegurarnos de que todo vaya a funcionar sin problemas. Lo primero que tenemos que hacer es acceder a su sitio web oficial, y pulsar en el botón de «Descargar para Windows», para obtener su archivo de instalación.
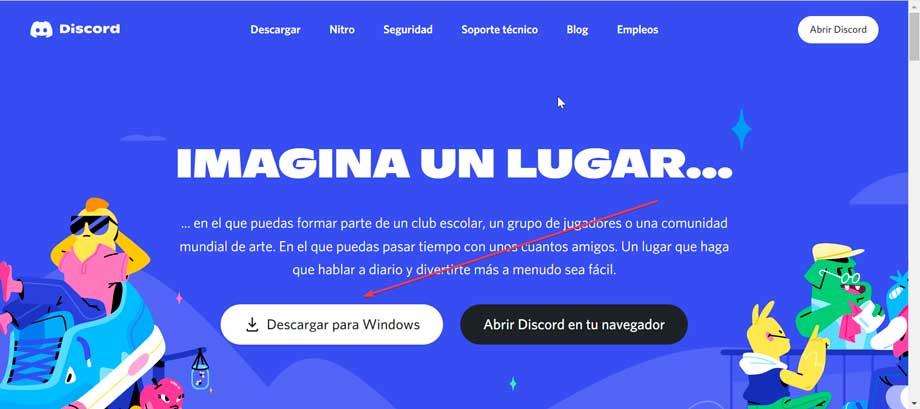
Desde aquí también podemos abrir Discord usando el navegador en el caso de que no quera descargarlo, si bien nos hará perder algunas funciones, por lo que vamos a centrarnos en la versión de escritorio. Cabe recordar que la aplicación es gratuita, por lo que no tendremos que pagar nada por bajarla y usarla, y es compatible tanto con Windows 10 como Windows 11.
Una vez descargado obtendremos un archivo llamado DiscordSetup.exe, hacemos doble clic sobre él y comenzará a instalarse de manera automática de forma rápida sin que tengamos que hacer nada más. El proceso es relativamente rápido y apenas tardará un minuto.
Al finalizar la instalación nos aparecerá una ventana de bienvenida desde donde debemos de registrarnos. Para ello será necesario establecer un correo electrónico, un nombre de usuario, una contraseña y la fecha de nacimiento. Marcamos la casilla de que hemos leído y aceptado las Condiciones de uso y Política de privacidad de Discord y pulsamos en el botón de «Continuar».
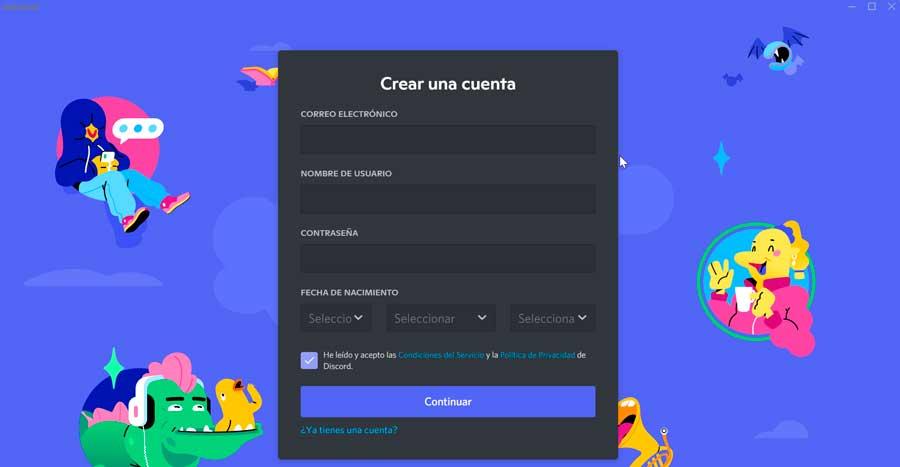
A continuación, es posible que nos salte un mensaje de alerta de seguridad de Windows. En ella nos informa de que el Firewall de Windows Defender bloqueó algunas características de la aplicación, por lo que tendremos que pulsar en el botón de Permitir acceso para que pueda conectarse a redes privadas y públicas.
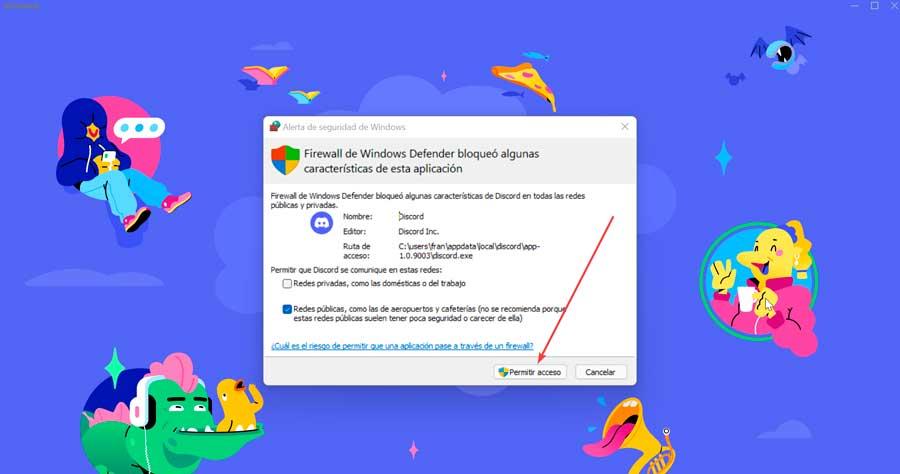
Por último, nos aparecerá una ventana para crear la cuenta en la que tendremos que hacer clic en el botón de «Soy humano» para desbloquear el Captcha.
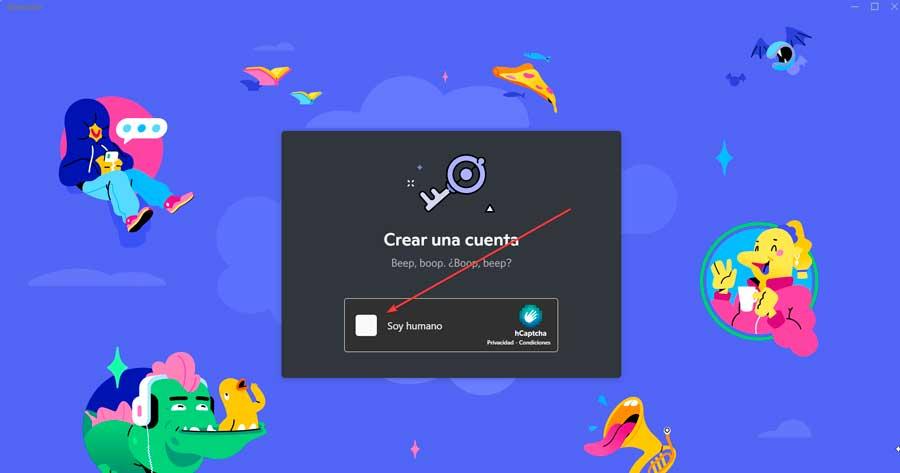
Esto hará que aparezca el menú principal donde podremos comenzar a utilizarlo. Eso sí, no sin antes revisar nuestro correo y revisar las instrucciones para verificar nuestra cuenta correctamente.
Por qué actualizar Discord
Al actualizar Discord contaremos con numerosos beneficios ya que no solo obtendremos corrección de posibles errores y mejoras en el rendimiento de la aplicación, sino que también, en ocasiones dispondremos de nuevas funciones. Se supone que al actualizar Discord provocará que mejore nuestra experiencia con esta, y eso es lo que exactamente sucede con Discord. Además, estas son gratuitas y fáciles de instalar.
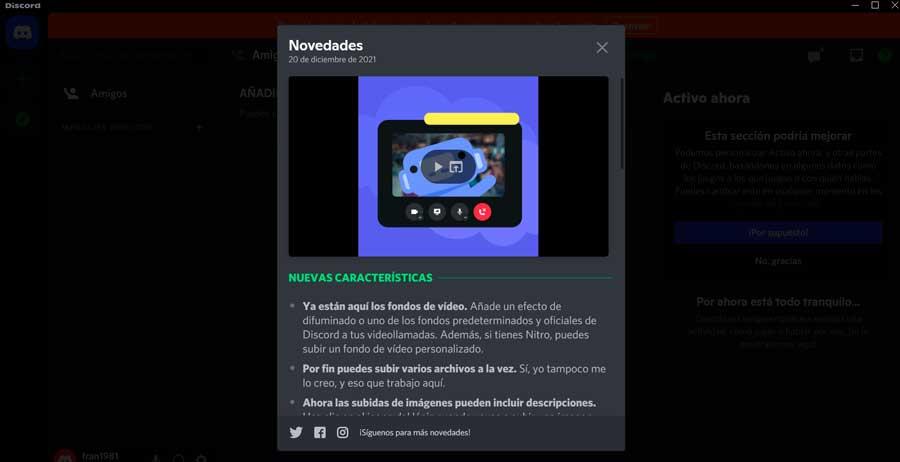
Al usar una versión obsoleta del programa es posible que nos encontremos con algunos problemas. Por ejemplo, es posible que los bots instalados en los servidores no funcione correctamente ya que están diseñado para que corran siempre en la versión más actual. También permite corregir posibles errores que hayan podido surgir en la plataforma, por lo que, si sufrimos cuelgues o cierres inesperados, al actualizar Discord es posible que nos ayude a corregirlo.
La actualización también puede ocasionar que los servidores no funcionen correctamente si mantenemos una versión antigua. Además, puede provocar una personalización de servidores y canales limitadas y la falta de nuevas funciones o herramientas que se hayan incorporado a la última versión.
Cómo actualizar Discord a la última versión
A la hora de actualizar Discord, la aplicación cuenta con un sistema automático por lo que solo será necesario cerrarlo y volverlo a abrir para que automáticamente se actualice a la última versión que haya disponible, sin que tengamos que hacer nada más.
Actualización automáticamente
Para ello, lo que haremos será pulsar en el botón con forma de engranaje de la parte inferior izquierda del menú principal.
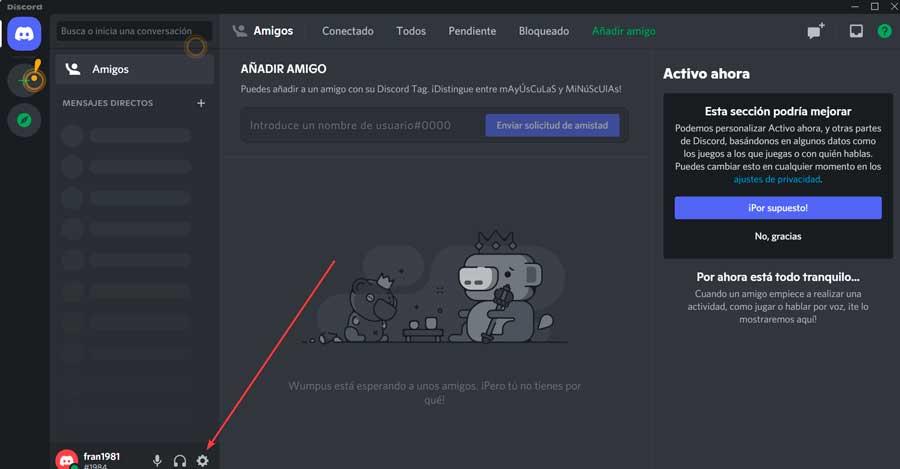
Posteriormente, en la siguiente pantalla pulsamos en el botón de «cerrar sesión».
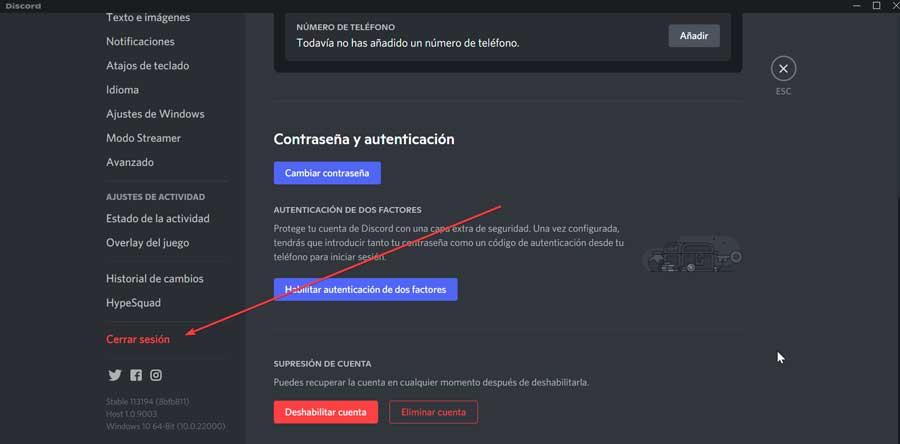
Ahora, nos vamos a la bandeja del sistema donde debemos de pulsar con el botón derecho sobre el icono de Discord. Acto seguido hacemos clic en «Quit Discord» para que se cierre completamente.
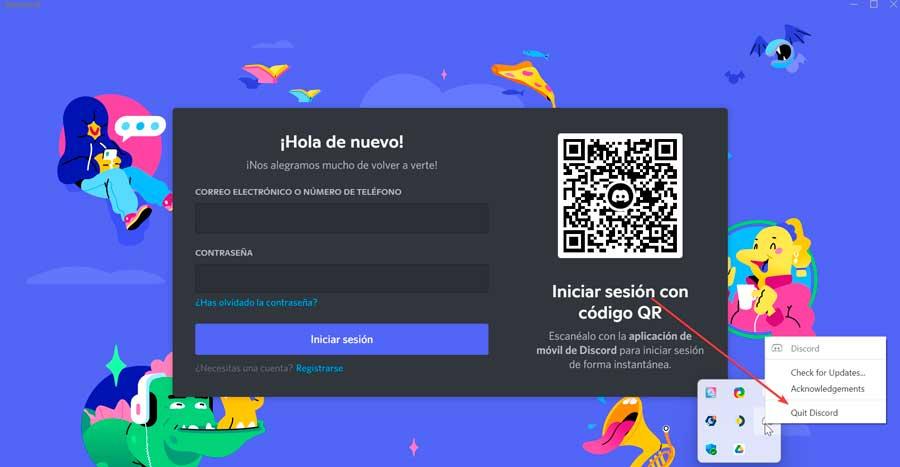
Por último, volvemos a abrir Discord y de manera automática debe aparecer un cartel antes de que se inicie. En él se nos informará de que se está descargando nuevas actualizaciones.
De manera manual
Si tenemos el programa abierto de forma permanente, también es posible realizar la actualización desde su propia interfaz. Si bien no cuenta con ningún botón específico para ello sí que podemos llevarlo a cabo de otras formas. Para ello debemos de maximizar la aplicación y presionar la combinación de teclas «Ctrl + R». De esta forma se actualiza la interfaz de usuario de la aplicación, ayudando al software a que detecte y descargue posibles nuevas actualizaciones sin interrumpir la sesión actual. Una vez hecho esto, cuando abramos Discord la próxima vez se instalarán.
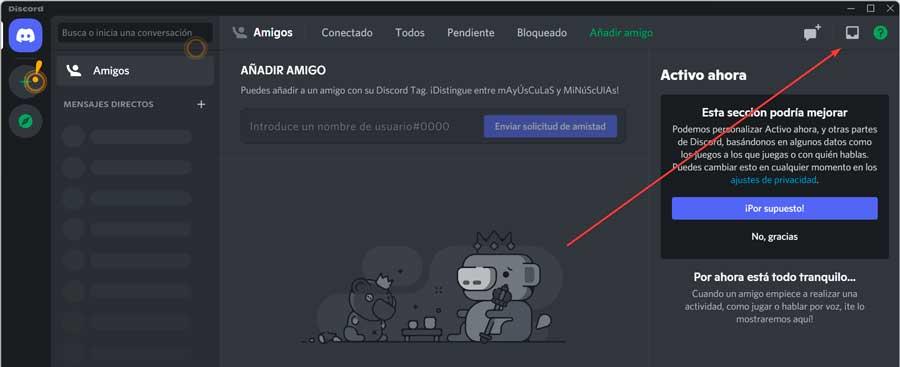
Igualmente, en caso de recibir una actualización importante, aparecerá una flecha hacia abajo en color verde al lado de la bandeja de entrada, representada por un rectángulo en la parte superior derecha. De esta forma el software nos informa de que hay una nueva versión disponible esperándonos.
¿Discord no se abre? Ponle solución
Discord por lo general es una aplicación que funciona correctamente, pero podemos encontrar ciertas ocasiones donde a pesar de hacer clic en el icono varias veces no conseguimos que se abra. Si este es nuestro caso y ya hemos probado a reiniciar nuestro PC sin solución podemos llevar a cabo otras acciones tanto en Windows 10 como en Windows 11 que nos ayuden a solucionarlo.
Podemos probar a cerrar cualquier proceso que se esté ejecutando en segundo plano. Para ello pulsamos «Ctrl + Alt + Supr» para acceder al «Administrador de tareas», seleccionar el proceso Discord y pulsar en el botón de «Finalizar tarea».
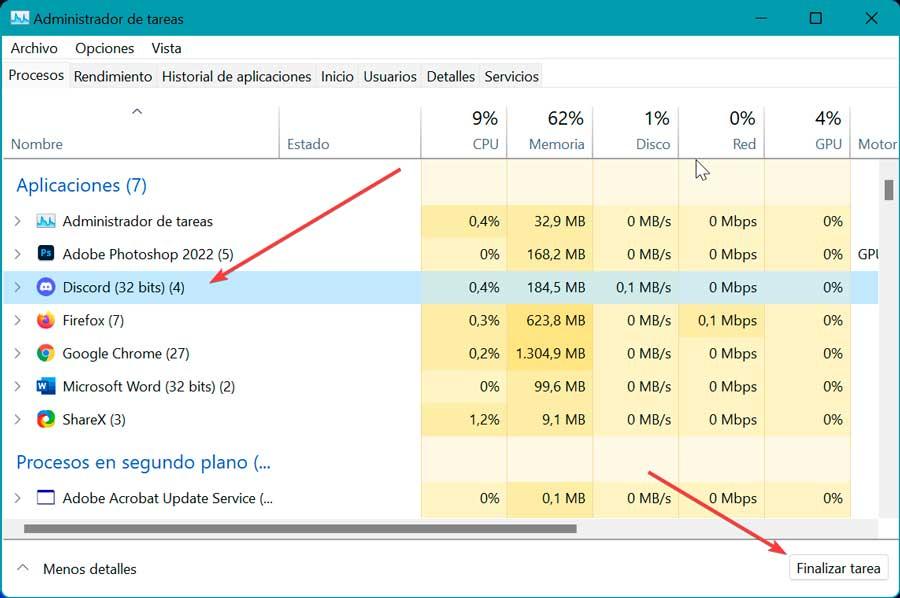
También podemos optar por borrar los datos de la aplicación, ya que pueden que se hayan vuelto inaccesibles o esté dañados, lo que impide que se inicie. Pulsamos «Windows + R» y escribimos %appdata% y pulsamos Enter. En la ventana del Explorador de archivos localizamos la carpeta Discord y la borramos.
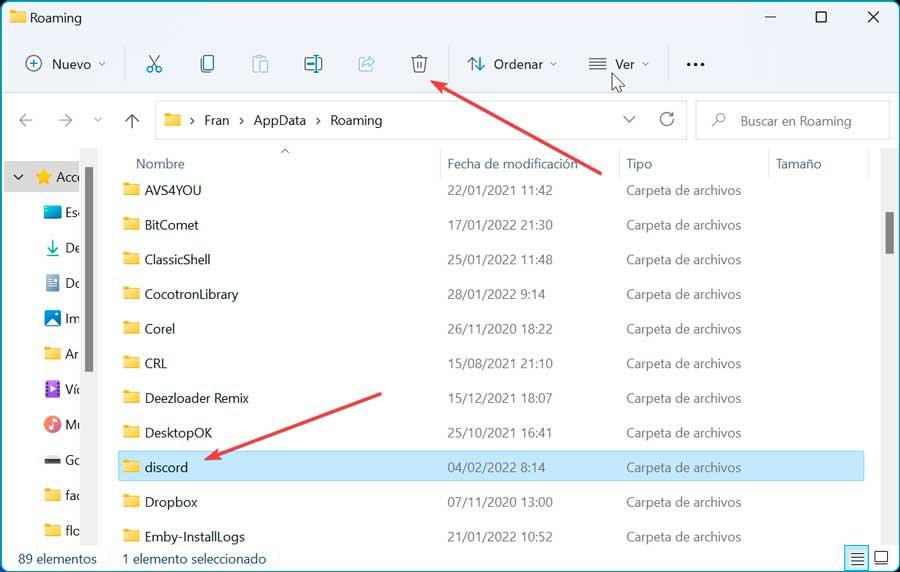
A veces, la aplicación puede fallar si nuestra cuenta de usuario no tiene los permisos necesarios por lo que debemos de asegurarnos de ejecutar Discord con permisos de administrador. Además, si estamos utilizando una VPN, es posible que varias instancias no se abran, por lo que podemos solucionarlo deshabilitando tanto las proxies como la VPN.

