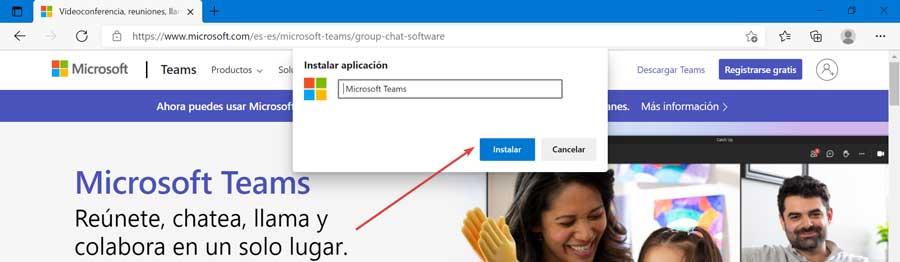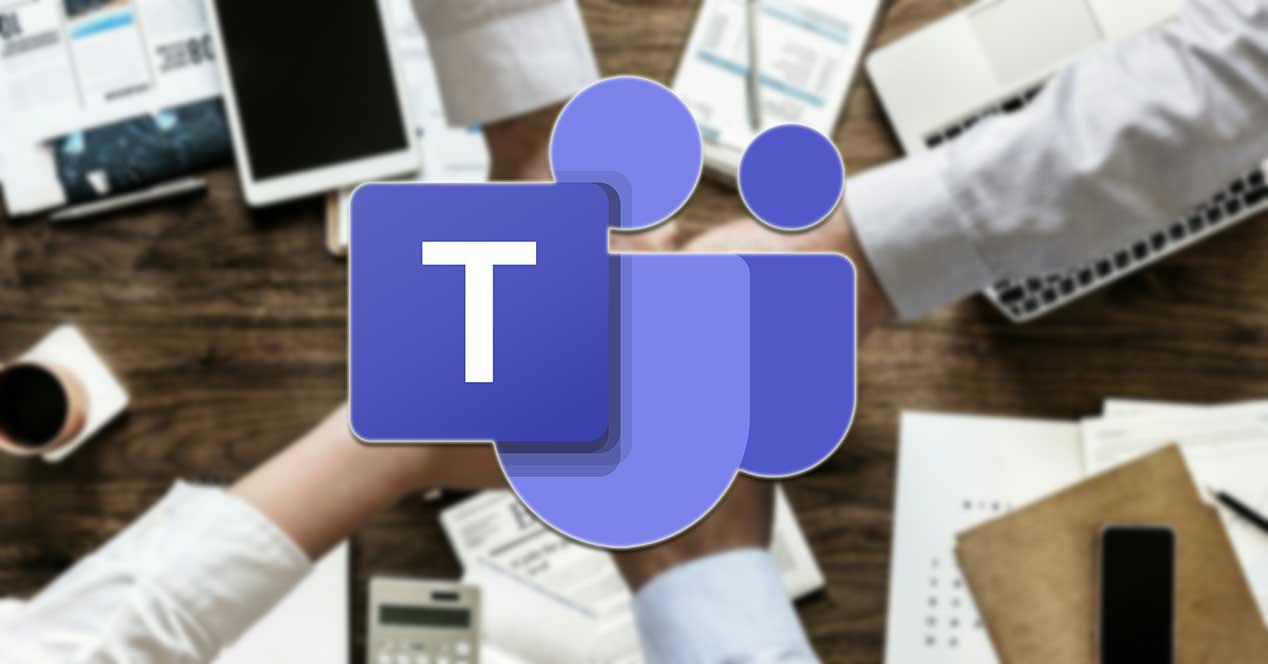Desde que empezamos a sufrir en nuestras carnes la pandemia del COVID-19 las herramientas de trabajo en remoto han cobrado un protagonismo esencial para poder realizar reuniones y conferencias a distancia. Dentro de ellas, hubo una aplicación que cobró un auge significativo como fue Microsoft Teams. Si usamos un ordenador con Windows disponemos de varias formas para instalar y aprovechar esta útil aplicación.
Es posible que, para muchos usuarios, descargar e instalar Microsoft Teams pueda resultar una tarea sencilla. Pero para otros usuarios, es posible que no sepan por dónde empezar. Es por ello que vamos a repasar las diferentes formas que tenemos para descargar instalar la aplicación en nuestro ordenador con Windows.
Microsoft Teams, gestión y colaboración de equipos
Hablamos de Microsoft Teams como una plataforma de comunicación y colaboración que nos va a permitir crear espacios de trabajos al estilo chat organizados por canales o temas de trabajo. La aplicación permitirá mantener grupos de colaboración tanto grandes como pequeños para distintas actividades en tiempo real. La plataforma combina las reuniones mediante vídeos, almacenamiento de archivo y la integración de aplicaciones.
Es por ello que hablamos de un software que funciona principalmente como una herramienta de mensajería empresarial, pue permite la comunicación y la colaboración en tiempo real, entre usuarios dentro y fuera de una misma organización. Se encuentra integrada junto con otras aplicaciones dentro de Microsoft 365, lo cual nos va a permitir compartir documentos, llamadas y reuniones de audio y vídeo.
De entre sus características destaca por la posibilidad de realizar chats de grupo o privados para poder mantener conversaciones de grupo con pocos miembros. También permite las reuniones tanto de vídeo como de voz con hasta 300 personas de manera simultánea, así como realizar eventos en vivo en streaming para audiencias de hasta 10.000 personas. Además, disponemos de la posibilidad de trabajar con documentos de Office Online directamente desde Teams.
Diferentes formas de descargar e instalar
Si queremos usar Microsoft Teams en nuestro ordenador con Windows tenemos diferentes formas de descargarlo. Esto es algo que podemos hacer con su instalador oficial o bien desde la propia Store de Microsoft. Además, es posible crear accesos directos para utilizarlo directamente desde un navegador web sin necesidad de tener que descargar e instalar la aplicación en el disco duro.
Con el instalador oficial
A la hora de instalar Microsoft Teams en nuestro ordenador, una de las formas más sencillas y tradicionales es mediante su instalador oficial. Para ello solo será necesario descargarlo y su asistente se encargará de todo el proceso. Este archivo lo obtendremos directamente desde el sitio web oficial de Microsoft lo cual nos garantiza que siempre tendremos disponible su última versión.
Para ello lo que tendremos que hacer es abrir nuestro navegador web y pulsar en este enlace para acceder a la página de descarga de Microsoft Teams. En ella pulsamos sobre el botón «Descargar Teams».
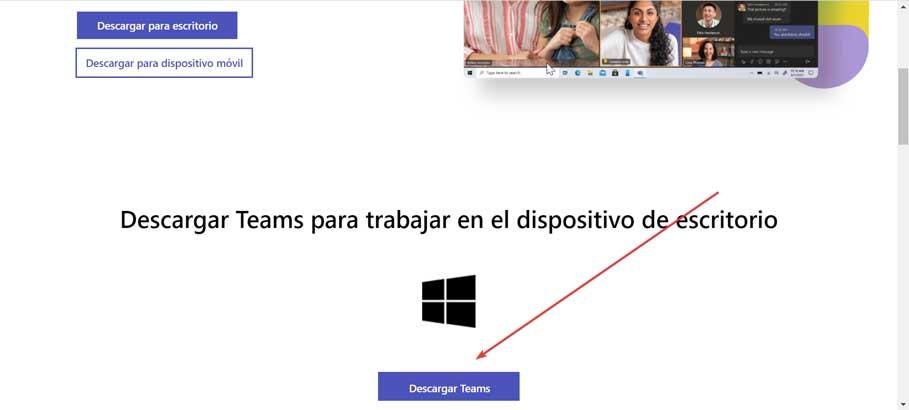
Esto nos abrirá una nueva ventana donde nos indicará que vamos a descargar el archivo Teams_windows_x64.exe, por lo que debemos indicar la ruta donde queremos que quede almacenado. El archivo tiene un peso de 118 MB por lo que esperamos a que termine de descargarse. Una vez descargado hacemos doble clic sobre él para ejecutarlo para que comience la instalación.
Una vez instalado nos aparecerá una ventana donde deberemos ingresar nuestras credenciales como la cuenta de usuario y la contraseña. Posteriormente, nos aparecerá la interfaz del programa y si lo cerramos se seguirá ejecutando en segundo plano desde la barra de tareas.
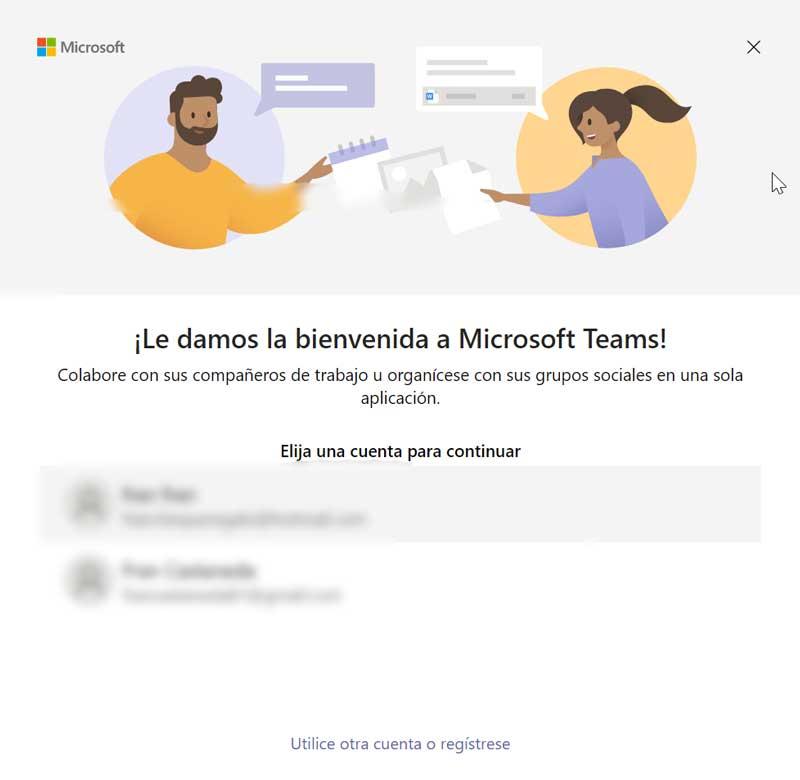
Mediante el Símbolo del sistema
Windows cuenta con una útil herramienta denominada Símbolo del sistema o CMD, que nos va a permitir realizar una amplia variedad de funciones en línea de comandos. Desde aquí será posible instalar Microsoft Teams usando el comando winget. Para ello es necesario que tengamos instalados el Administrador de paquetes de Windows en nuestro ordenador.
Por lo general debe estar instalado en nuestro equipo, pero en caso de duda podemos revisarlo. Para ello escribimos Microsoft store en el cuadro de búsqueda del menú de Inicio y lo ejecutamos. Posteriormente en la barra de búsqueda de la Microsoft Store escribimos «Instalador de aplicación».
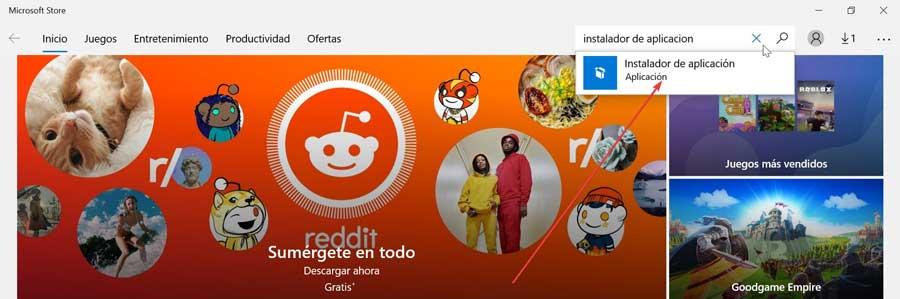
En la siguiente pantalla nos informará de si ya lo tenemos instalado en nuestro equipo. En caso de no ser así pulsamos sobre el botón de «Obtener» y esperamos que se descargue e instale. Igualmente, podemos obtener el archivo del paquete de instalación de la aplicación desde la web de GitHub.
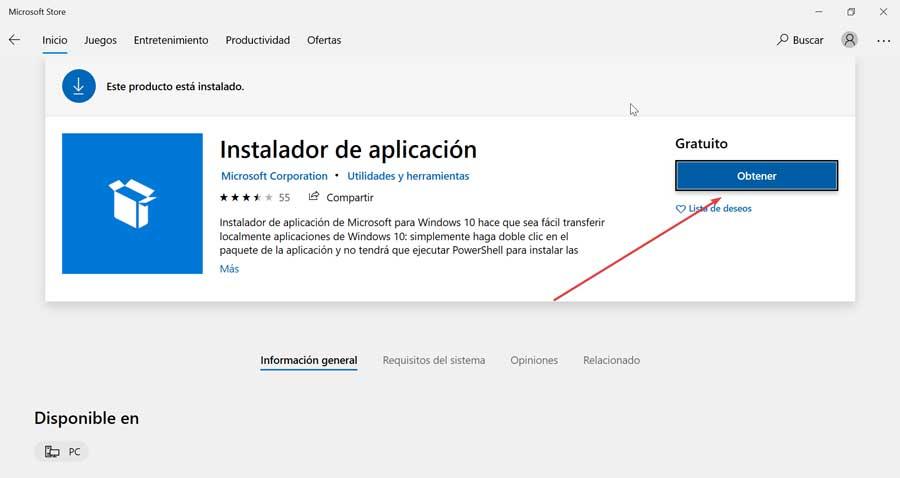
Una vez nos hemos asegurado de tener instalado el Administrador de paquetes de Windows, escribiremos cmd en el cuadro de búsqueda del menú de Inicio. Esto hará que nos aparezca la aplicación de Símbolo del sistema, el cual debemos «Ejecutar como administrador».
Una vez nos aparezca la consola del Símbolo del sistema escribimos el siguiente comando y pulsamos Enter.
winget install Microsoft.Teams
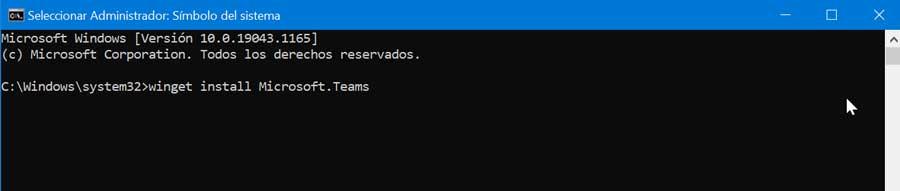
Una vez hecho esto, esperamos que se complete el proceso, y una vez terminado podremos iniciar Microsoft Teams desde el icono creado en nuestro escritorio.
Abrir como aplicación web
Microsoft Teams también puede ser usado como una aplicación web, lo cual implica que podremos ahorrarnos tiempo y espacio en nuestro disco duro para su instalación, por lo que puede ser muy buena opción, sobre todo si lo usamos en ordenadores compartidos. Para facilitar su uso, es posible abrir Teams como aplicación mediante el uso de accesos directos compatibles tanto con Google Chrome como Microsoft Edge. De esta forma eliminamos la necesidad de tener que abrir el navegador web y navegar hasta la página cada vez que queramos utilizarlo.
Usando Google Chrome
Lo primero que debemos hacer es abrir el navegador de Chome y pulsar en este enlace para acceder a la web de Microsoft Teams. A continuación, haremos clic en el menú de Opciones (icono de tres puntos) que encontramos en la esquina superior derecha. Aquí, pulsamos sobre «Más herramientas» y posteriormente en «Crear acceso directo».
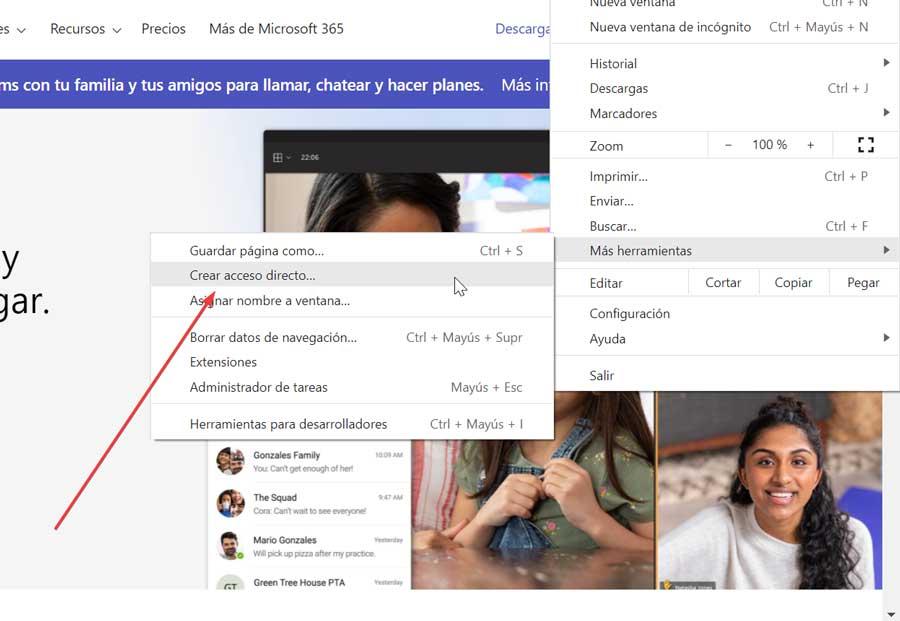
En la ventana que nos aparece debemos de marcar la casilla «Abrir en ventana» e introducimos el nombre del acceso directo. Por último, hacemos clic en el botón de «Crear». Esto hará que tengamos un icono de acceso directo en el escritorio que nos permitirá acceder directamente a Microsoft Teams.
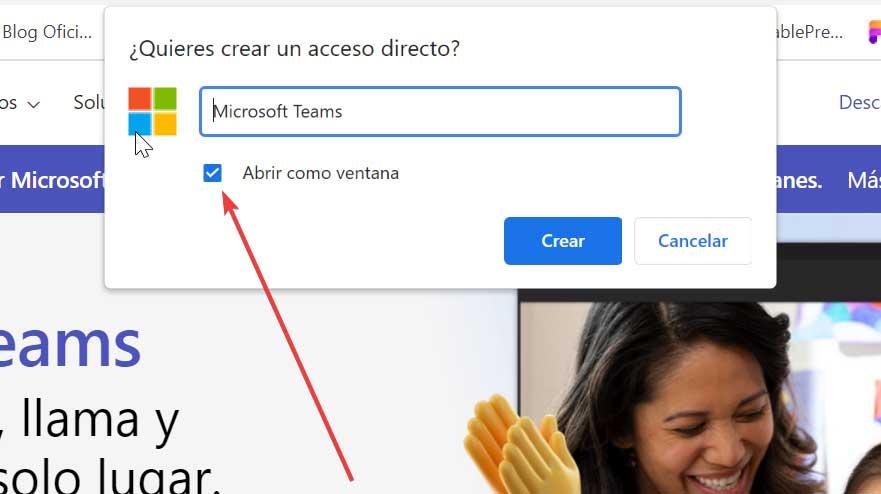
Usando Microsoft Edge
Si utilizamos Microsoft Edge como nuestro navegador habitual, debemos de abrirlo y pulsa aquí para acceder al sitio web de Microsoft Teams. Seguidamente pulsamos en el botón de Opciones (icono de tres puntos) que encontramos en la parte superior derecha. Posteriormente hacemos clic en «Aplicaciones» y a continuación en «Instalar este sitio como una aplicación».
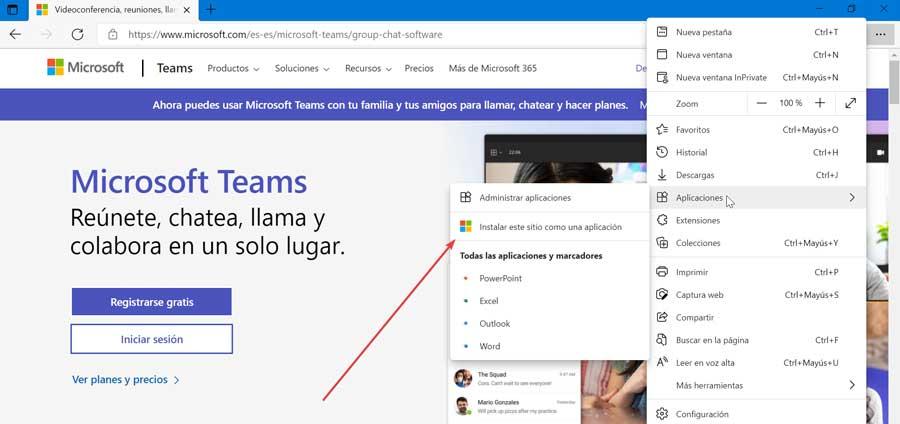
Ya solo nos queda introducir un nombre para crear nuestra aplicación web y pulsamos en Instalar. Esto hará que se cree un acceso directo en el escritorio que nos permitirá acceder de forma cómoda y rápida desde el navegador.