Las funciones que un sistema operativo de la importancia de Windows 10 trae de la mano por defecto, son innumerables. Estos se refieren tanto a su funcionamiento, como a la personalización o el aspecto de propio software, algo de lo que se ocupan sus desarrolladores.
Aquí también entran en juego aspectos de la importancia de la seguridad y fiabilidad del propio sistema operativo. Hay que tener en cuenta que son muchos los riesgos que corremos al usar un sistema operativo sin la debida protección, o con un uso incorrecto. Con todo y con ello, desarrolladores como la misma Microsoft, debe tener en consideración todo ello y poner a nuestra disposición las medidas oportunas.
Sirva como ejemplo una funcionalidad que nos puede ser de mucha utilidad y ahorrarnos más de un disgusto en Windows. En concreto nos referimos a los puntos de restauración. Esto nos serán de mucha ayuda a la hora de recuperar un sistema dañado. Así, es una de las funciones más utilizadas en Windows a la hora de recuperar el sistema operativo si se ha producido un error grave en el mismo.
Con esto nos referimos a un ataque externo o a la eliminación de archivos del sistema, por ejemplo. Así, poder hacer uso de un punto de restauración a un estado anterior, hará que todo vuelva a la normalidad funcione como antes. Windows tiene su propia herramienta de administración de estos, pero también hay otras soluciones de terceros más completas, como es el caso de Restore Point Creator.
En qué ayuda Restore Point Creator a Windows
Y es que podemos admitir que, a pesar de la utilidad de esta función implementada en Windows, está un tanto limitada en cuanto a funciones adicionales. Es por ello que siempre tendremos la posibilidad de echar mano de soluciones de terceros externas al propio sistema, como es el caso que nos ocupa. De este modo, si nos decantamos por la opción de Restore Point Creator, obtendremos un programa que nos permitirá gestionar los puntos de restauración del sistema operativo de un modo más efectivo.
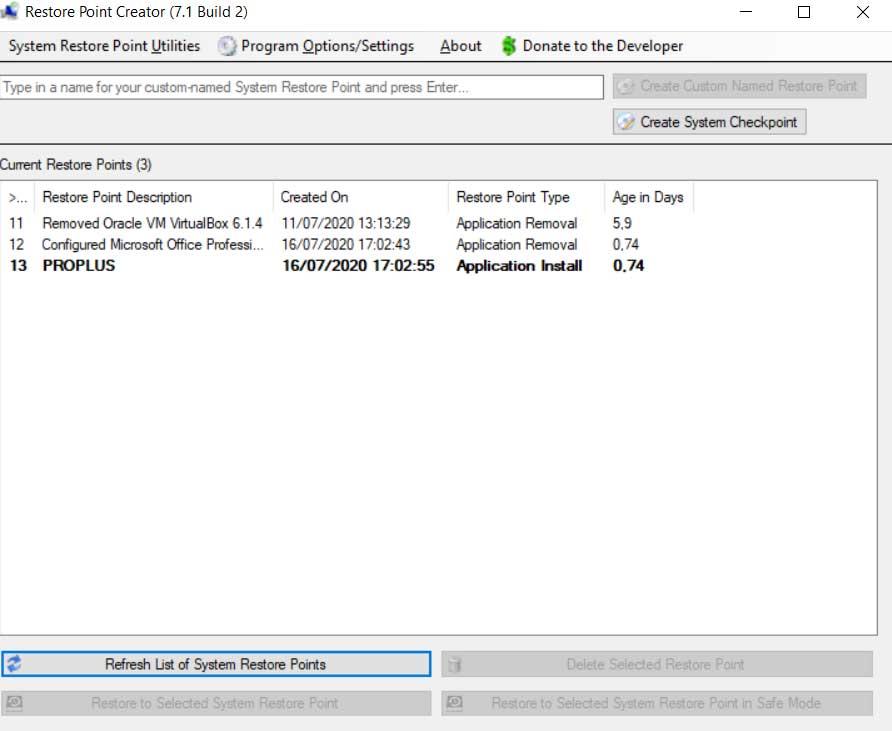
Por tanto, lo que Restore Point Creator nos permite, es el poder tanto crear como gestionar los puntos de restauración de nuestro Windows, y con algunas interesantes funciones adicionales. Como es fácil imaginar, esto nos permitirá tener un mayor control sobre estos elementos de gran utilidad antes posibles desastres en Windows.
Cabe mencionar que este es un programa un tanto veterano que lleva años entre nosotros, algo que queda patente en su algo anticuada interfaz. Pero con todo y con ello, su funcionalidad sigue siendo muy interesante para la mayoría.
Saca provecho al programa gracias a su eficaz interfaz de usuario
Uno de los puntos fuerte de este programa en concreto, es su interfaz de usuario, especialmente gracias a lo sencilla e intuitiva que resulta. Esto hace que Restore Point Creator pueda usarse incluso por usuarios noveles en estas lides, como vamos a ver. Así, lo primero con lo que nos encontramos nada más arrancar el programa como tal, es con un listado. Este, el que vemos en la sección central de la ventana, se corresponde a los puntos de restauración creados previamente en el sistema.
Aquí vemos tanto los que se crearon automáticamente por Windows, como los manuales del usuario. De igual modo, si echamos un vistazo a la parte superior de la misma, veremos que tenemos la posibilidad de crear otro punto de restauración nuevo. Antes de nada al mismo le tendremos que asignar un nombre personalizado para su localización más adelante. Eso sí, debemos tener en cuenta que este es un proceso que tardará unos minutos en completarse.

De igual modo, de manera similar tenemos la posibilidad de crear un punto de restauración más rápidamente, sin nombres. Para ello basta con que pulsemos en el botón Create System Checkpoint. A continuación y como os comentamos anteriormente, por debajo de esto nos encontramos con la sección central. Desde esta gestionamos los puntos de restauración ya existentes, incluyendo los que acabamos de generar desde aquí. Cabe mencionar que el marcado en negrita es el punto de restauración que usamos en este momento.
Funciones para gestionar puntos de restauración de Windows
Llegados a este punto, cabe mencionar que para interactuar con algunos de los puntos de restauración que vemos en pantalla, basta con que lo marquemos con el ratón. Entonces se habilitan una serie de botones que se sitúan en la parte inferior de la ventana principal del programa.
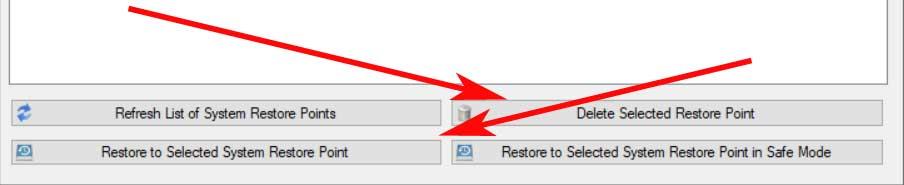
De este modo y de manera sencilla, tendremos la posibilidad de actualizar la lista, restaurar el punto marcado, o eliminarlo directamente. Igualmente tendremos la posibilidad de restaurar la opción seleccionada en ese momento, en modo seguro en Windows.
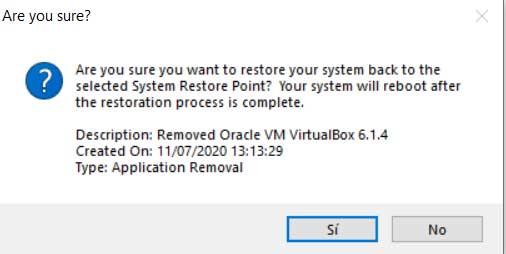
Programar un punto de restauración
Create System Checkpoint igualmente nos permite programar la creación de puntos de restauración del sistema, personalizados. Esto nos permitirá que estas acciones no nos interrumpan mientras usamos el equipo, manteniendo igualmente la fiabilidad del sistema. Así, para ello no tenemos más que pinchar en el menú System Restore Point Utilities, para a continuación decantarnos por la opción llamada Schedule creation of System Restore Point.
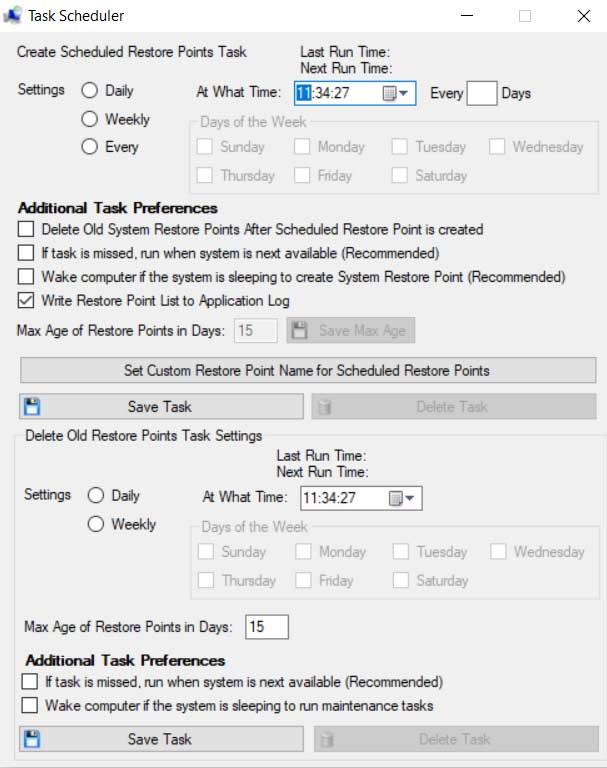
En la ventana que aparecerá a continuación, nos encontramos con una buena cantidad de opciones configurables para programar esta tarea. Esto es algo que afecta tanto al momento de creación, como a la forma del nuevo punto de restauración.
Otra alternativa a Restore Point Creator para Windows
Pero esta no es la única propuesta de este tipo para Windows, sino que otra alternativa similar la encontramos con Deep Freece. Este es un programa que podréis descargar desde aquí que como su nombre indica nos permite congelar el sistema en un punto determinado para su posterior restauración en caso necesario.
Por tanto nos será igualmente muy útil en el caso de que Windows sufra algún grave problemas inesperado y lo tengamos que recuperar.
Cómo descargar Restore Point Creator
Para empezar os diremos que Restore Point Creator es un programa totalmente gratuito para gestionar del mejor modo los puntos de restauración de Windows. Al mismo tiempo debemos saber que tenemos dos posibles formas de uso del mismo. Por un lado nos encontramos con una versión instalable del mismo, aunque también podemos echar mano de la versión portable para llevar a cualquier PC.
Sea como sea, para poder sacar el máximo provecho de esta útil aplicación, no tendremos más que descargarlo desde este enlace.


