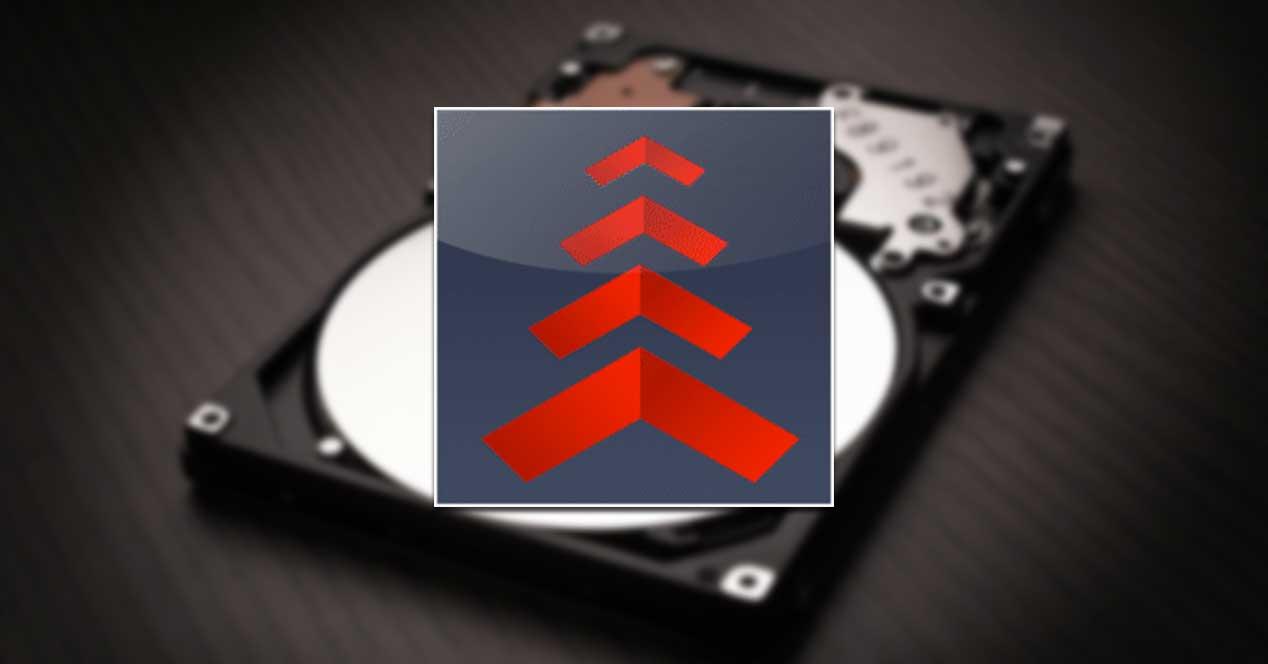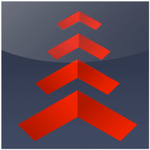Nuestro ordenador se ha vuelto en un elemento indispensable en nuestro día a día, tanto para uso laboral como para disfrutar de nuestro tiempo de ocio. Es por ello que lo normal es que tengamos guardados una gran cantidad de archivos de todo tipo, desde documentos de trabajo a las fotos de las últimas vacaciones. Perder cualquiera de estos archivos se puede convertir en un auténtico drama, por lo que siempre es recomendable tener una copia de seguridad de los mismos. Esto es algo que podremos hacer de forma gratuita con FileFort Backup.
Es posible que pensemos que nuestro ordenador está a salvo de cualquier problema, como que se infecte por un virus o malware capaz de eliminar nuestros datos más preciados. También existe el factor humano y que por un descuido terminemos eliminando archivos que son indispensables para nosotros. Pese a que existen programas de recuperación de datos, estos no son perfectos, por lo que nada mejor que prevenir a curar, respaldando todos los archivos y carpetas que puedan tener un gran valor para nosotros.
No pierdas tus datos, guárdalos con FileFort Backup
FileFort Backup es un programa con el que podremos realizar copias de seguridad de nuestros archivos más importantes de forma rápida y segura. De esta forma podemos realizar un respaldo de nuestros correos electrónicos y documentos, música, fotografías, y otros archivos y carpetas. Estas copias pueden ser guardadas en diferentes lugares como nuestro disco duro o almacenamiento en red, una unidad de CD, DVD o Blu-Ray, unidades USB flash y servidores FTP remotos.
Una característica que destaca especialmente de este programa es que es muy ligero y apenas consume recursos de nuestro PC, por lo que puede ser usada por ordenadores antiguos o poco potentes. A la hora de configurar y realizar nuestra copia de seguridad dispondremos de un asistente de configuración con el que poder realizar, paso a paso, todo el proceso. Además, todas las copias de seguridad se puede realizar de forma instantáneas o pueden ser programadas para que sean ejecutadas en fechas y horas específicas.
Su asistente nos guiará por todos los pasos a realizar
Una vez que ejecutamos la aplicación desde su acceso directo accedemos a su menú principal, bastante sencillo, sin alardes para que no nos perdamos entre multitud de opciones que quizás no usemos nunca. Aunque se encuentra en inglés, resulta bastante intuitivo a la hora de usar. Para empezar nuestra copia de seguridad tan solo deberemos de pulsar en el icono de «New» situado en la parte superior izquierda. Una vez lo pulsamos nos aparecerá una ventana donde deberemos indicar toda la información para realizar nuestro respaldo.
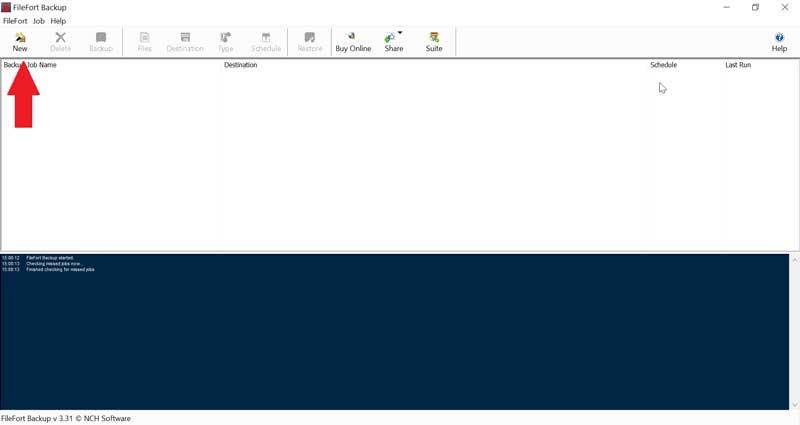
Elige los archivos y carpetas
Lo primero que nos indica es que debemos de seleccionar los archivos y carpetas que queremos que contenga nuestra copia de seguridad. De forma predeterminada nos aparecen diferentes opciones que podemos marcar como la carpeta de «Mis documentos», «Mi Música», «Mis imágenes», «Emails», «Mis documentos» y «Mis Vídeos». En el cuadro de abajo nos aparecerá la ruta de la carpeta de cada una de esas opciones.
Igualmente, podremos seleccionar por nosotros mismos y de forma manual archivos y carpetas que no se encuentran dentro de las que vienen indicadas por defecto. De esta forma podremos usar los botones de «Add Folder…» y «Add File…» para seleccionar cualquier archivo o carpeta. Más abajo nos encontramos con la posibilidad de poder incluir archivos con una determinada extensión (.doc, .exe, etc) desde la opción de «Include these types of files». También podemos excluir archivos con una determinada extensión desde «Exclude these types of files» y excluir archivos con peso superior al que elijamos. También dispone de botones para seleccionar si queremos excluir archivos de vídeo, audio e imágenes. Una vez terminado de elegir los componentes de nuestro backup pulsamos en Siguiente.
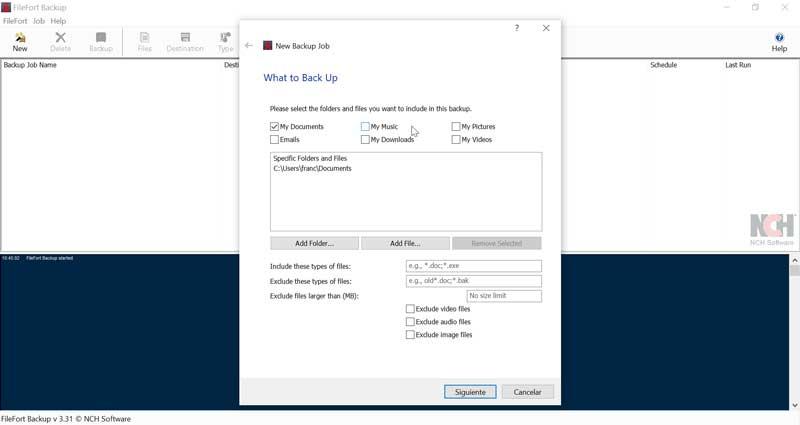
Selecciona dónde vamos a guardar nuestro backup
En la siguiente ventana nos aparecerá las diferentes opciones que tenemos para guardar nuestra copia de seguridad. En primer lugar, nos presenta diferentes opciones para el guardado en la nube como Google Drive, Dropbox, Amazon S3 o mediante un servidor FTP remoto. Posteriormente, el siguiente recuadro nos indica otros métodos de respaldo físicos para guardar nuestro respaldo como un pendrive, un disco CD/DVD/Blu-Ray, un disco duro externo, una unidad de red, o una carpeta alternativa dentro de nuestro disco duro. Hay que tener en cuenta que si queremos guardar la copia en un servidor FTP remoto en un disco óptico será necesario descargar un software adicional para poder grabar la copia. Una vez elegido la opción de guardado pulsamos en Siguiente.
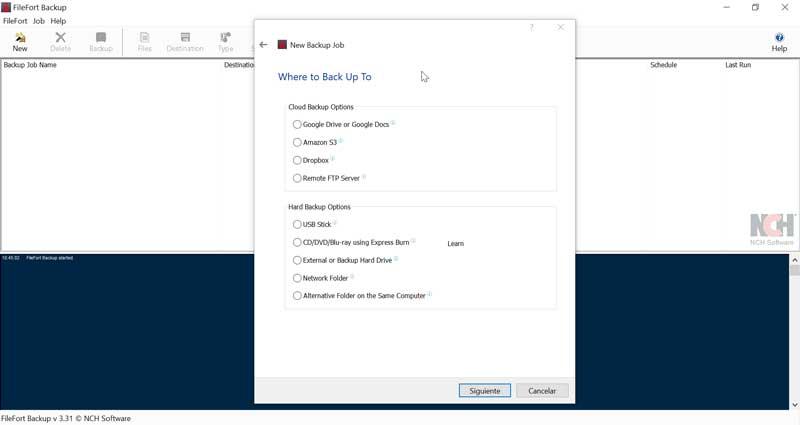
En nuestro caso hemos elegido guardar la copia en una carpeta adicional dentro del disco duro, por lo que en la siguiente pantalla nos pedirá que elijamos la ruta donde queremos guardar el respaldo que vamos a realizar. Una vez seleccionada pulsamos nuevamente en Siguiente.
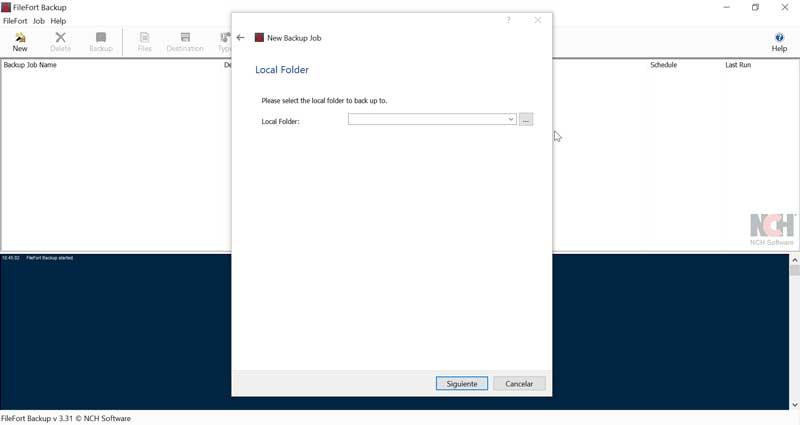
Qué tipo de copia de seguridad necesitamos
A continuación, debemos de seleccionar que tipo de copia de seguridad queremos realizar. Podremos elegir entre realizar una copia de seguridad completa, una copia de seguridad histórica o una copia de seguridad incremental. Posteriormente debemos de seleccionar que tipo de archivo queremos para nuestra copia, siendo la creación de un archivo BKZ la recomendada por el propio programa. También nos permite encriptar el archivo mediante la introducción de una contraseña. Una vez terminado pulsamos en Siguiente.
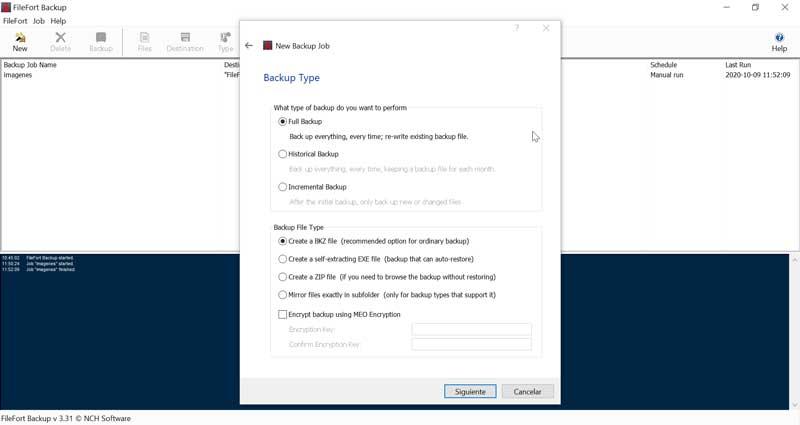
Ejecuta la copia al instante o déjala programada
Llegamos al último paso del asistente nos dará la opción de poder programar la copia para una hora concreta o si la queremos realizar de manera diaria o semanal. También nos da la opción de activar la copia de seguridad para que en caso de que tengamos apagado el ordenador llegada la hora, esta se active una vez volvamos a encenderlo. Una vez terminado, pulsamos en Finalizar para realizar nuestra copia según los parámetros que hayamos elegidos.
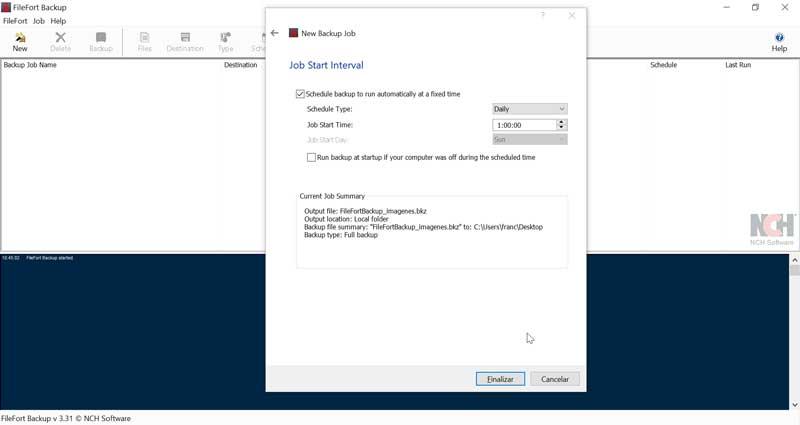
Descargar FileFort Backup
FileFort Backup es un programa completamente gratuito y que podemos descargar de forma segura directamente desde su página web. Desde ahí descargamos un pequeño archivo de instalación que apenas ocupa 357 kbs. La instalación se realiza de manera rápida a través de su asistente sin que intente que instalemos softwares de terceros. Es compatible con Windows XP/Vista, 7, 8 y 10.
Adicionalmente es posible optar por una versión de pago denominada FileFort Backup Plus y que permite trabajos de respaldos ilimitados, así como copias de seguridad más avanzadas, entre otras funciones adicionales. Su precio es de 39.95 dólares
Alternativas a FileFort Backup
Si estamos buscando un programa con el que realizar una copia de seguridad de nuestros datos más importantes, os dejamos un par de alternativas a FileFort Backup que debéis tener en cuenta:
DataNumen Backup
Este programa para realizar copias de seguridad destaca por contar con compatibilidad con métodos de copias completas, incrementales y diferenciales. También soporta múltiples perfiles de respaldo y permite realizar varias copias al mismo tiempo. Podemos descargar DataNumen Backup de forma gratuita desde su página web, siempre que sea para un uso personal no profesional.
EaseUS Todo Backup Free
Esta aplicación nos será de gran utilidad para realizar copias de seguridad tanto de archivos individuales como particiones de nuestro disco duro de manera gratuita. También permite clonar discos y los archivos respaldados pueden ser recuperados de forma individual como completa. Podemos descargar EaseUS Todo Backup Free de manera gratuita desde su web oficial