Windows 11 es un sistema operativo que cuenta tanto con alabanzas como por críticas casi a partes iguales por parte de sus usuarios, debido principalmente tanto a sus cambios en sus funciones como en los relacionados con su aspecto que podemos encontrar, mucho de los cuales no gustan a todo el mundo. Uno de los cambios que mayor controversia ha generado ha sido la barra de tareas, donde se ha llevado a cabo diferentes modificaciones. En caso de que no sea de nuestro agrado, podemos usar una solución como Explorer Patcher que nos permite eliminar los elementos y funciones estéticas de Windows 11 que menos nos han gustado.
Una vez instalamos Windows 11 de primeras notaremos los primeros cambios estéticos. Lo primero que seguramente notaremos son los cambios en la barra de tareas, ya que se incluyen iconos nuevos y todos situados al centro de la pantalla. Puede que sea culpa del hábito obtenido hasta ahora, pero la barra de tareas y los menús, a veces, pueden parecer contradictorios y es posible que necesitamos de dar muchas vueltas para realizar una acción que bien podíamos hacer con un clic en versiones anteriores de Windows.
Qué es Explorer Patcher
Esta aplicación tiene como objetivo mejorar nuestro entorno de trabajo y que este sea más productivo en Windows 11, restaurando para ello la funcionalidad clásica del nuevo sistema operativo de Microsoft. Si estamos buscando la manera de restaurar la barra de tareas de Windows y el Explorador de archivos de Windows 10, Explorer Patcher nos ayudará a conseguirlo. Para ello agrega un archivo .DLL a C:/Windows y todos los archivos se descargarán en nuestro PC para que esto sea posible.
Entre las nuevas funcionalidades que se añaden al nuevo sistema operativo de Microsoft, se incluyen la barra de tareas clásica de Windows 10, la opción de ocultar la barra de búsqueda, mostrar la lista de Todas las aplicaciones, restaurar el clásico menú de usuario avanzado, entre otras. También nos permite desactivar el menú contextual del nuevo Windows y la barra de comandos del Explorador de archivos, así como elegir entre el atajo de teclas para cambiar entre ventanas disponible en Windows 10 u 11.
Personaliza al máximo la apariencia de Windows 11
Con Explorer Patcher vamos a poder personalizar a nuestro gusto los siguientes apartados de Windows 11 para obtener una experiencia de uso más satisfactoria y semejante a versiones pasadas del sistema operativo de Microsoft. Para ello, el desarrollador ha agregado una opción de configuración a la cual podemos acceder haciendo clic con el botón derecho en un espacio en blanco de la barra de tareas y seleccionar sus Propiedades.
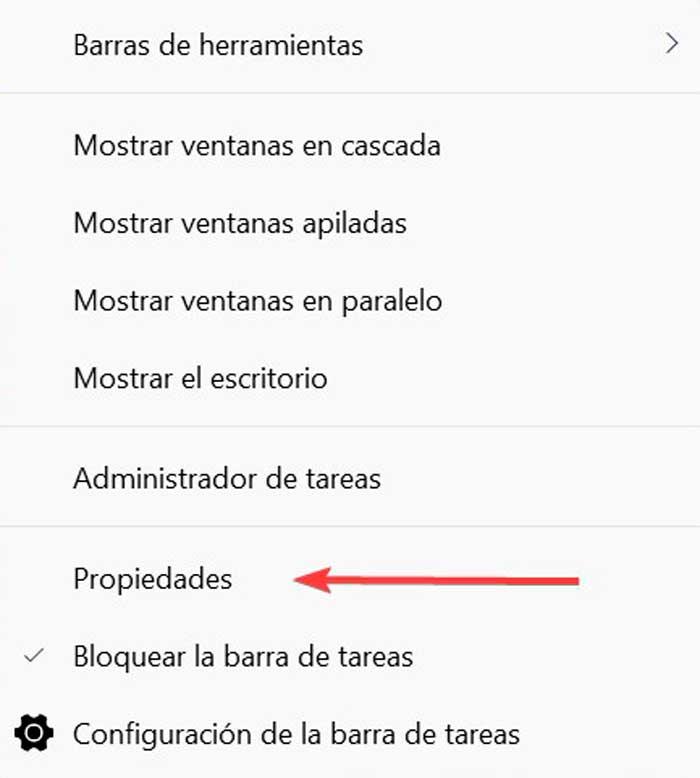
Una vez hemos accedido nos aparecerá un menú dividido en varias áreas donde podemos modificar todos estos elementos.
Barra de tareas
El primer apartado, nos encontramos con una serie de opciones de personalización relacionados con la barra de tareas, que podemos elegir si queremos que cuente con el estilo de Windows 10 o mantener el de Windows 11. También agrega más opciones a la barra dentro de la Configuración de Windows, personaliza los iconos del área de notificaciones, así como los iconos del sistema. También permite mostrar u ocultar el botón de búsqueda y el botón de vista de tareas, además del botón Mostrar escritorio y ocultar automáticamente la barra de tareas.
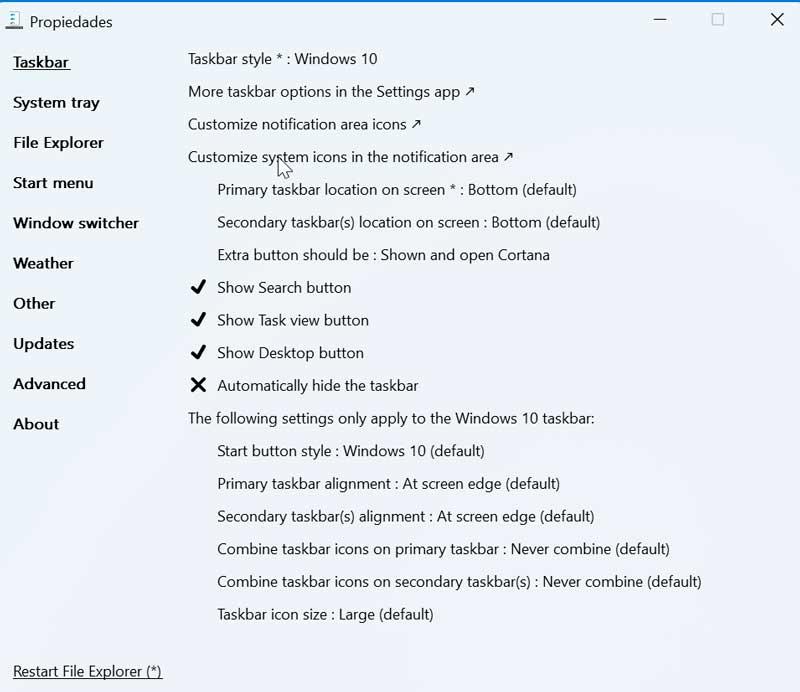
Bandeja del sistema
A continuación, nos encontramos con la bandeja del sistema, donde poder mostrar los menús de la barra de tareas y la bandeja emergente, así como los menús emergentes del icono de la bandeja central. También podemos cambiar el comportamiento flotante para los menús emergente de la bandeja de iconos, mostrar u ocultar el botón del teclado táctil, mostrar segundos en el reloj y oculta el botón de Centro de control.
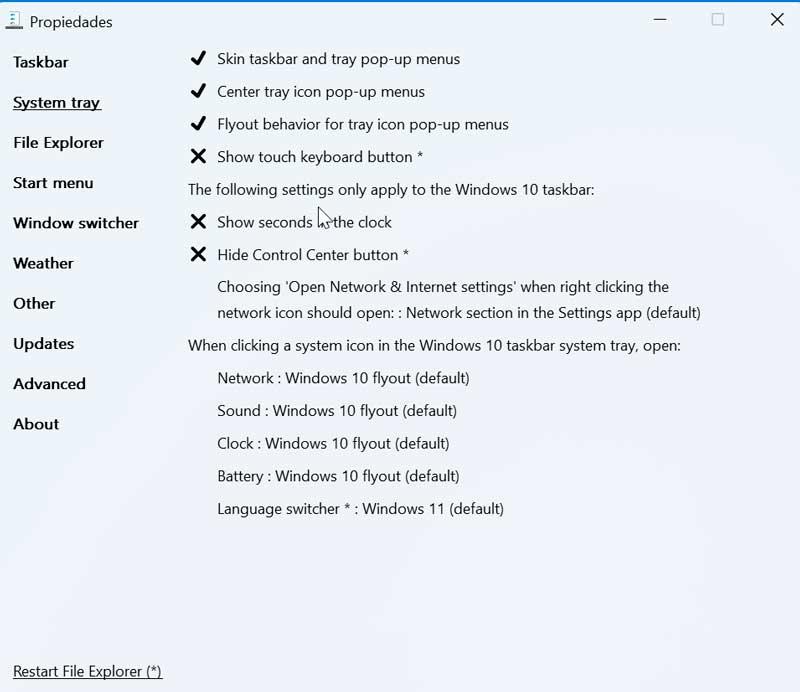
Explorador de archivos
En el siguiente apartado vamos a poder tomar acciones de personalización sobre el Explorador de archivos, con varias opciones que podemos desactivar si no nos gustan en el nuevo sistema operativo de Microsoft. Por ejemplo, podemos deshabilitar la barra de comandos, el menú contextual, la barra de navegación, la nueva barra búsqueda de Windows 11, así como ocultarla. De esta forma podemos tener un Explorador de archivos con una apariencia más acorde a lo que podíamos estar acostumbrado en versiones anteriores.
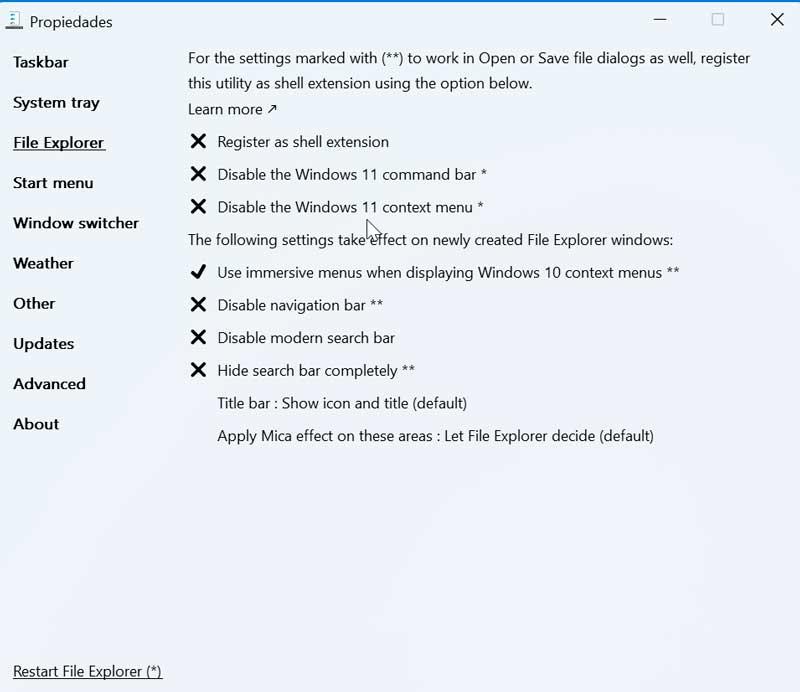
Menú de Inicio
El menú de Inicio también se puede configurar y personalizar a nuestro gusto en Explorer Patcher, ya que podemos elegir si mantener el de Windows 11 o cambiarlo por el de Windows 10. También podemos cambiar su posición en pantalla, el número máximo de aplicaciones para mostrar y deshabilitar la opción de Recomendado. Cuando utilicemos varias pantallas, podemos seleccionar el monitor donde queremos que se abra el menú de Inicio. También dispondremos de opciones de configuraciones propias exclusivas en función de si decidimos tener el menú Inicio de Windows 10 o Windows 11.
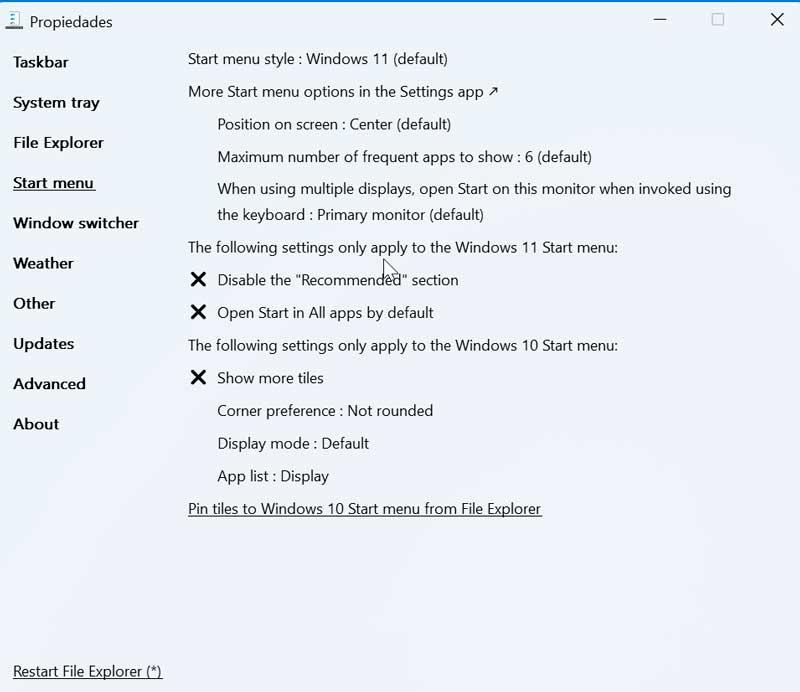
Conmutador de ventanas
Otro de los apartados que nos encontramos en Explorer Patcher es el conmutado de ventanas (Alt + Tab) donde podemos seleccionar si mantener el de Windows 11 o bien cambiarlo por Windows 10 o Windows NT. Desde aquí vamos a poder elegir si deseamos incluir el escritorio en la lista de ventanas, mostrar solo la más reciente, deshabilitar la lista de ventanas por aplicación (Alt + 0) así como la posibilidad de establecer la opacidad en las ventanas, configurar su altura, anchura, relleno, etc.
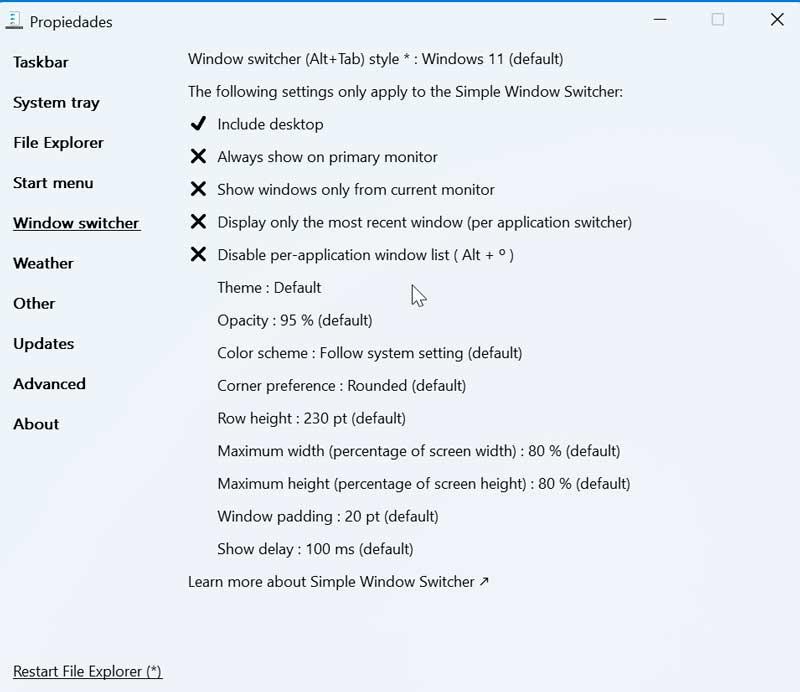
Otros
Por último, encontramos el apartado de Otros, donde podemos encontrar diversas opciones a modificar que no encajan en ninguna de las categorías anteriores. Por ejemplo, podemos abrir el control flotante de fecha y hora en el momento de presionar Windows + C (en lugar de Microsoft Teams), establecer la acción de apagado predeterminado al pulsar Alt +F4 en el escritorio y mostrar el Símbolo del sistema en lugar de PowerShell dentro del menú Windows + X. Además, podemos evitar que diferentes vínculos del Panel de control (Sistema, Programas y características, Ajustar fecha/hora, etc) nos redirijan al menú de Configuración.
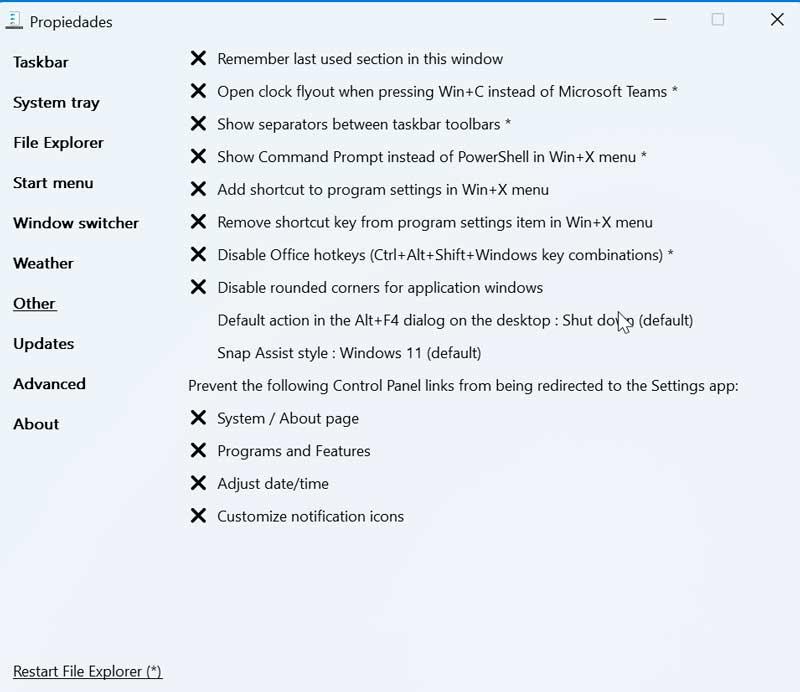
Descargar gratis Explorer Patch
Explorer Patch es una aplicación de código abierto y completamente gratuita que podemos descargar desde su repositorio en GitHub. Desde aquí descargaremos el archivo ep_setup.exe el cual debemos de ejecutar y automáticamente solicitará los permisos para poder instalar los archivos necesarios. A los pocos segundos, una vez terminado, nos aparecerá la familiar barra de tareas de Windows 10. Para personalizar todas las opciones que ofrece el programa solo será necesario hacer clic derecho sobre la barra y seleccionar «Propiedades».
Si en algún momento queremos desinstalar la aplicación, simplemente debemos de cambiar el nombre del archivo ep_setup.exe por ep_unistall.exe y ejecutarlo. De esta forma volveremos a tener la apariencia normal de Windows 11 en nuestro ordenador.
Otras alternativas de personalización
Si queremos tener la posibilidad de personalizar el menú de Inicio o la barra de tareas de Windows podemos optar también por alguna de las siguientes aplicaciones.
Start11
Mediante el uso de esta aplicación podemos de emular el menú de Inicio de Windows 7, siendo desarrollada por una empresa como Stardock, muy popular en el ámbito de la personalización. podemos descargar la versión de prueba gratuita de Start 11 desde la página web del desarrollador. En este caso se trata de una aplicación de pago que dispone de una versión de prueba para este software de personalización durante 30 días. En caso de que querer utilizarlo de forma definitiva, tendremos que pagar su licencia que tiene un coste de 5.99 euros.
7+ Taskbar Tweaker
Esta aplicación nos permite configurar varios aspectos de la barra de tareas de Windows. La mayoría de las opciones de configuración que nos proporciona no se pueden modificar mediante las propiedades de la barra de tareas o el registro. Esta herramienta está diseñada especialmente para Windows 7, Windows 8 y Windows 10. La podemos descargar de forma gratuita desde su sitio web oficial.


