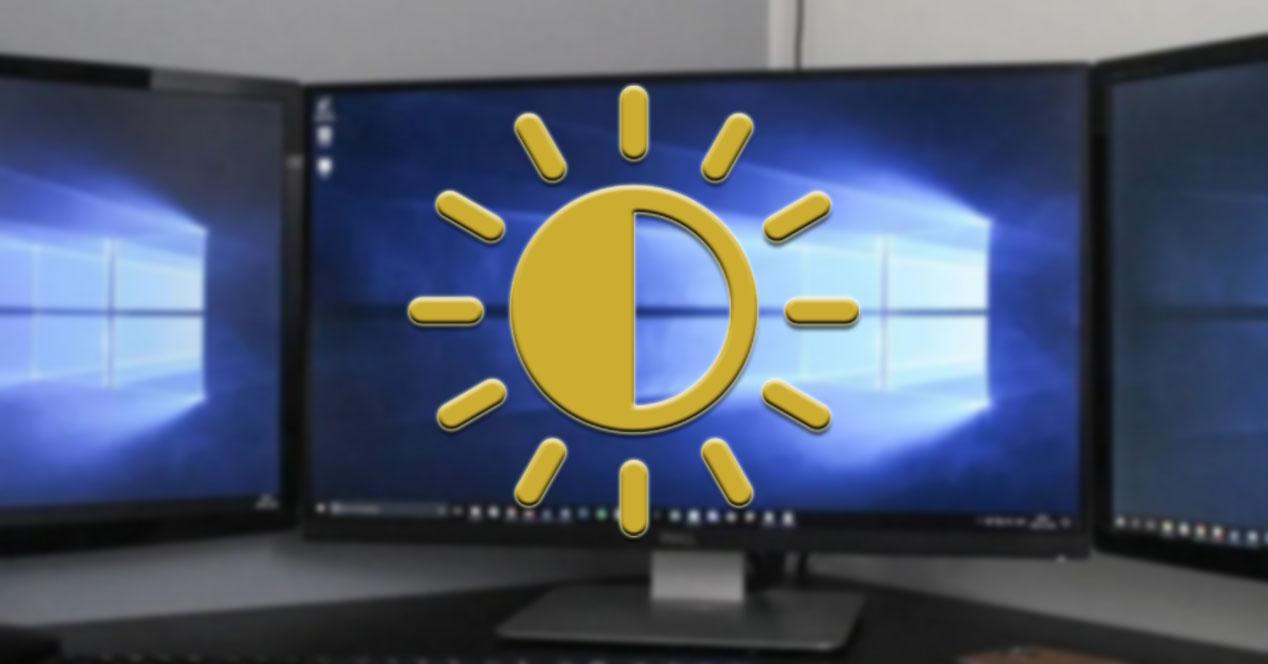Si somos usuarios que nos pasamos largas horas delante de la pantalla de nuestro ordenador tanto de día como de noche, nunca está de más tomar medidas preventivas para cuidar la salud de nuestros ojos. Esto lo podremos hacer controlando el brillo de la pantalla del monitor, pues este debe de variar en función del horario y de las condiciones lumínicas que tengamos en cada momento. Para ayudarnos a cuidar la salud de nuestros ojos podemos usar un programa gratuito como Dimmer, del cual os pasamos a hablar a continuación.
Y es que la fatiga visual es uno de los grandes problemas que solemos padecer los usuarios que usamos nuestro ordenador de forma constante a lo largo del día. Es por ello que es conveniente tener bien regulado el brillo de nuestra pantalla. Durante el día, con más claridad, el brillo debe ser mayor, mientras que, de noche, a medida que cae la luminosidad, debemos de reducirlo lo máximo posible, forma que podamos evitar la fatiga visual de nuestros ojos.
Cierto es que en el día a día con el ordenador, más si pasamos una buena cantidad de horas frente a la pantalla, siempre podemos tomar algunas medidas clásicas. Con esto nos referimos a la posibilidad de llevar a cabo descansos periódicos y dejar de mirar a la pantalla. Por ejemplo podemos descansar durante 10 o 15 minutos cada dos horas, o personalizar este según nos interese. Lo que no es en absoluto saludable es pasarnos 5 o 6 horas seguidas sin dejar de mirar a la pantalla.
Cuando trabajos con un ordenador portátil es probable que tengamos teclas de función en nuestro teclado. Con ellas podemos subir o bajar el brillo de nuestra pantalla, incluso podremos ajustarlo desde el Panel de control dentro de las opciones de energía.
Al mismo tiempo otro de los métodos que cada vez se está extendiendo más para cuidar la salud de nuestros ojos, es configurar las aplicaciones en su modo oscuro. Este es un modo que cada vez más desarrolladores de software están incluyendo en sus proyectos, donde ya se incluye incluso a Windows 10
Ajusta el brillo de una o varias pantallas con Dimmer
En cambio, sí trabajos con un ordenador de sobremesa, el monitor funciona de manera independiente, tendremos que recurrir a los controles incorporados en el monitor para que podamos ajustar el brillo del mismo. Si queremos evitar estas opciones, podemos regular el brillo de la pantalla entre diferentes niveles y conseguir que nuestros ojos no sientan molestias es lo que vamos a conseguir con la ayuda de la siguiente aplicación.
Dimmer es una pequeña aplicación gratuita para Windows que ha sido diseñada expresamente para controlar el brillo de la pantalla de nuestro portátil o del monitor externo de nuestro ordenador. Este software nos resultará de gran utilidad para ajustar de forma sencilla el brillo de la pantalla, pudiendo atenuarla cuando prevalezca la oscuridad y el brillo sea demasiado elevado.
Cierto es que en estos momentos podemos echar mano de una amplia variedad de programas de este tipo. De un modo u otro todos ellos se encargan de que podamos personalizar la pantalla que usamos a diario en el ordenador. Esto con el fin de proteger nuestra vista y que no tengamos problemas en el futuro. Algunos son más completos que otros y la mayoría de ellos totalmente gratuitos. Sin embargo si algo caracteriza a esta alternativa en concreto de la que estamos hablando en estas líneas es que permite el trabajo con varias pantallas de manera simultánea. Esto ya no es tan fácil de encontrar, ya que la mayoría de las aplicaciones de este tipo se centran tan solo en un único monitor.
De hecho esta aplicación es compatible con varios tipos de retroiluminación como es el LCD, TFT y LED, e incluso podremos usarlo en nuestro viejo CRT. Además, admite múltiples pantallas, visualizaciones y monitores, mediante prácticos controles con los que poder ajustar cada uno de manera individualizada. Dimmer ha sido diseñada para ejecutarse en todas las versiones de Windows, es tremendamente sencillo de utilizar, así como intuitivo y muy liviano, por lo que resulta ideal para su uso diario.
Usa la pestaña de Screens para ajustar el brillo
Cuando lancemos la aplicación nos aparecerá una pequeña ventana con fondo oscuro, muy discreta y simple. En ella podemos ver tres pestañas, aunque de utilidad solo serán necesarias dos: Screens y Options. La primera de ella que nos encontramos por defecto es «Screens», donde podremos ver una barra para configurar el brillo de nuestro monitor desde 0 a 100, siendo 0 el valor máximo de brillo y 100 el de mayor oscuridad. En caso de que tengamos varios monitores conectados nos aparecerá una barra para cada uno de ellos, de forma que podamos configurarlos de manera individualizadas.
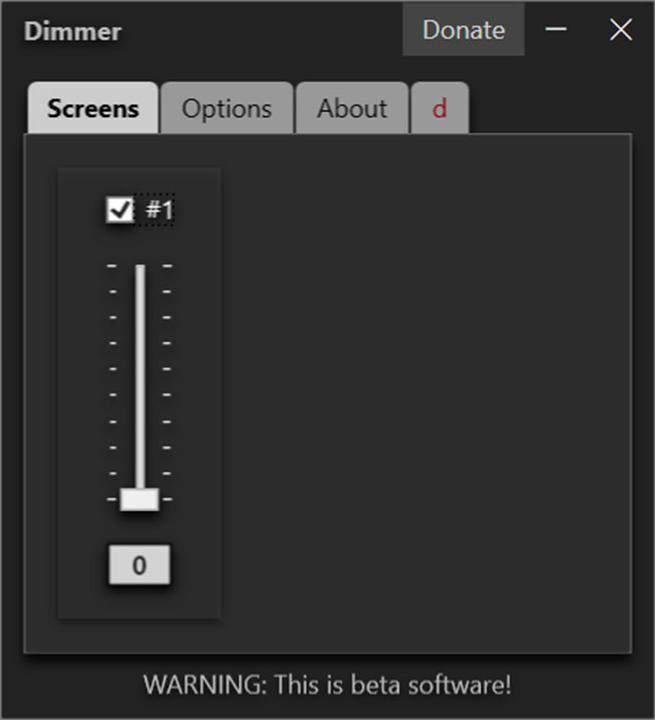
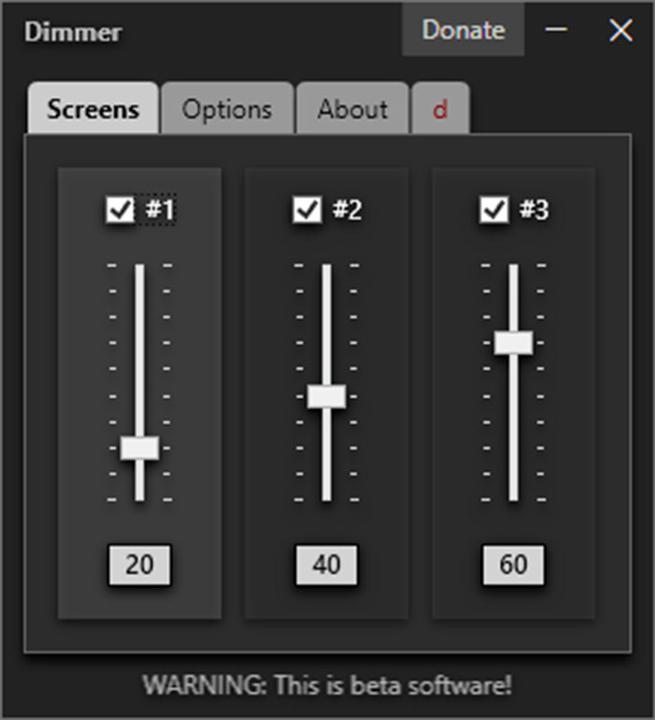
Una vez que hemos ajustado el brillo, podemos pulsar en el icono de la «X «situado en la parte superior derecha de la ventana para cerrarla. Posteriormente, la aplicación se quedará ejecutando en segundo plano y pasará a situarse en la barra de tareas. Desde ahí, podemos lanzarla cuando lo necesitemos de nuevo. El nivel de brillo que hemos elegido quedará preestablecido de forma que si lo volvemos a ejecutar mostrará el nivel de brillo que usamos la última vez.
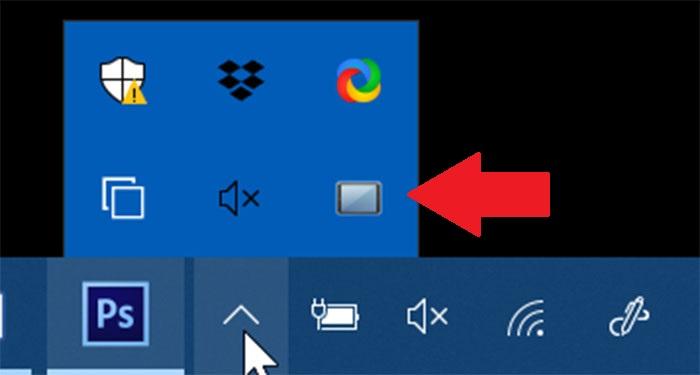
La pestaña de Options permite alguna configuración mínima
La siguiente pestaña es de la de «Options», en donde podremos encontrar algunas opciones de configuración que podemos activar o desactivar. Para ello debemos de marcar su correspondiente casilla, si bien tampoco son demasiado trascendentes. En ella podremos activar la posibilidad de arrancar el programa después de cada reinicio del ordenador, hacer que la ventana no sea regulable o activarlo siempre de forma minimizada.
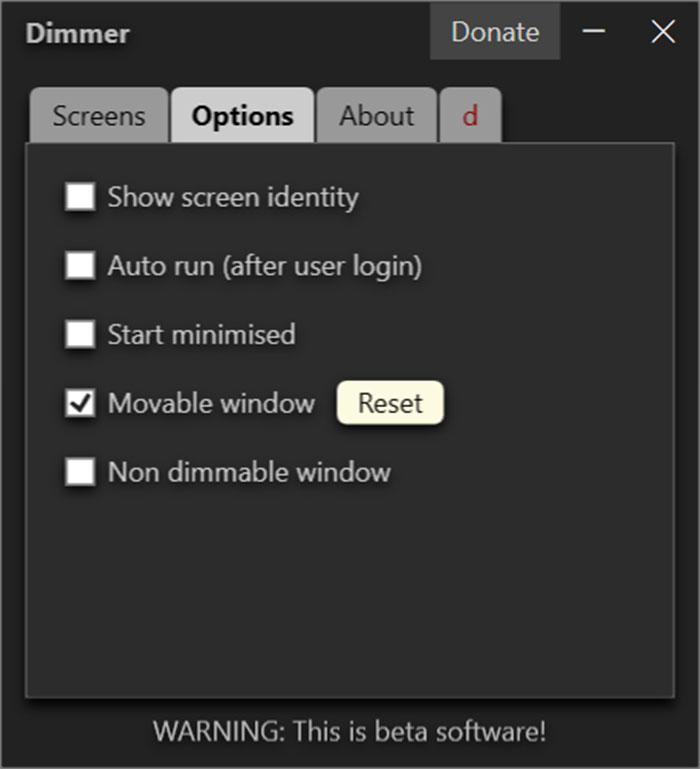
Cómo podemos comprobar se trata de una aplicación muy simple, quizás demasiado para algunos usuarios. Con ella no disponemos opciones como la de controlar el brillo de forma automática ya que tendremos que hacerlo de forma manual nosotros mismos. Por ello tampoco nos ofrece la posibilidad de controlar la temperatura ni la velocidad de adaptación, mediante la cual determinamos qué tan rápido cambia el brillo.
Descargar Dimmer
Dimmer es una aplicación gratuita completamente libre de spyware o malware, que podemos descargar desde la página web del desarrollador. Es compatible con todas las versiones de Windows y muy liviana, pues apenas ocupa 96 kbs. Además, apenas consume recursos de nuestro sistema por lo que puede ser utilizada en todo tipo de ordenadores, incluso aquellos más antiguos y menos potente.
Esta utilidad tampoco requiere instalación, ya que es un programa portable. Esto quiere decir que lo podremos ejecutar desde cualquier dispositivo externo como un disco duro, un pendrive o tarjeta de memoria. El programa se encarga de almacenar nuestra configuración en un archivo en la carpeta del programa, de forma que no necesita utilizar el Registro de Windows. Una vez que ya no la necesitemos, basta con eliminar la carpeta.
Pese a que el desarrollador lanzó su primera versión en marzo de 2007, esta quedó un poco abandonada, hasta que el pasado mes de junio el autor decidiera volver a actualizarla. Posteriormente, desde el pasado 31 de julio se encuentra disponible su nueva versión 2.0.0.b8 lo que da muestra del empeño del autor en mantener al día la aplicación, solucionando errores y mejorando su uso.
Alternativas a Dimmer
Si estamos buscando una herramienta con la que controlar el brillo de la pantalla del monitor, per Dimmer nos parece una herramienta demasiado sencilla y falto de opciones, no debemos perder de vista este par de alternativas.
Gammy
Se trata de una pequeña aplicación con la que podremos adaptar el brillo de la pantalla de nuestro ordenador. Esto podrá hacerse en función de las condiciones lumínicas en cada momento de forma completamente automática, subiendo o bajando el brillo en las diferentes pantallas y programas que usemos. La aplicación es compatible con Windows 8.1 y Windows 10, así como con Linux y lo podemos descargar gratis desde su página web.
F.lux
Esta pequeña pero poderosa aplicación es capaz de reconocer en qué momento del día nos encontramos. Esto es posible gracias a su servicio de ubicación, que posibilita que vaya modificando el brillo de nuestro monitor de forma gradual. Es por ello que esta aplicación irá adaptando el brillo en función de las horas del día, consiguiendo con ello contribuir a evitar la fatiga visual. F.lux es una aplicación gratuito y multiplataforma que podemos descargar desde su web oficial.
Filtro azul de Windows
Windows 10 incorpora ya su particular modo noche o luz nocturna que nos resultará adecuada de utilizar en nuestro ordenador por la noche o en estancias con poca luz. Para ello basta con activar el botón de filtro de luz azul a través de su apartado de Configuración, dentro de la pestaña de Sistema, justo en el apartado de Pantalla. Es posible configurar de forma manual el horario en cualquier momento o establecerlo para que se ejecute de manera automática dentro de una franja horaria (por ejemplo de 20:00 de la noche a 8:00 de la mañana).
Con todo esto que os hemos contado lo que en realidad vamos a lograr es que en el futuro nuestra vista no se vea tan afectada por las pantallas del PC. Y ya no solo la que usamos en el ordenador a diario, sino que a todo ello le tenemos que sumar el tiempo que pasamos en la pantalla del móvil, o viendo la televisión. Lo queramos o no todo esto de un modo negativo poco a poco va afectando a nuestros ojos, por tanto ha llegado el momento de que tomemos algunas medidas de precaución.
Os hemos expuesto en estas líneas varias de ellas que os podrán ser de mucha ayuda, por lo que no tendréis más que elegir la aquella solución que más os interese.