No hay duda de que VLC es actualmente el reproductor multimedia más popular y usado. Sin embargo, esto no quiere decir que se encuentre exento de posibles errores en determinadas circunstancias. Uno de estos, es la aparición de problemas de distorsión y pérdida de intensidad en los colores a la hora de reproducir vídeos.
Estos problemas suelen surgir debido a un problema de configuración de nuestra tarjeta gráfica o bien a una configuración de salida de vídeo incorrecta, lo cual provoca los colores no se vean correctamente y pierdan intensidad. Al mismo tiempo los diferentes niveles de negro de los vídeos pueden aparecer algo borrosos y las zonas oscuras de la imagen pueden aparecer más tirando a grises que negras.
Quizá sea algo complicado que nos demos cuenta de todo ello si nunca hemos comparado cómo lo vemos en nuestro sistema, con cualquier otro. Es por ello que puede ser una buena opción probar más de un reproductor, además de VLC, como Windows Media Player, por ejemplo, y comparar la imagen fija de uno con la del otro.
Posibles causas de la pérdida de intensidad del color
Ante la aparición de un problema como este es posible que nos preguntemos cuáles son las causas que provocan este error con los colores a la hora de usar VLC. Realmente es difícil enfocarlo a una causa en concreto ya que las razones pueden ser varias, entre las cuales podemos mencionar las siguientes:
- Configuración incorrecta de color en la tarjeta gráfica: por lo general existen dos opciones de gama de colores de para las tarjetas gráfica tarjetas gráficas: completa (0-255) y limitada (16-235). Obviamente, el Completo es para ayudar a reproducir el color completo del video y muestra todos los rangos de color tanto como sea posible. Si su configuración de color es Limitada, seguramente experimentará algún problema de decoloración del color.
- VLC no se encuentra configurado correctamente: este reproductor multimedia cuenta con diversas configuraciones para la reproducción del color. Al combinar diferentes opciones, tendrá diferentes experiencias de reproducción el contenido. Sin embargo, si no estamos familiarizado no sabremos cómo configurarlas correctamente, lo cual puede provocar que una mala configuración repercuta en la representación del color.
- Controladores obsoletos o dañados: otra causa que puede originar estos problemas de pérdida de intensidad al usar VLC es que el problema sea originado por contar con unos drivers de vídeos que se encuentran obsoletos o dañados.
Más allá de los motivos que hayan podido ser la causa de este problema, lo cierto es que vamos a querer ponerle solución cuanto antes, para volver disfrutar de nuestros vídeos con sus colores naturales, por lo que vamos a pasar ver cómo podemos solucionarlo.
Pasos para solucionar el problema
A continuación, vamos a ver diferentes acciones que podemos llevar a cabo para conseguir eliminar los problemas de distorsión y pérdida de intensidad de los colores al usar VLC.
Ajustar la configuración de color de la gráfica
En primer lugar, una recomendación para ajustar la intensidad de los colores y los niveles de negro en VLC Media Player. En caso de que esto no funcione, debemos realizar un ajuste en la configuración de color de nuestra gráfica, que varía según el fabricante.
En gráficas NVIDIA
Lo primero que haremos es hacer clic con el botón derecho del ratón en el escritorio del sistema y nos vamos al Panel de control de NVIDIA.
Para ello, hacemos clic con el botón derecho en el escritorio y seleccionamos Panel de control de NVIDIA. Posteriormente vamos al apartado de Video y «Ajustar configuración de color de video». Cambiamos a «Con la configuración de NVIDIA» si la opción no está habilitada. Posteriormente cambiamos a la pestaña «Avanzado». Aquí, en el menú de Rango dinámico, seleccionamos Completo (0-255) en lugar de Limitado (16-235). Por último, hacemos clic en Aplicar para guardar los cambios.
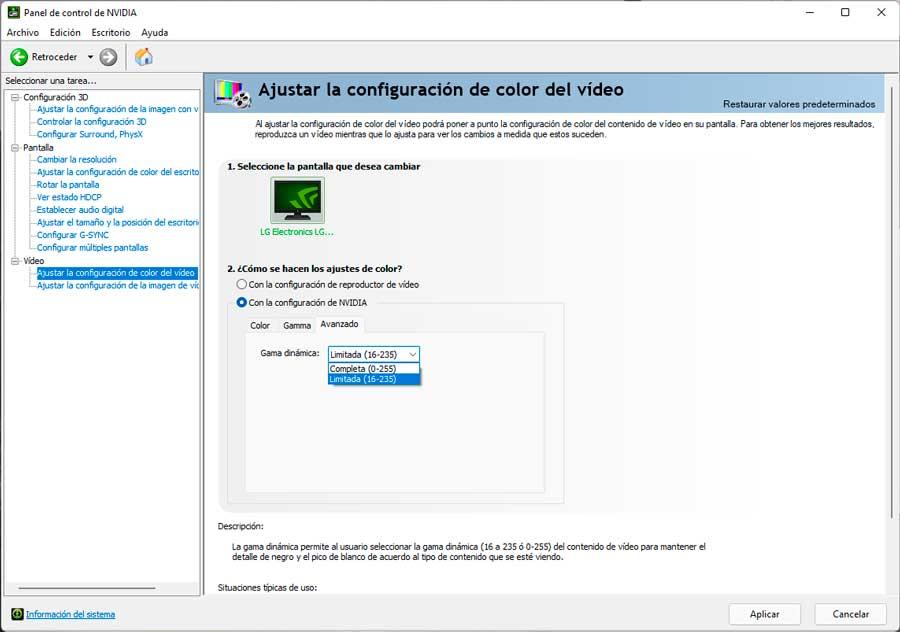
En tarjetas gráficas Intel
En el caso de que usemos una tarjeta gráfica Intel, debemos abrir su panel de control desde el cuadro de búsqueda del menú Inicio.
Una vez abierto nos vamos al apartado de vídeo. Aquí, en la parte superior izquierda pulsamos en Mejora de color. Ahora en la parte derecha hacemos en el apartado de Intervalo de entrada hacemos clic en Utilizar la configuración del controlador y seleccionamos Rango completo (0-255) en lugar de Rango limitado (16-235). Una vez hecho esto, hacemos clic en Aplicar para guardar los cambios.
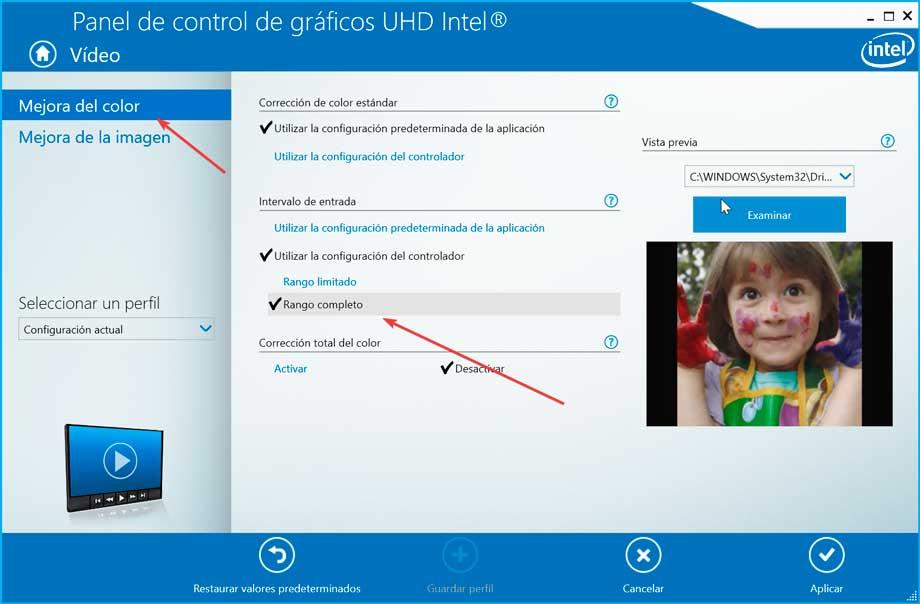
En tarjetas AMD
Si nuestro ordenador cuenta con una tarjeta gráfica AMD, lo primero será acceder al panel de control a través del buscador del menú Inicio.
Una vez en el panel de control pulsamos en el apartado de Preferencias. Posteriormente hacemos clic en Configuración adicional de Radeon. Aquí pulsamos en el apartado de Mis pantallas planas digitales. Ahora en la sección Profundidad de color, abrimos el menú desplegable de Profundidad de color preferida y seleccionamos 8.
Cambiar la configuración correspondiente en VLC
Una vez hayamos realizado estos sencillos cambios, posiblemente veamos una diferencia notable a la hora de reproducir vídeos en VLC. Con todo y con ello, los propios desarrolladores del mencionado programa gratuito, VideoLan, al mismo tiempo sugieren que los usuarios realicen otros cambios en el propio software en el caso de que lo comentado anteriormente no sea del todo efectivo.
Cambiar la salida de vídeo
Abrimos nuestro reproductor VLC y pulsamos en la pestaña de Herramientas, en la parte superior y dentro del menú hacemos clic en Preferencias. En la nueva pantalla pulsamos en el apartado de Vídeo. Aquí dentro de las Preferencias de vídeo, en el apartado de salida desplegamos el menú y seleccionamos Salida de vídeo DirectX (DirectDraw) y por último hacemos clic en Guardar, para que se guarden los cambios realizados correctamente.
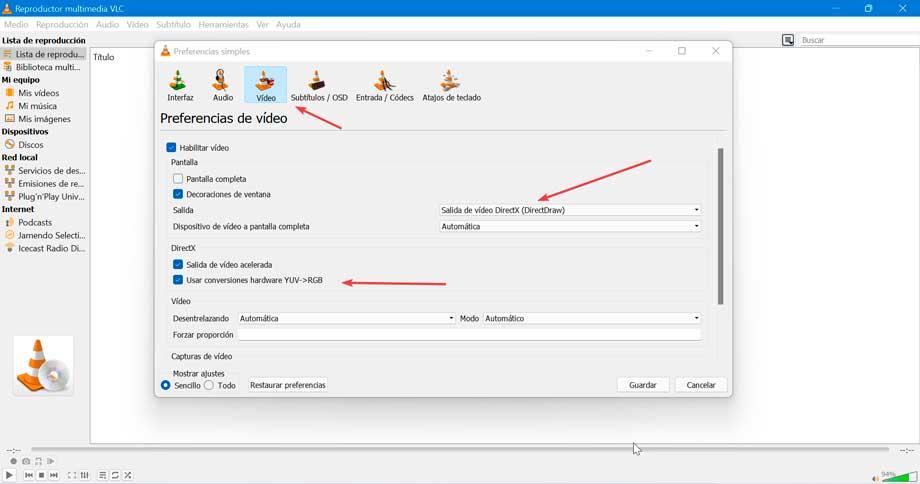
En caso de que esto no lo solucione, también podemos desactivar la casilla «Usar conversiones de hardware YUV -> RGB» en el apartado llamado «DirectX», un poco más abajo.
Cambiar los filtros de vídeo
Desde el menú principal de VLC pulsamos en la pestaña de Herramientas y Preferencias. A continuación, en la parte inferior vemos el apartado de Mostrar ajustes y aquí marcamos Todo. Ahora en la columna de la derecha, hacemos clic en Vídeo y expandimos el apartado de Filtros. Aquí, hacemos clic en «Postproc» y establecemos la calidad del «post-proceso» en 6. Posteriormente pulsamos en Escala SW y en modo de escalado elegimos «Lanczos». Por último, guardamos los cambios y reiniciamos el reproductor.
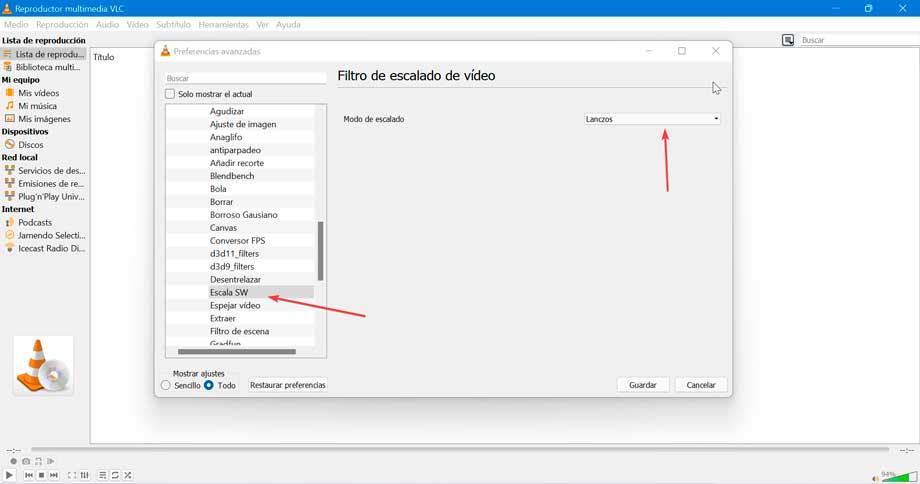
Deshabilitar la decodificación acelerada por hardware
El modo de aceleración de hardware está configurado para ayudar a reproducir videos de alta resolución de manera mucho más fluida, pero en la práctica, activar la aceleración de hardware provocará un cambio de tono de color.
Por lo tanto, deshabilite la decodificación acelerada por hardware de VLC haciendo clic en Herramientas y vamos al apartado de Preferencias. Posteriormente seleccionamos Entrada/Códecs. Aquí desplegamos el menú de Descodificación acelerada por hardware y seleccionamos Deshabilitar.
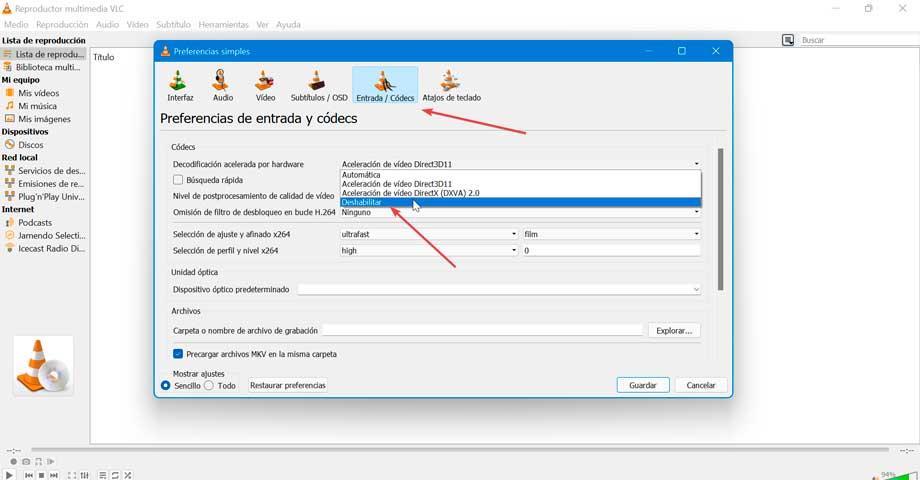
Actualizar los controladores
Si nada de lo anterior ha servido, puede que el problema esté relacionado con unos controladores obsoletos o en mal estado, por lo que es conveniente que los actualicemos a la última versión disponible.
Para ello pulsamos el atajo de teclado «Windows + X» para acceder al Administrador de dispositivo. Desde aquí, desplegamos el apartado de Adaptadores de pantalla. Pulsamos con el botón derecho sobre nuestra tarjeta gráfica y hacemos clic en «Actualizar controlador», permitiéndole que busque automáticamente la última versión disponible.
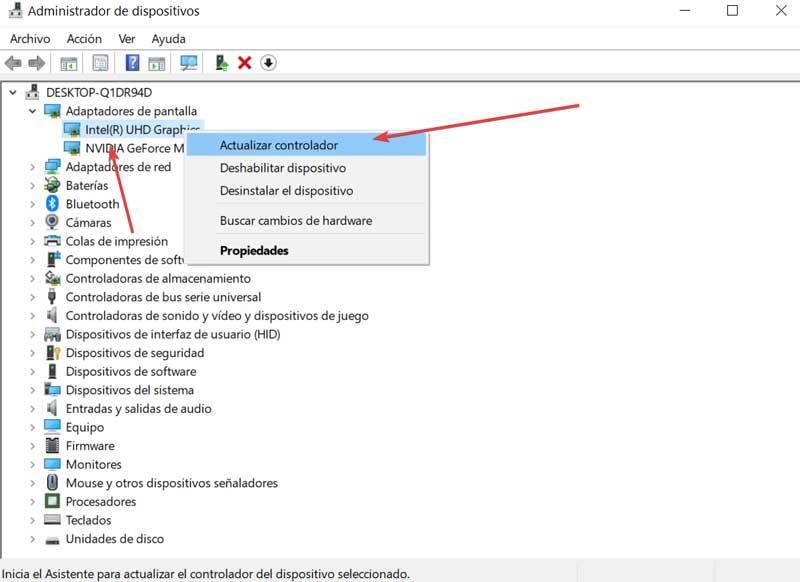
También podemos optar por actualizarlo de forma manual, descargando los controladores desde la página de NVIDIA o desde el sitio web de AMD, según nuestro caso. Posteriormente volvemos a actualizar el dispositivo, pero en este caso elegimos la opción de «Examinar mi PC en busca de controladores». Seguidamente seleccionamos los drivers descargados y dejamos que se actualicen.

