VLC es uno de los reproductores de vídeo por excelencia en todo el mundo. En este software podemos reproducir tanto contenidos de vídeo como de audio, locales o de Internet. Con todo y con ello, no siempre obtenemos los resultados deseados, al menos en un principio.
Esto se debe a que nos podemos encontrar con que nos disponemos a ver una película o un capítulo de nuestra serie favorita, y resulta que los colores están apagados. En un principio podemos pensar que la calidad del archivo no es buena, o que no vemos bien, o sencillamente ponemos en duda la calidad de la pantalla. Sea como sea, el propio reproductor VLC está aquí para ayudarnos a mejorar esto.
Para mejorar el aspecto de los vídeos podemos realizar tareas de compresión o codificación del archivo que puede llevar horas y es algo complejo. Es mucho más sencillo y asequible para todo el mundo el poder echar mano de algunas funciones de programas como VLC. Así podremos aplicar efectos y filtros en tiempo real mientras se reproduce el vídeo para mejorar su aspecto.
Antes de continuar, vamos a hablar del punto más débil de VLC: los vídeos muy grandes, o en 4K. Salvo que tengamos un ordenador muy potente, el reproductor multimedia de VideoLAN ofrece un rendimiento paupérrimo a la hora de reproducir este tipo de vídeos. Por tanto, si lo que queremos es que estos vídeos se vean bien en el ordenador, no debemos perder el tiempo intentando mejorar su funcionamiento, sino probando otras alternativas. Media Player Classic, MPC, es una de las mejores alternativas que podemos encontrar hoy en día para VLC. Un reproductor también de código abierto que, lejos de ofrecer tantas opciones como VLC, se especializa, sobre todo, en ofrecer un rendimiento excelente a todos los usuarios sin tener que configurar nada. Un reproductor al que nunca está de más dar una oportunidad.
Aplicar efectos y filtros a los vídeos en VLC
VLC es un reproductor de contenidos con algunas funciones básicas de edición. Para ello disponemos de algunos efectos y filtros que funcionan en tiempo real y que nos ayudan en lo que buscamos ahora. Para acceder a estos elementos que os comentamos, primero pausamos el vídeo que no se ve bien del todo. A continuación, y sobre la pantalla pinchamos con el botón derecho del ratón y seleccionamos Herramientas / Efectos y filtros.
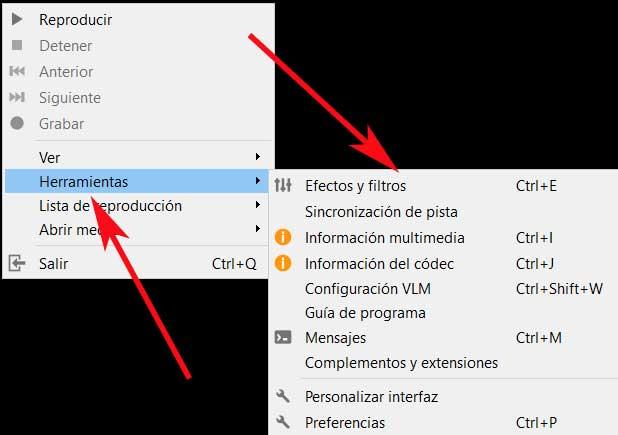
Cabe mencionar que algunos vídeos pueden parecer descoloridos, otros con salpicaduras de color en movimiento, otros con colores pobres. Por tanto, podemos hacer uso de la nueva ventana que aparecerá en pantalla. En la misma, tras situarnos en la pestaña Efectos de vídeo, encontramos una serie de selectores deslizantes que se refieren a las tonalidades, contraste y saturación de la imagen. Antes de nada, debemos habilitar Ajuste de imagen para poder hacer uso de estos.
Así ya podremos cambiar toda la gama de colores con los correspondientes deslizadores de Tono, así como el brillo, la saturación del color, etc. Hay que decir que el control de Saturación regula la riqueza de los colores en un vídeo. Hacia la izquierda vídeo se volverá en blanco y negro, mientras que el borde opuesto hará que el mismo se vea como una vieja cinta VHS. Hay que encontrar el punto exacto.
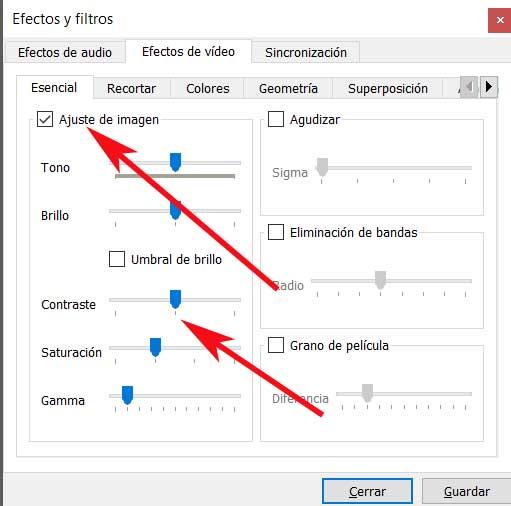
Corrige y personaliza el brillo y el contraste del vídeo
En el caso de que nos encontremos con que vemos algún bloque gris bailando en las áreas negras del vídeo, o las luces y superficies blancas aparecen en un gris apagado, hay un problema de brillo y contraste. Por tanto, en este caso deberíamos centrarnos en los dos deslizadores correspondientes de este mismo apartado.
Llegados a este punto cabe mencionar que lo interesante de todo esto es que realicemos los cambios una vez hayamos vuelto a poner el vídeo en marcha. Con esto lo que logramos es ver las posibles mejoras que se produzcan con el deslizamiento, en tiempo real sobre la imagen.
De igual modo y volviendo a estos ajustes, si los blancos y los negros se ven bien, pero de alguna manera cada frame se ve descolorido, o si cada cambio de imagen parece de dibujos animados, ahora tenemos que modificar el selector llamado Gamma.
Y para los más exigentes, también podrán ajustar los controles que se ven en el apartado de Agudizar. Tras activar el mismo, podremos “jugar” con los tres selectores aquí ubicados para personalizar aún más la calidad de la imagen en reproducción.
Configuración de los códecs
Una de las características que nos ofrece VLC respecto a otros muchos reproductores multimedia es que este monta, de serie, todos los códecs que podemos necesitar para abrir y reproducir cualquier formato de audio o vídeo. Y lo mejor de todo es que todos estos códecs son de código abierto. Sin embargo, hay veces en las que estos no funcionan como deberían, y pueden hacer que tanto el audio como el vídeo se vean mal, borrosos, o a saltos.
Para cambiar esta configuración, lo que debemos hacer es entrar en el apartado de «Herramientas > Preferencias» de VLC, y en la parte inferior activar la opción «Todo» para mostrar todas las opciones disponibles y tener más control sobre lo que podemos o no podemos cambiar. Llegados a este punto, lo que haremos será buscar el apartado «Entrada / Códecs» y abrir la lista desplegable que aparece a su izquierda.
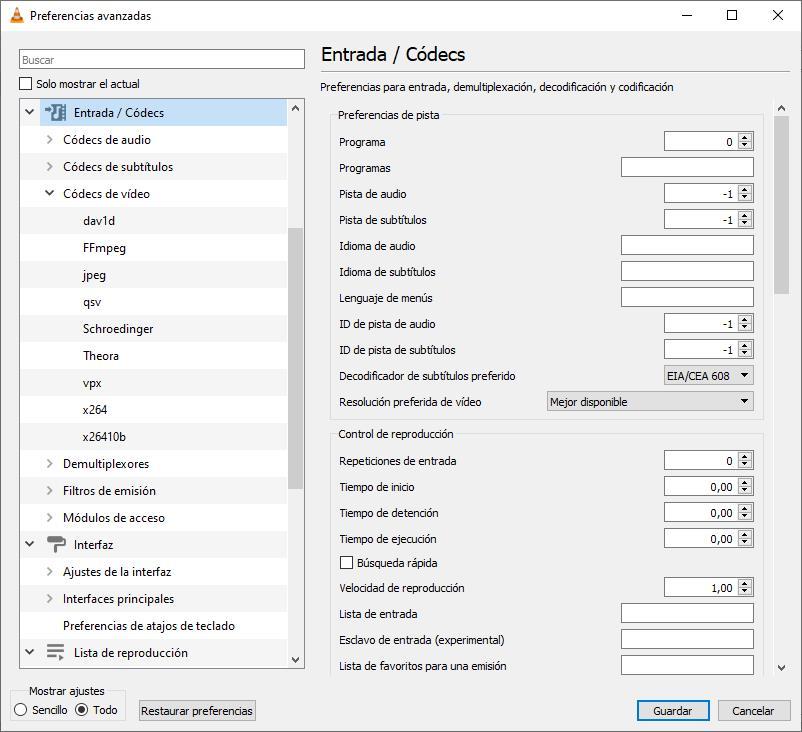
Ahora que podemos ver toda la lista de códecs que vienen incluidos de serie en el VLC, lo que tenemos que hacer es seleccionar el que nos está dando problemas (dependiendo del tipo de vídeo que estemos reproduciendo) y entrar en sus ajustes. Así podremos ver cómo está funcionando y, si algo nos está dando problemas, proceder a su corrección.
Eso sí, debemos tener en cuenta que todos estos ajustes son avanzados, y lo más probable es que no entendamos cómo funcionan la mayoría de ellos. Modificar algunos sin cuidado puede hacer que el reproductor incluso empiece a funcionar peor de lo que funcionaba hasta ahora. Y, en ese caso, tendremos que hacer clic en el botón «Restaurar preferencias» que aparece en la parte inferior izquierda para volver a los valores de fábrica de VLC.

