Los emuladores son programas diseñados para permitirnos jugar a determinadas consolas o a otras plataformas desde un ordenador. La mayoría de los emuladores ahora mismo están optimizados para permitirnos jugar a consolas y juegos retro, como es el caso de Retroarch. Sin embargo, existen otros emuladores diseñados para traer al PC otras plataformas un poco más modernas, como es el caso de Cemu, el emulador de Wii U.
La Wii U es una de las últimas consolas que ha puesto Nintendo a la venta. Esta consola vio la luz del día en 2012, y tras 5 años de vida, ha sido descontinuada en 2017, dejando vía libre a la expansión de Nintendo Switch.
Que la consola esté descontinuada significa que ya no tiene ningún tipo de soporte y que, además, es muy complicado hacernos con ella. Por ello, si tenemos juegos comprados, o si teníamos la consola y por alguna razón se nos ha estropeado, gracias a este emulador vamos a poder continuar disfrutando de los juegos de Nintendo.
Cemu: el emulador de Wii U
Cemu es el emulador de Wii U más completo que podemos encontrar. Este emulador cuenta con una enorme comunidad dispuesta tanto a colaborar con el desarrollo del emulador como a ayudar a los usuarios que se inician en él.
Emular una consola tan moderna como Wii U es bastante complicado. Y hacerlo a la perfección es prácticamente imposible y requiere una capacidad de procesamiento muy grande. Incluso un ordenador de gama alta puede tener dificultades a la hora de usar este emulador con algunos juegos.
Sin embargo, los requisitos mínimos oficiales para ejecutar el emulador no son nada del otro mundo:
- Windows 7.
- OpenGL 4.1 (aunque se recomienda 4.6).
- 4 GB de RAM (aunque se recomienda 8 GB, o más).
- Una tarjeta gráfica AMD o NVIDIA.
Cómo descargar el emulador
Cemu es totalmente gratuito, a pesar de que no ser de código abierto. Si queremos descargarlo, la última versión del mismo se encuentra disponible para todos los usuarios desde el siguiente enlace. Además, si queremos probar las versiones en desarrollo (beta) antes que nadie, podemos apuntarnos a su Pantheon, como mecenas, para recibir estas versiones antes que nadie y colaborar económicamente en el desarrollo del emulador.
Es muy importante asegurarnos de descargar siempre las últimas versiones de Cemu. Cada actualización suele mejorar el rendimiento y la compatibilidad con los juegos. Esta compatibilidad, por cierto, podemos consultarla desde el siguiente enlace. Aquí podemos ver los juegos que funcionan perfectos, lo que son jugables con fallos mínimos y los que no se pueden jugar.
Graphics Packs, Shaders y mucho más para mejorar la calidad y el rendimiento del emulador
Además de descargar el emulador como tal, la comunidad cuenta con una gran cantidad de recursos que nos permiten mejorar nuestra experiencia al usar los emuladores en Windows.
Por un lado tenemos los Graphic Packs. Estos packs son de código abierto (podemos encontrarlos aquí) y están formados por una serie de filtros, mods, cambios de resolución y recursos que nos permiten mejorar notablemente la calidad de la emulación. Dentro de los Graphics Packs también podemos encontrar una serie de mods diseñados para que el emulador pueda obtener un mejor rendimiento. Incluso algunos mods se utilizan para solucionar errores (normalmente gráficos) en el emulador.
Por otro lado también tenemos lo que se conoce como «Shader Cache» para Cemu. Estos shaders están formados por una serie de recursos del juego ya renderizados y su principal finalidad es evitar a nuestro ordenador tener que renderizar estos gráficos. De esta manera, el rendimiento se puede dedicar al 100% a la emulación, obteniendo los mejores resultados posibles. Estos recursos no están bien vistos por Nintendo, por lo que para descargarlos tendremos que recurrir a Google.
También podemos encontrar otros recursos y plugins, como Cemuhook, que nos ayudan a mejorar el rendimiento del PC. Este plugin, por ejemplo, ofrece soporte completo para el codec h264, mejora la compatibilidad con los mandos y añade una serie de parches al core del emulador para reducir los tiempos de carga.
Cómo instalar y configurar Cemu
Este emulador no requiere de ninguna instalación en nuestro ordenador. Una vez descargado, lo único que debemos hacer es descomprimir el archivo ZIP en la carpeta donde queramos guardar el emulador y listo. Ya tenemos Cemu en nuestro PC.
Dentro de la carpeta nos encontraremos un ejecutable, Cemu.exe, que será desde donde ejecutaremos el emulador. Además, también encontraremos una serie de carpetas que serán utilizadas por el emulador para su propia configuración. Y en estas carpetas, además, será donde guardaremos los packs, shaders y demás contenido que podemos copiar para mejorar el rendimiento del emulador.
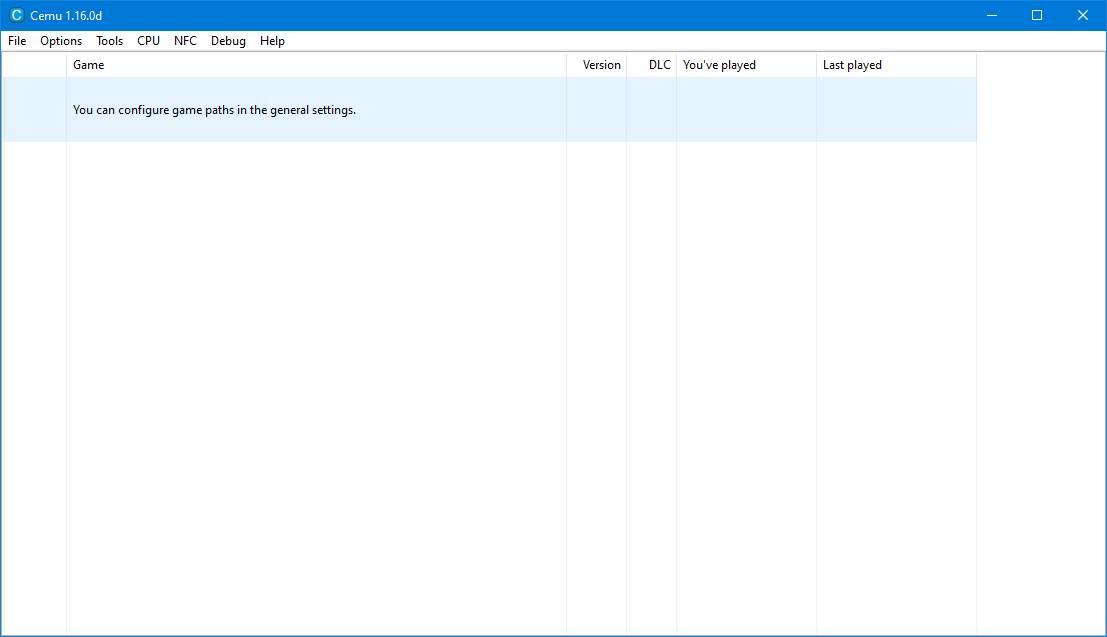
Como podemos ver, la interfaz principal del programa es muy sencilla. En esta encontraremos una lista con todas las apps y todos los juegos que tengamos. Aunque por defecto no veremos nada, ya que tendremos que especificar al programa el directorio donde tenemos todo esto guardado a través de su configuración.
Si no queremos usar este emulador como un lanzador de juegos, desde el apartado «File» podemos elegir, o bien cargar un juego independientemente desde la opción «Load», o instalar un juego o DLC en el emulador con la segunda opción.
Cómo configurar Cemu
Las opciones de configuración de este emulador se encuentran dentro del menú «Options». Como podemos ver, nos aparecen una serie de apartados en este menú desde los que podremos configurar las principales opciones del emulador.
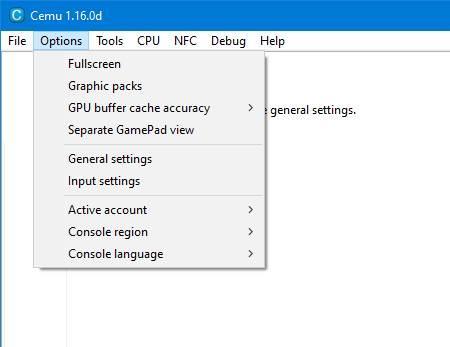 Fullscreen: nos permite activar la pantalla completa de los juegos, o ejecutarlos en modo ventana.
Fullscreen: nos permite activar la pantalla completa de los juegos, o ejecutarlos en modo ventana.
Graphic Packs: nos permite gestionar los packs de gráficos que tenemos instalados en el emulador. Además, cuenta con un botón que nos permite descargar directamente la última versión de Internet y dejarla instalada y lista para usar.
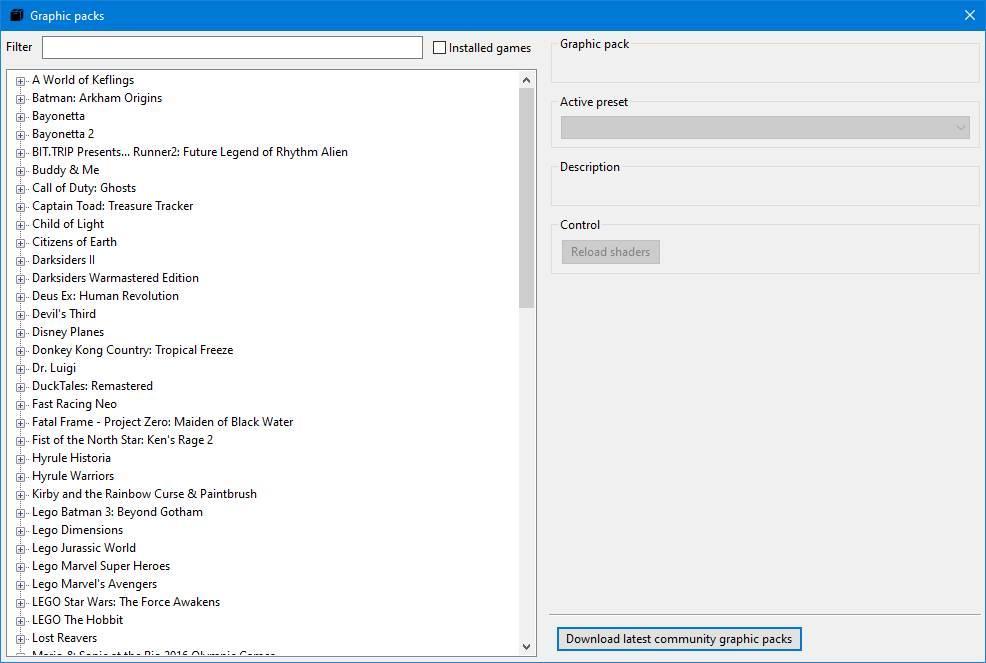 GPU buffer cache: permite elegir la precisión de la caché de gráficos de la GPU. Cuanto más baja obtendremos mejor rendimiento, pero puede haber muchos más fallos y defectos gráficos.
GPU buffer cache: permite elegir la precisión de la caché de gráficos de la GPU. Cuanto más baja obtendremos mejor rendimiento, pero puede haber muchos más fallos y defectos gráficos.
Separate GamePad view: muestra una ventana independiente con la pantalla del GamePad. Equivale a la pantalla que tiene el mando de la Wii.
General Settings: nos permite configurar las opciones generales del emulador.
- General: nos permite ajustar la interfaz del programa. Podemos elegir el idioma, la búsqueda de actualizaciones, la posibilidad de recordar la posición de la ventana, etc. También podemos configurar aquí los directorios de los juegos.
- Graphics: podemos configurar todo lo relacionado con los gráficos del emulador. Podemos elegir la API que queremos usar, opciones de sincronización, escalas, etc. Además, podemos configurar un overlay que nos permite ver, por ejemplo, los FPS de los juegos.
- Audio: nos permite configurar todo lo relacionado con el audio, desde la API y la latencia, hasta los dispositivos de salida de sonido, tanto de la consola como del mando.
- Account: permite crear distintas cuentas de usuario. Estas se utilizarán en los juegos, y si nos conectamos online, para jugar a través de Internet en los servidores oficiales de Nintendo.
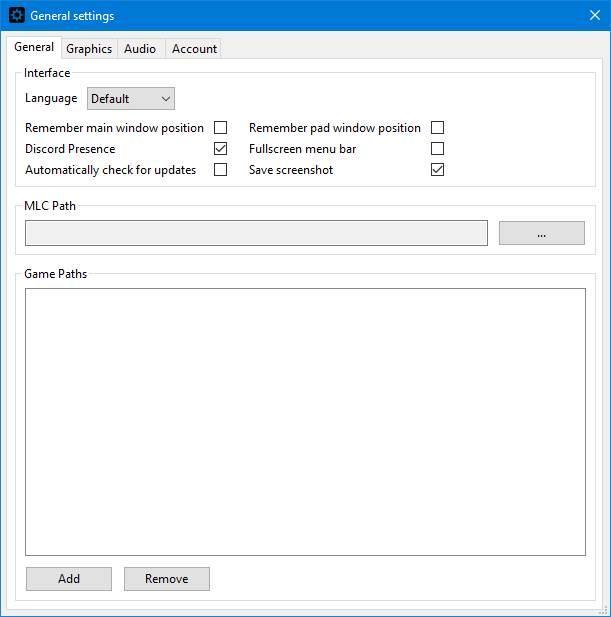
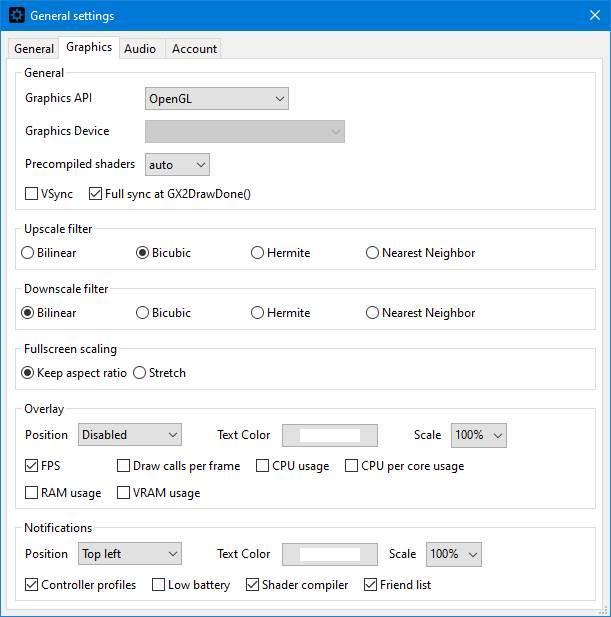
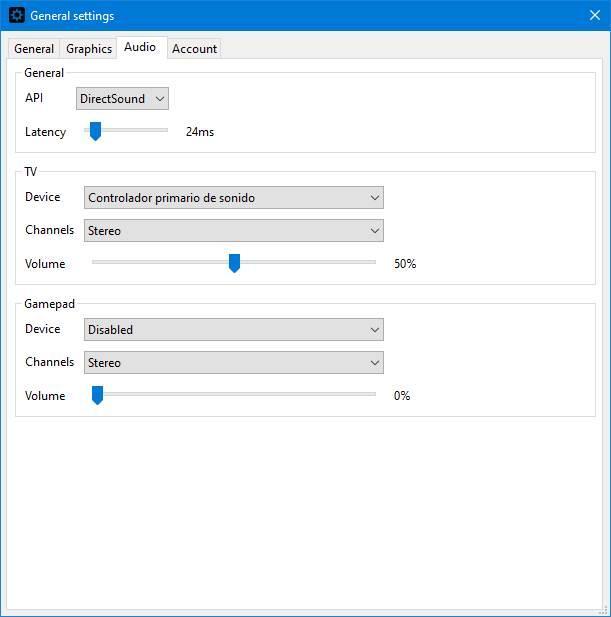
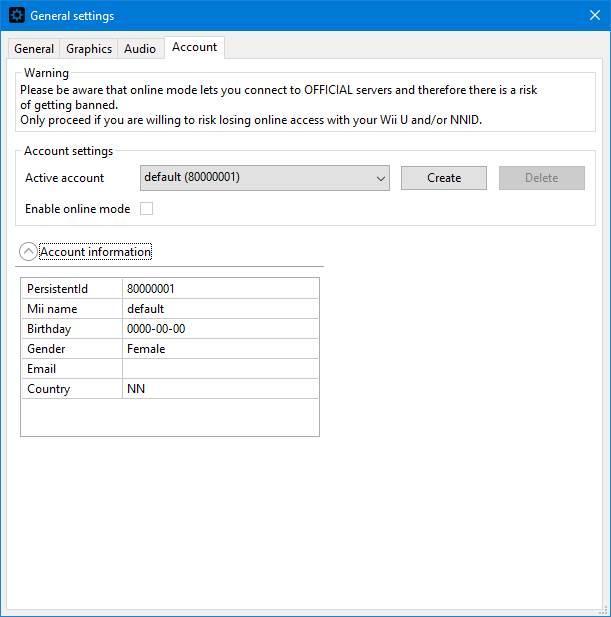
Input Settings: desde aquí podemos mapear y configurar los mandos y controles que queremos usar en el emulador.
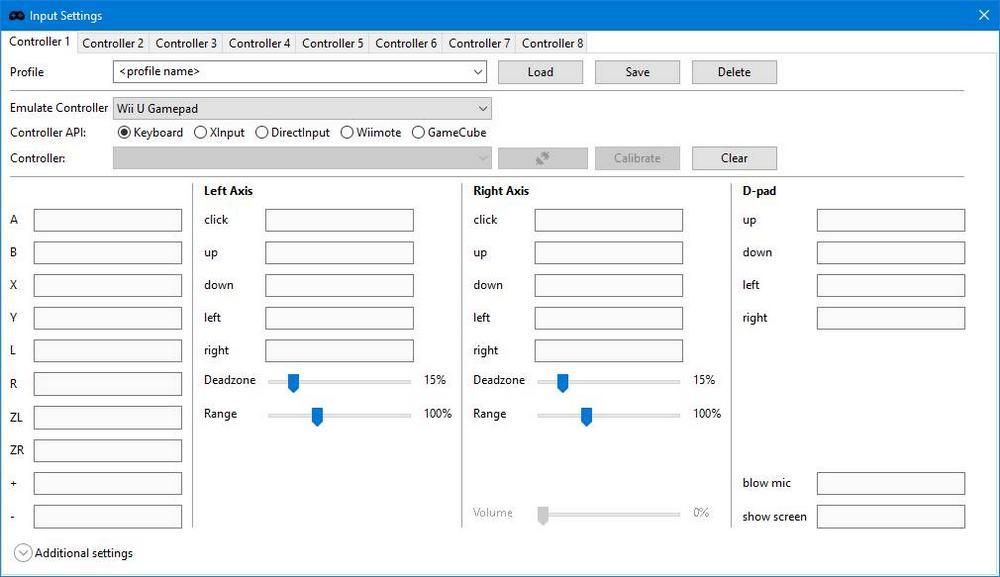 Active account: nos permite elegir qué cuenta queremos usar en el emulador, y cambiar de una a otra si tenemos varias.
Active account: nos permite elegir qué cuenta queremos usar en el emulador, y cambiar de una a otra si tenemos varias.
Console Region: permite cambiar la región del emulador.
Console language: permite cambiar el idioma del emulador.
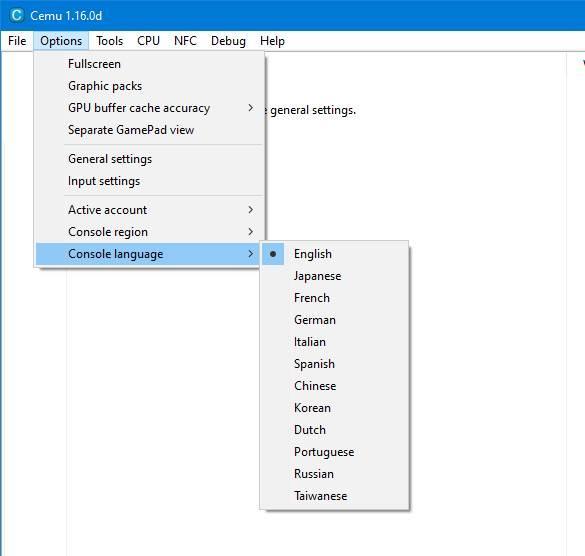
También hay otras opciones que nos permiten, por ejemplo, configurar la prioridad de la CPU en los juegos, usar el emulador de NFC e incluso una gran cantidad de herramientas de depuración. Pero siendo sinceros, la mayoría de los usuarios no necesita tocar estas opciones y herramientas.
Ya podemos empezar a jugar a las copias de seguridad de nuestros juegos de Wii U en el PC.
Otros emuladores de Nintendo
Aunque se han creado varios proyectos para emular esta consola en PC, el único que realmente ha avanzado ha sido Cemu. No podemos encontrar en la red otro emulador de Wii U a la altura de este, ni en funciones ni en rendimiento. Si hubiera que recomendar una alternativa a Wii U recomendaríamos directamente comprar la consola.
Lo que sí podemos encontrar en la red son otros emuladores para las consolas de Nintendo. Por ejemplo, si queremos jugar a la predecesora de la Wii U, la Wii, tenemos el emulador Dolphin. Este es el equivalente a Cemu para jugar a juegos de Wii, ofreciendo una compatibilidad con más del 95% de los juegos publicados para esta consola.
También podemos encontrar emuladores para la Nintendo 3DS, como Citra. Para la Nintendo DS, como No$gba e incluso para la Nintendo Switch, como Yuzu y Ryujinx.

