GIMP es uno de los programas relacionados con la edición fotográfica más potentes que hay en los tiempos que corren. De hecho podemos encontrar alguna propuesta un tanto más profesional, pero de pago, como sucede con la popular Photoshop. De hecho para multitud de usuarios habituales del retoque fotográfico, ambas propuestas son comparables en multitud de funciones, tanto básicas como más avanzadas.
Sin embargo, como os decimos el proyecto de código abierto, GIMP, está capacitado para cubrir las necesidades de la mayoría de los usuarios. Pone a nuestra disposición funciones de todo tipo, desde las más básicas, hasta algunas muy complejas y profesionales. Es por ello que con el paso de los años se ha convertido en una de las propuestas de este tipo más populares y usadas en todo el mundo.
A todo esto le tenemos que sumar el hecho de que gracias a los desarrolladores que trabajan en este proyecto, GIMP no ha parado de evolucionar y mejorar con el tiempo. Como no podía ser de otro modo esto se logra gracias a las actualizaciones que el programa recibe cada cierto tiempo. Pero claro, como no podía ser de otro modo, los usuarios intentan sacar lo máximo del programa en todo momento, ya sea de una manera o de otra.
Hay que tener en consideración que al hablar de los editores de imágenes hoy en día, nos referimos a uno de los programas más utilizados. No hace falta que sean de la complejidad de esta propuesta, los hay mucho más sencillos y asequibles, pero la mayoría de los usuarios los utilizan. Esto, por ejemplo, les permite adaptar fotos propias antes de compartirlas en redes sociales, o enviarlas por correo a otros usuarios.
Saca provecho a GIMP y edita fotos de un modo más efectivo
Es por ello que en estas líneas os vamos a mostrar la manera de trabajar con este software de un modo más efectivo a la vez que rápido. Esto es algo que vamos a lograr gracias a los atajos de teclado que implementan la mayoría de las aplicaciones actuales. Así, una vez que nos acostumbremos a su uso, ganaremos una buena cantidad de tiempo y esfuerzos en nuestros trabajos de edición fotográfica.
Es importante saber que este tipo de atajos de teclado de los que os vamos a hablar, no son exclusivos de este potente editor fotográfico. De hecho la mayoría de los programas que usamos en el día a día, cuentan con este tipo de elementos para así intentar facilitarnos el trabajo con los mismos. Es más, algunas de las combinaciones que aquí os mostraremos son equivalentes a las de otros programas Windows, pero los más importantes son exclusivos de cada solución softare.
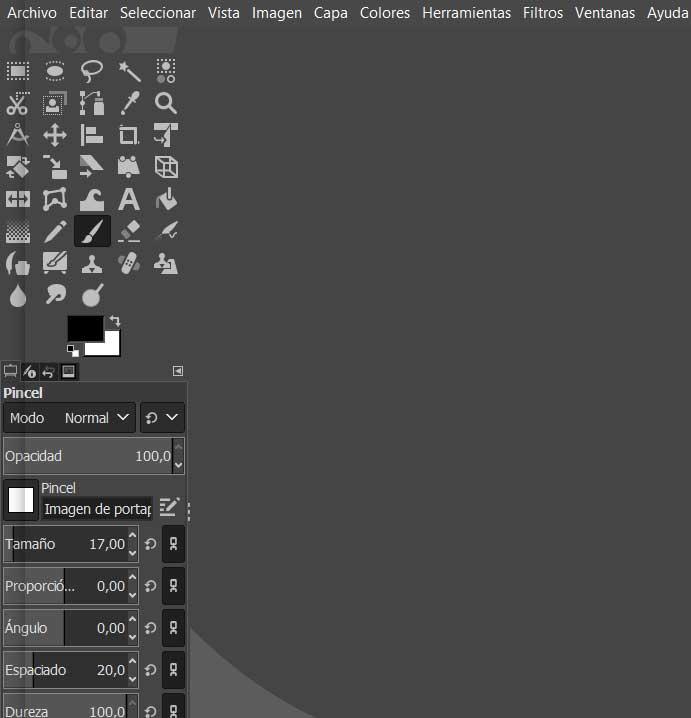
Atajos de teclado para usar GIMP como un profesional
Por tanto os hemos hecho una selección con los atajos de teclado que os van a resultar de más utilidad y que os mostramos aquí.
Menú Archivo
- Nueva imagen: Ctrl + N
- Abrir imagen: Ctrl + O
- Abrir imagen como nueva capa: Ctrl + Alt + O
- Duplicar imagen: Ctrl + D
- Guardar imagen: Ctrl + S
- Guardar como: Shift + Ctrl + S
- Salir: Ctrl + Q
- Abrir imagen reciente 1: Ctrl + 1
- Abrir imagen reciente 2: Ctrl + 2
Funciones de GIMP
- Selección en rectángulo: R
- Seleccionar en elipse: E
- Selección libre: F
- Varita mágica: U
- Tijeras: I
- Cuentagotas: O
- Mover: M
- Cortar y redimensionar: Shift + C
- Rotar: Shift + R
- Escalar: Shift + T
- Inclinar: Shift + S
- Texto: T
- Relleno: Shift + B
- Mezclar: L
- Lápiz: N
- Pincel: P
- Goma de borrar: Shift + E
- Aerógrafo: A
- Clonar: C
Menú Editar
- Deshacer: Ctrl + Z
- Rehacer: Ctrl + Y
- Copiar selección: Ctrl + C
- Cotar selección: Ctrl + X
- Copiar visible: Ctrl + Shift + C
- Pegar como capa nueva: Ctrl + Shift + V
- Pegar al portapapeles: Ctrl + V
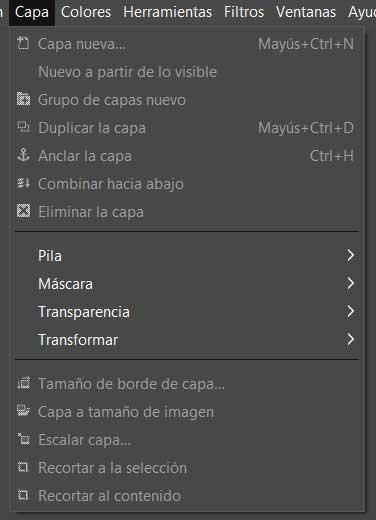
Trabajar con capas
- Seleccionar capa por encima: PgUp
- Selecciona capa por debajo: PgDn
- Seleccionar primera capa: Home
- Seleccionar última capa: End
- Combinar capas visibles: Ctrl + M
Hacer selecciones de elementos
- Alternar selecciones: Ctrl + T
- Seleccionar todo: Ctrl + A
- Deseleccionar: Shift + Ctrl + A
- Invertir selección: Ctrl + I
- Hacer selección flotante: Shift + Ctrl + L
- Seleccionar a partir de una ruta: Shift+ V
Funciones del menú Ver
- Menú principal: F10
- Menú desplegable: Shift + F10
- Pantalla completa: F11
- Máscara rápida: Shift + Q
- Cerrar ventana documento: Ctrl + W
- Zoom +: Ctrl + rueda de ratón
- Zoom – : Ctrl + rueda de ratón
Cuadros de diálogo de GIMP
- Capas: Ctrl + L
- Pinceles: Shift+Ctrl+B
- Patrones: Shift + Ctrl + P
- Gradientes: Ctrl + G
- Opciones de herramientas: Shift + Ctrl + T
- Paletas : Ctrl + P
- Información de ventana: Shift + Ctrl + I
- Ventana de navegación: Shift + Ctrl + N
- Cerrar ventana: Alt + F4
- Saltar al siguiente control: Tab
- Salar al control anterior: Shift + Tab
- Introducir un nuevo valor: Intro
- Activar botón o control actual: Espacio
- Cambiar pestañas: Ctrl + Alt + PgUp
- Abrir localización: Shift + L
- Subir carpeta: Alt + up
- Bajar carpeta: Alt + down
- Carpeta home: Alt + Home
- Cerrar diálogo: Esc
Cierto es que la cantidad de propuestas en este sentido son más de las que podríamos suponer. Pero eso sí, tampoco es necesario que las memoricemos todas ellas, sino que nos acostumbremos, poco a poco, a usar aquellas combinaciones de teclas que más nos interesen. Y es que debemos tener muy en cuenta que en este caso nos encontramos ante un programa gratuito que muchos comparan con el potente Photoshop de Adobe. Es por ello que su uso no es fácil si nos queremos adentrar y exprimir al máximo sus funcionalidades.
De hecho esto es algo que se hace extensible a la mayoría de las aplicaciones que usamos a diario en estos momentos. Por tanto lo más recomendable es que intentemos acostumbrarnos a usar las funciones más habituales de este manera mediante estos atajos de teclado.

