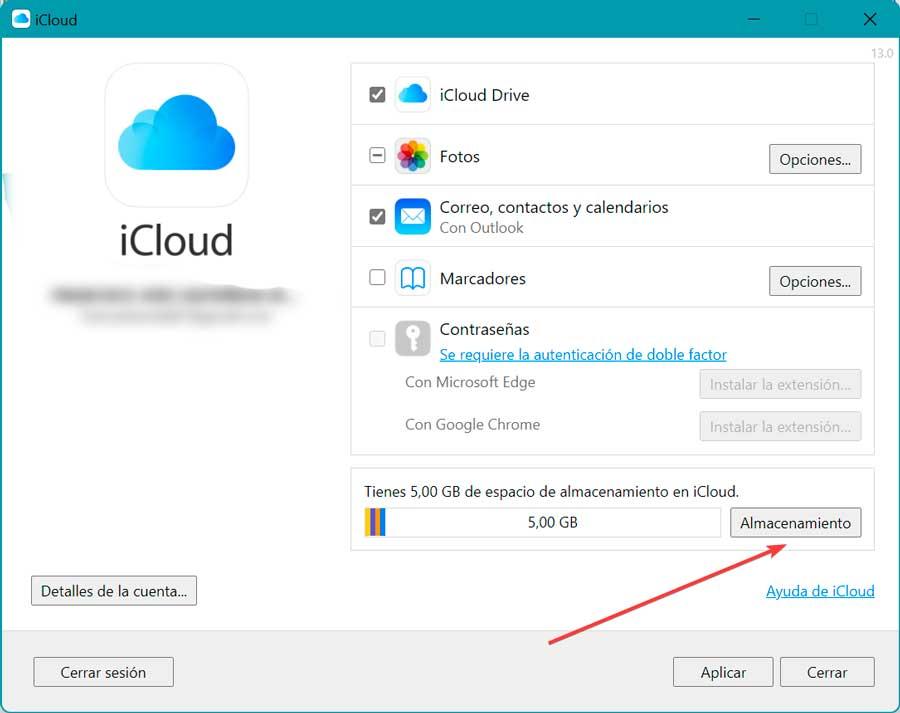Si usamos un iPhone o iPad de Apple a buen seguro que contamos con una cuenta de iCloud con la que poder sincronizar nuestras fotos y realizar copias de seguridad de nuestros archivos. Esta aplicación se encuentra especialmente optimizada para ser usada en ordenadores con sistema operativo macOS. Pero, en el caso de que tengamos Windows en nuestro PC, también vamos a poder instalar y usar iCloud para realizar todo tipo de tareas como sincronizar nuestro correo, contactos y favoritos.
iCloud es el sistema de almacenamiento en la nube de Apple desarrollado en 2011. Esta aplicación nos permite mantener todo nuestro contenido como fotos, vídeos, correos, calendario y otro tipo de información de manera actualizada. Si bien está especialmente concebida para ser usada en macOS, lo cierto es que también cuenta con una versión que podemos usar en Windows 10 y Windows 11
Este software nos permite disponer todo el contenido almacenado actualizado para que pueda ser accesible desde cualquier dispositivo incluido nuestro PC con Windows. Así podremos acceder a ellos cada vez que lo necesitemos. Además, podemos guardar y sincronizar nuestras contraseñas en el PC, usando Chrome y la extensión para contraseñas de iCloud.
Requisitos y cómo instalar iCloud
Si queremos la aplicación de iCloud en Windows debemos de cumplir una serie de requisitos para que funcione correctamente, si bien estos son bastante sencillos de cumplir. Será necesario tener instalado Outlook 2016 o posterior (para Mail, Contactos y Calendarios), así como Internet Explorer 11 o posterior, Firefox 68 o posterior o Google Chrome 80 o posterior para los marcadores.
Si cumplimos con estos sencillos requisitos ya podemos pasar a descargar e instalar el sistema de almacenamiento en la nube de Apple, en nuestro ordenador. Para ello solo será necesario descargarla directamente desde la Microsoft Store.
Una vez instalado en nuestro sistema debemos de iniciar sesión con nuestra ID de Apple y nuestra contraseña. En el caso de que tengamos configurada la autentificación de dos factores, también será necesario realizar confirmación desde nuestro móvil a donde nos llegará un código de seis dígitos que tendremos que introducir en nuestro PC.
Una vez hecho esto ya tendremos acceso a la aplicación de iCloud, en cuya interfaz podremos ver los siguientes apartados
- iCloud Drive: desde este apartado podemos sincronizar archivos y documentos en iCloud Drive.
- Fotos: esta sección nos servirá para sincronizar fotos, videos y álbumes compartidos en Fotos de iCloud con nuestro PC.
- Correo, contactos y calendarios: desde aquí podemos sincronizar nuestro correo, contactos y calendarios. No podremos ver esta opción si no tenemos instalado Microsoft Outlook en nuestro PC.
- Marcadores: este apartado nos permite sincronizar los marcadores con Google Chrome y Mozilla Firefox.
- Contraseñas: desde aquí podemos insertar contraseñas almacenadas en el llavero de iCloud en Google Chrome.
Junto a estos apartados, también podremos observar en la parte inferior un indicador de almacenamiento, desde donde podremos ver la cantidad total de almacenamiento disponible en la nube, la cantidad usada y la posibilidad de administrarlo.
Cómo usar la nube de Apple en Windows
A continuación, vamos a ver a fondo las diferentes funciones que podemos encontrar en iCloud para poder trabajar con ella y realizar labores de sincronización desde nuestro ordenador con Windows.
Sincronizar archivos
Usando la aplicación de iCloud para Windows podremos sincronizar todos los archivos que tengamos almacenados en la nube de Apple con nuestro PC. Para ello sólo será necesario que tengamos marcada la casilla de iCloud Drive en la aplicación y posteriormente pulsar en el botón de Aplicar. De esta forma se activará el servicio de almacenamiento de Apple en nuestro ordenador.
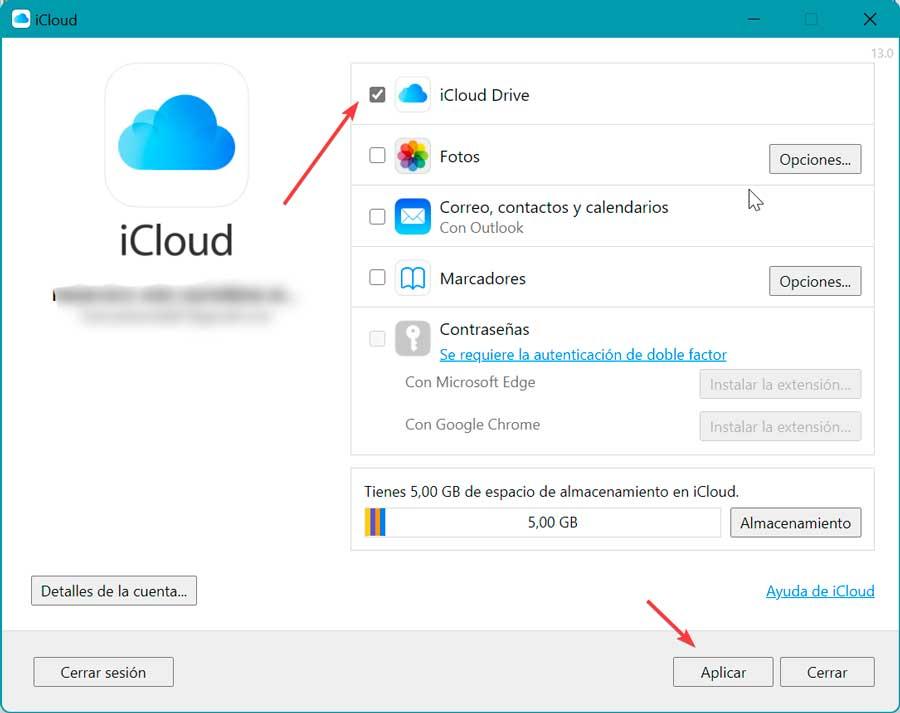
Una vez hecho esto, podemos abrir el Explorador de archivos y comprobaremos que tenemos disponible la opción de iCloud Drive en la barra lateral. Desde aquí, podemos acceder a todos los archivos almacenados, verlos, moverlos y eliminarlos. Además, cualquier elemento añadamos se copiará en nuestros dispositivos de Apple, sincronizándose entre ellos.
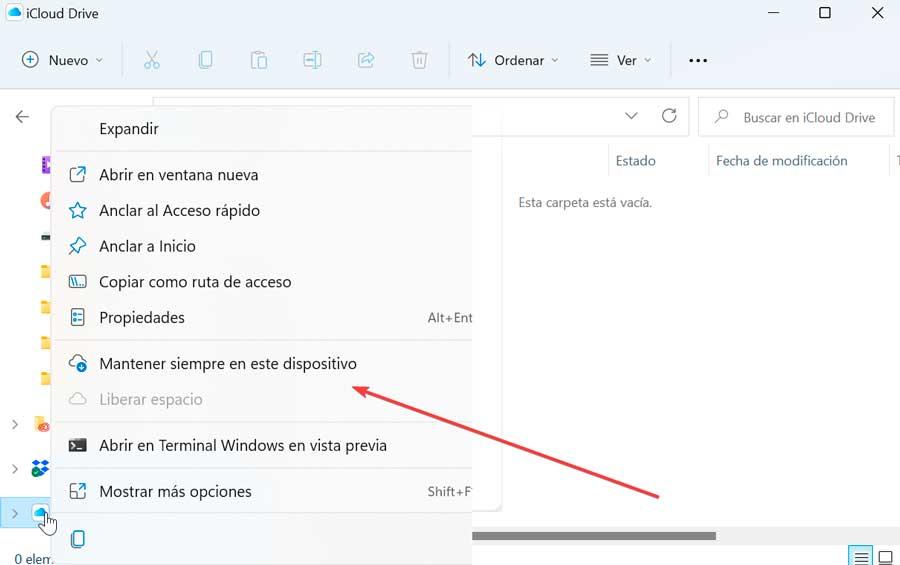
Además, podemos añadir cualquier elemento manualmente o descargarlo de forma local. Para ello, hacemos clic con el botón derecho sobre el icono de iCloud Drive, y en el menú contextual seleccionar la opción de Mantener siempre en este dispositivo.
Sincronizar fotos y vídeos
Desde el apartado de Fotos en iCloud podemos guardar todas nuestras fotos y vídeos en la nube para que puedan ser accesible desde nuestros dispositivos, consiguiendo también que obtengamos un respaldo de estas. Para habilitar esta función basta con marcar la casilla situada junto a Fotos.
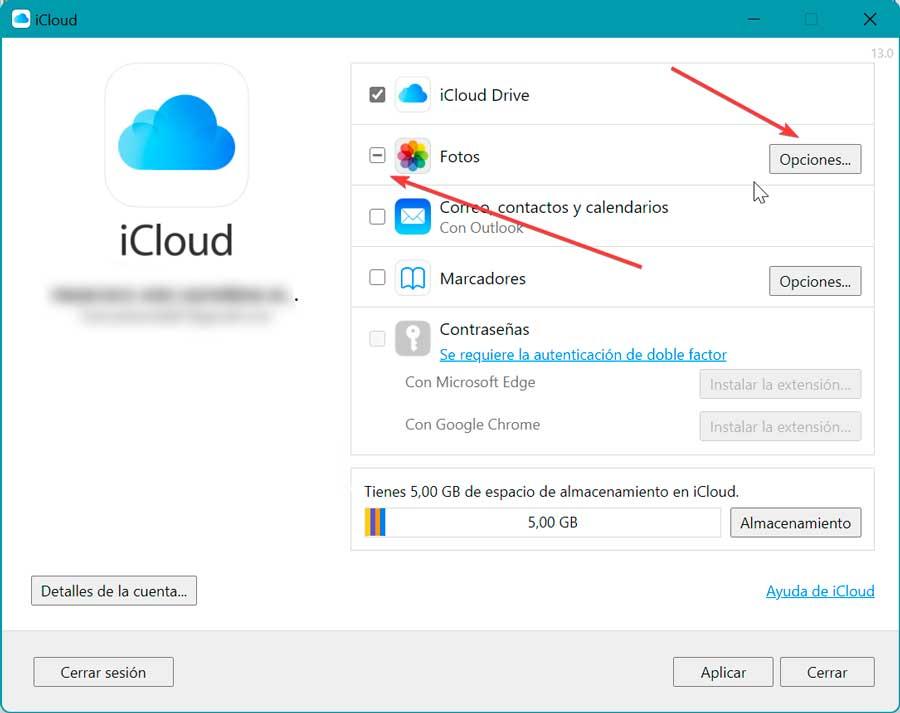
También podemos marcar el botón de Fotos en iCloud, para cargar y almacenar la fototeca del ordenador en iCloud y acceder a las fotos y los vídeos desde todos nuestros dispositivos. Además de poder activar las Opciones desde donde es posible activar la función de Álbumes compartidos, mediante la cual podemos compartir fotos solo con las personas que elijamos y permitirles que añadan fotos, vídeos y comentarios
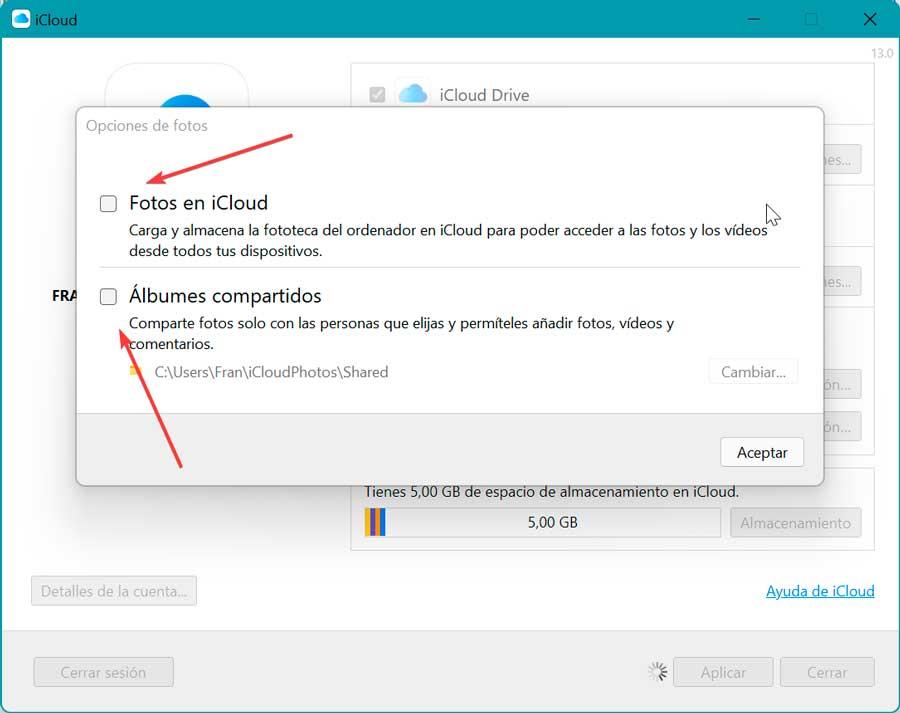
Una vez hecho esto y confirmando los cambios con el botón de Aplicar, se generará una carpeta de Fotos en iCloud en el Explorador de archivos. Todo el contenido que añadamos a esta carpeta se cargará automáticamente en la aplicación Fotos en nuestro iPhone, iPad, iPod touch y Mac, así como en iCloud.com.
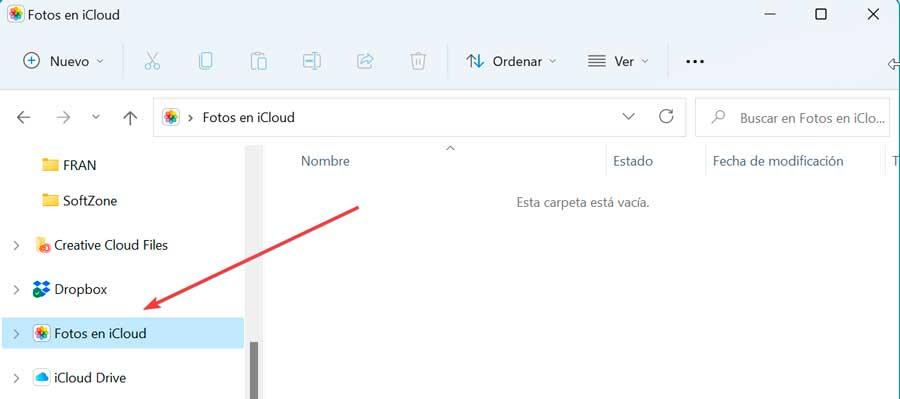
Sincronizar correo, contacto y calendarios
Como hemos comentado, en el caso de que tengamos instalado Microsoft Outlook en nuestro ordenador con Windows, tendremos la posibilidad de poder sincronizar nuestro correo, contactos, así como nuestros calendarios de iCloud con nuestro PC. Simplemente debemos de comenzar marcando la casilla junto a la función de Correo, Contacto y Calendarios y pulsar el botón de Aplicar para confirmar.
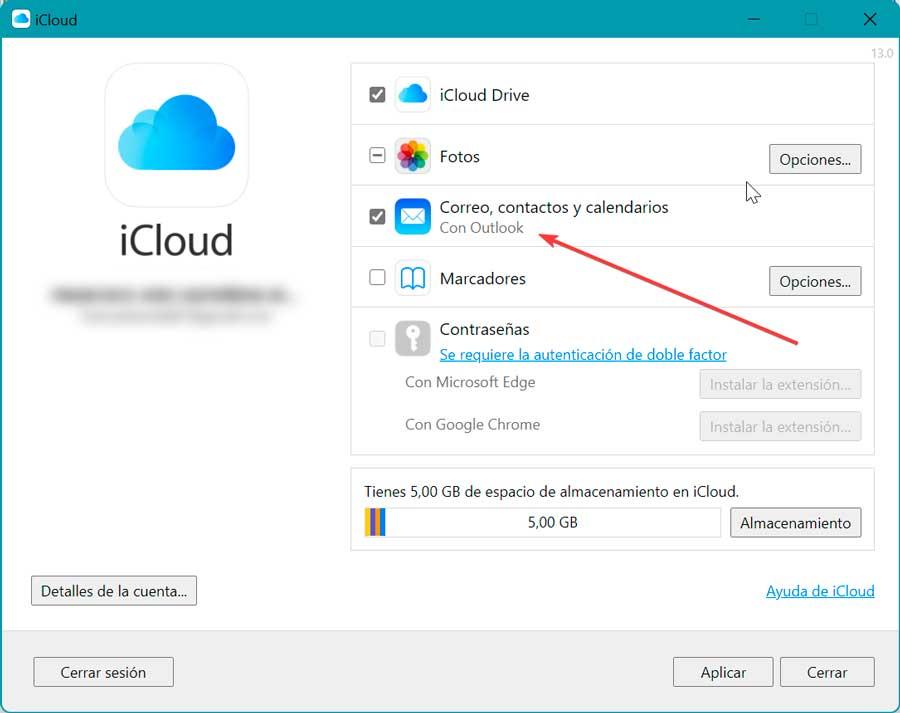
Posteriormente, solo será necesario seleccionar iCloud desde el panel de carpetas de la barra lateral de nuestra aplicación de Outlook. Esto hará que podamos acceder a todo el contenido que tengamos almacenado en iCloud sobre nuestro correo, contacto y calendarios para usarlos directamente en nuestro ordenador.
Sincronizar marcadores
Otra opción muy interesante que tenemos disponible en la aplicación de iCloud para Windows es la posibilidad de poder sincronizar los marcadores que hayamos podido crear en el navegador de Safari con los de Chrome y Firefox y viceversa. Esto es algo realmente útil, pues cabe recordar que en Windows no es recomendable usar Safari como navegador, ya que la versión que podemos encontrar por Internet es obsoleta y no cuenta con soporte por parte de Apple.
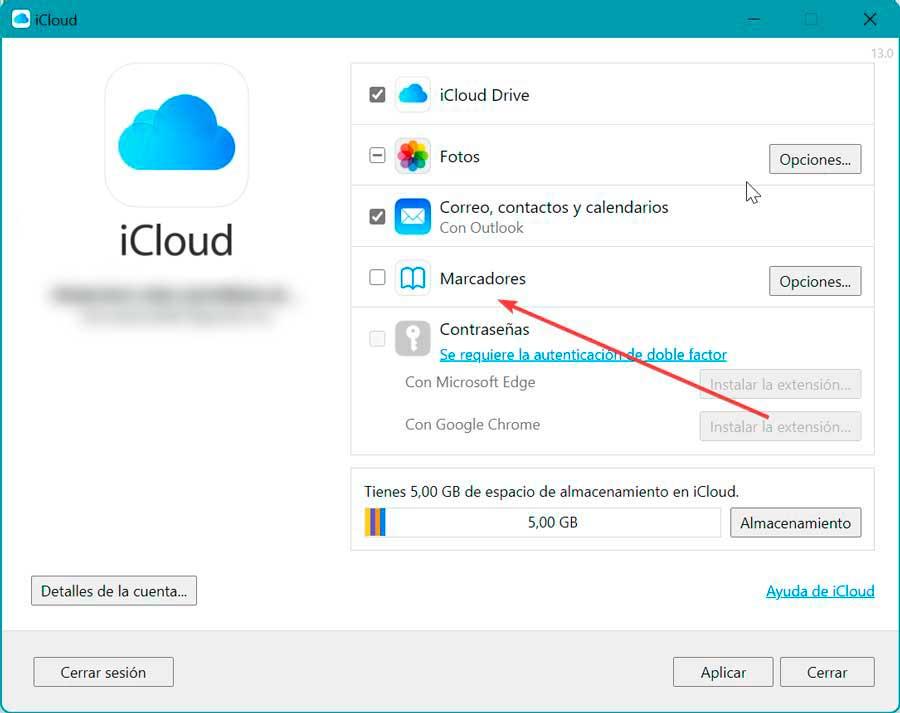
Es por ello que permitir la sincronizar los marcadores de la aplicación de Safari de nuestro iPhone, iPad o Mac con Chrome o Firefox en Windows pueda resultarnos especialmente útil y necesario. Para ello sólo será necesario marcar la casilla junto a la opción de Marcadores dentro de la aplicación de iCloud y pulsar el botón de Aplicar. Además, será necesario instalar la extensión de Favoritos de iCloud para Chrome desde la Chrome Web Store o en caso de Firefox desde la Firefox Add-ons Store.
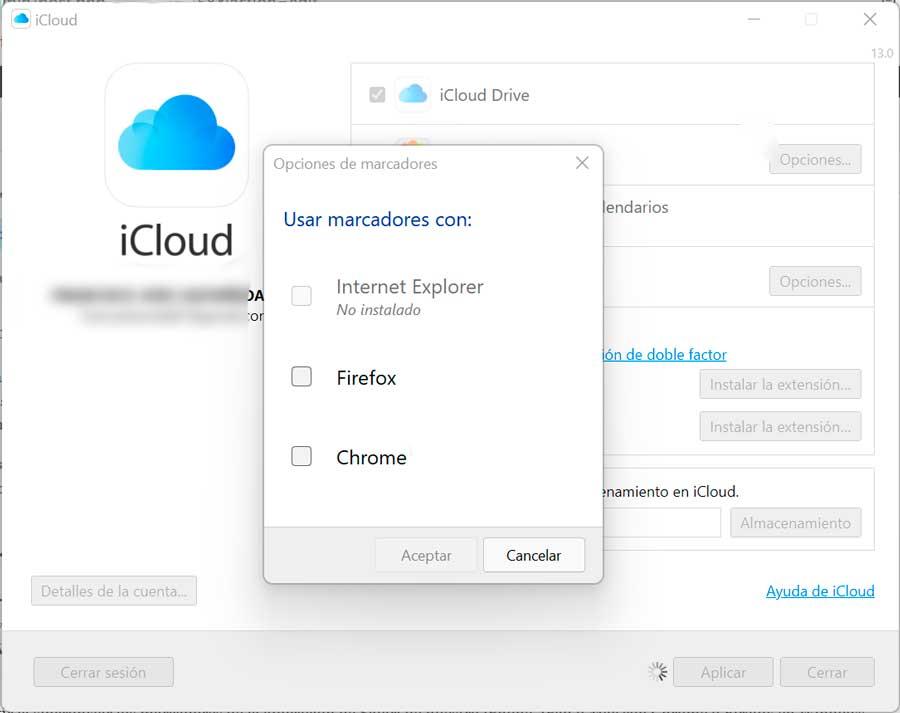
Autocompletar contraseñas
La aplicación de iCloud para Windows cuenta con la posibilidad de poder autocompletar automáticamente las contraseñas que tengamos almacenadas en el llavero de iCloud con nuestro navegador Google Chrome o Microsoft Edge. Para ello debemos de marcar la casilla junto al apartado de Contraseñas, para lo cual será necesario que tengamos activado la autentificación de doble factor. Una vez marcado pulsamos el botón de Aplicar. Además, será necesario tener instalada la extensión de iCloud Passwords para Chrome o para Edge, según lo vayamos a usar con uno u otro navegador.
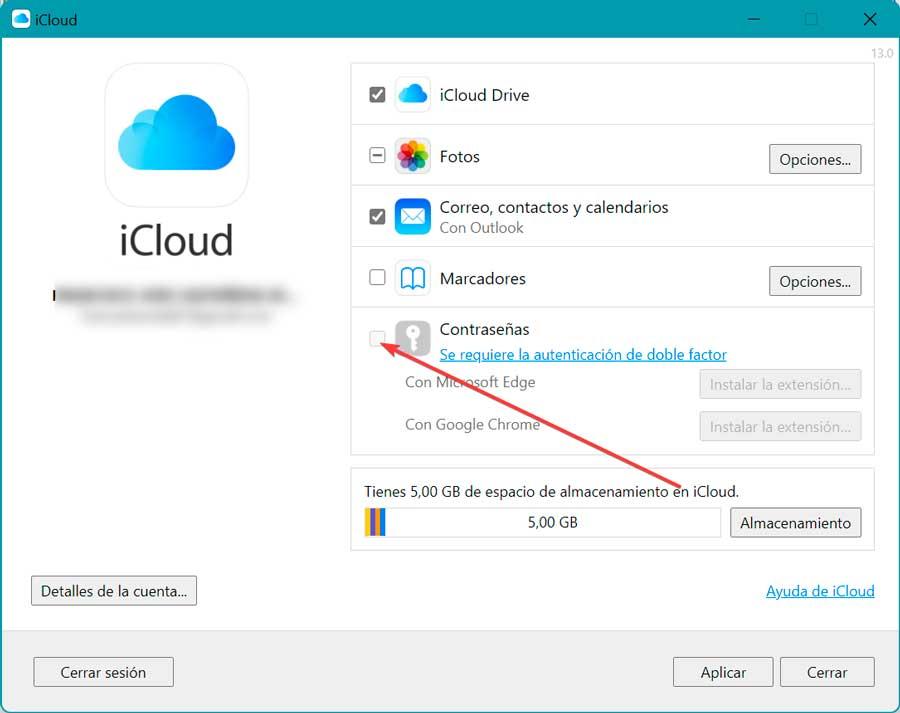
De esta forma, siempre que accedamos a un portal de inicio de sesión que contenga contraseñas almacenadas en el llavero de iCloud, el icono de contraseñas de iCloud junto a la barra de direcciones de Chrome o Edge debería volverse azul. En este caso, lo seleccionamos para completarlos en el formulario.
Administrar almacenamiento
Por último, vamos a hablar de la posibilidad de administrar almacenamiento desde la aplicación de iCloud para Windows. En la parte inferior podemos ver la cantidad de almacenamiento que tenemos disponible, la usada y la restante. Si pulsamos sobre el botón de Almacenamiento nos aparecerá una lista de los tipos de datos que estamos usando representado por colores. Desde aquí podemos optar por eliminar las copias de seguridad que se encuentren obsoletas o los datos relacionados con la aplicación que ya no estemos usando. Además, es posible añadir más almacenamiento contratándolo, desde el botón Añadir espacio.