Word es el procesador de textos más utilizado, y probablemente incluso el más completo. Esta es una de las aplicaciones elementales de Office, y millones de usuarios lo utilizan a diario para escribir todo tipo de documentos, como trabajos, cartas, currículums, etc. Con Office 2016 y 2019, Microsoft ha querido dar un mayor protagonismo a OneDrive, y por defecto Word, Excel y demás aplicaciones guardan los documentos en la nube, dentro de nuestra Cuenta Microsoft. Aunque esto tiene sus ventajas (seguridad, tener siempre nuestros archivos disponibles, etc), para muchos usuarios es molesto. Por suerte, una sencilla configuración nos permite hacer que nuestros archivos se guarden localmente en nuestro disco duro por defecto.
Cuando escribimos un documento en Word y lo vamos a guardar, por defecto Word nos ofrecerá la posibilidad de guardar el documento en nuestra cuenta de OneDrive. Si no queremos que sea así, tenemos que cambiar la ubicación nosotros mismos.
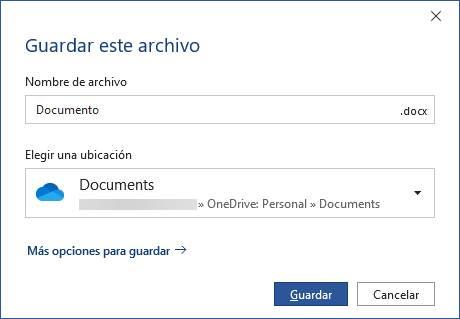
Incluso en la página de «guardar cómo» podemos ver cómo la nube tiene un gran protagonismo, y sigue siendo la ubicación por defecto para guardar los documentos.
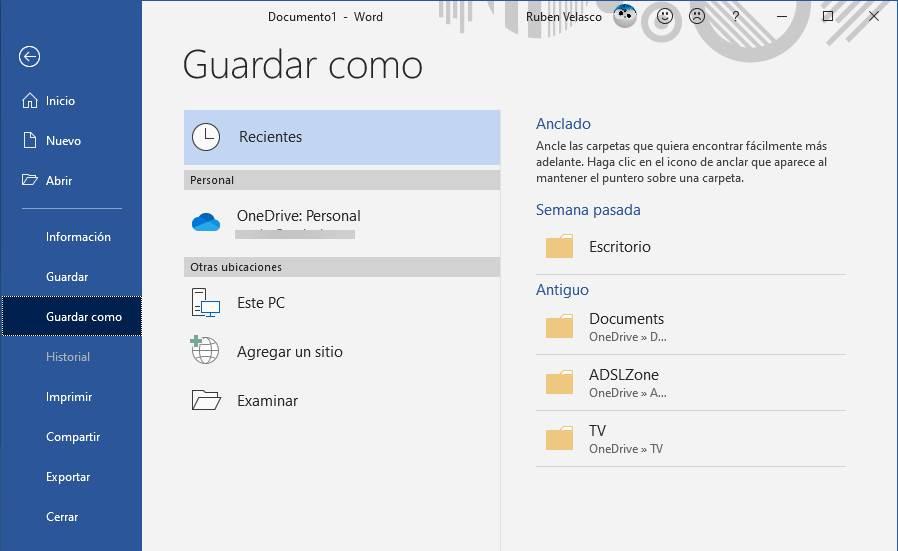
Si no queremos usar la nube de Microsoft, tenemos que cambiar una y otra vez la ruta donde queremos almacenar los archivos. O podemos simplificar el proceso con el siguiente truco para Word de manera que podamos usar un directorio local como directorio por defecto.
Cómo elegir un directorio local por defecto en Word
Para realizar esta configuración, lo primero que debemos hacer es abrir el menú de opciones de Word. Para ello abrimos un documento en blanco cualquiera y, desde el apartado «Archivo» y eligiendo el apartado «Opciones», abajo del todo.
Se nos abrirá una nueva ventana con todas las opciones que nos ofrece Word. El apartado que nos interesa a nosotros es el de «Guardar». Hacemos clic sobre él y podremos ver las diferentes opciones de guardado de Word.
La opción que debemos marcar dentro de este menú de opciones es «Guardar en PC de forma predeterminada«. Su nombre nos permite saber exactamente qué hace esta opción.
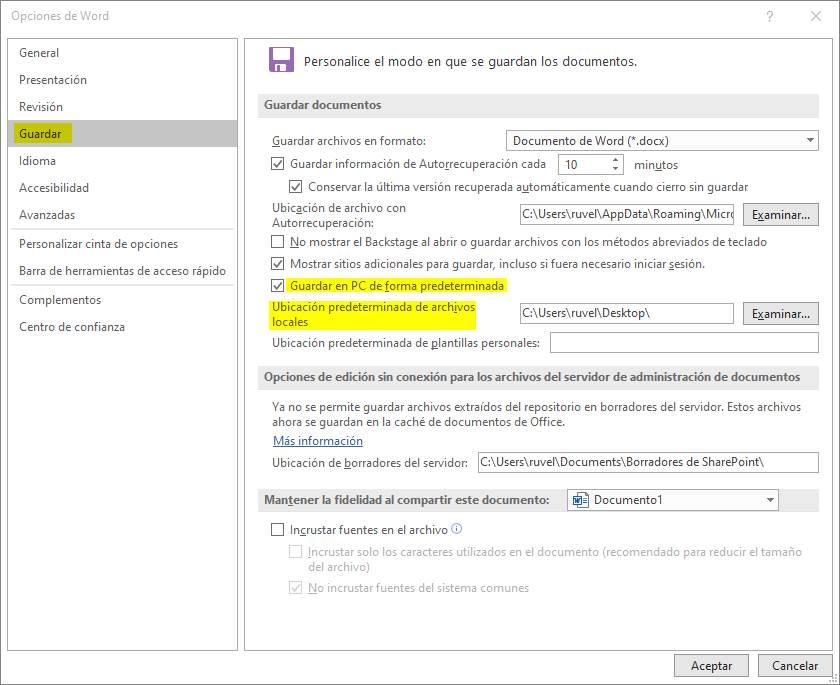
El otro apartado que tenemos marcado en este menú de opciones es el que nos permite establecer la ubicación por defecto donde se guardarán los archivos locales. Siempre podemos cambiar la ruta donde guardarlos, pero si queremos que estos siempre se queden en un directorio concreto, entonces gracias a esta opción vamos a poder ahorrar tiempo.
Aceptamos los cambios y listo. A partir de ahora, cuando vayamos a guardar un archivo de Word podremos ver que en vez de la nube, el directorio por defecto que nos aparece es el que hemos indicado en el paso anterior.
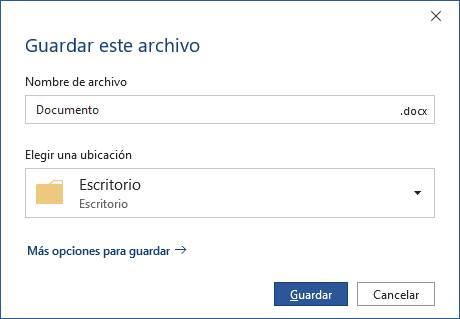
Incluso en el apartado «Guardar cómo» se han simplificado las opciones. Como podemos ver, aunque seguimos teniendo un botón para elegir la nube para subir nuestros archivos, los directorios locales han ganado protagonismo.
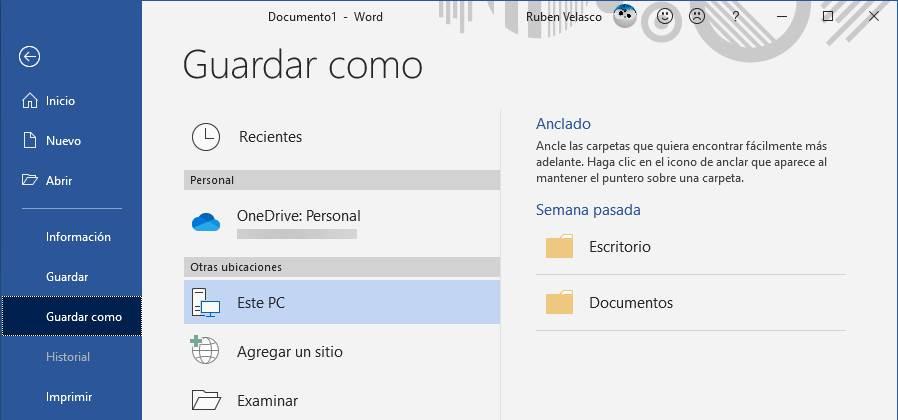
La nube puede ser muy útil para guardar documentos de forma segura siempre y cuando vayamos a estar seguros de que tenemos conexión a Internet. Sin embargo, la mayoría de los usuarios sigue prefiriendo almacenar sus datos localmente, tanto por privacidad como por costumbre y comodidad.
Por suerte, aunque con Windows 10 y las últimas versiones de Office Microsoft intenta de forma cada vez más agresiva que usemos OneDrive, aún sigue siendo posible trabajar de forma 100% local.

