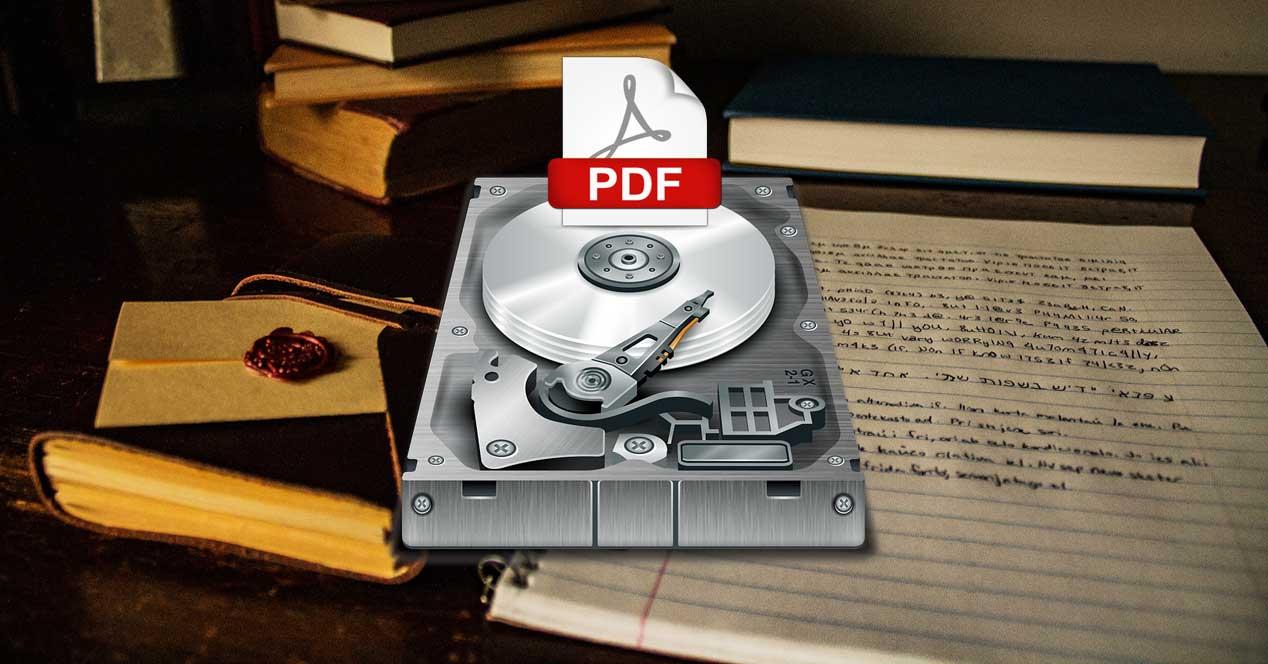Si hay algo que caracteriza a los equipos con los que trabajamos a diario hoy en día, es su versatilidad en uso. Esto se debe a que, en gran medida gracias a sistemas como Windows, tenemos la posibilidad de llevar a cabo tareas de la más diversa índole. Como no podía ser de otro modo, esto se refiere tanto a entornos profesionales, como más domésticos.
La mayoría de vosotros ya sabréis de primera mano que desde los PCs actuales podemos trabajar en multitud de ámbitos, jugar, navegar por Internet, editar fotos y vídeos, etc. Sin embargo en estas mismas líneas nos queremos centrar en un modo de funcionamiento que nos para de ganar en importancia. En concreto nos referimos a sector de la ofimática. A todo esto le debemos sumar que las aplicaciones y suites que forman parte de todo ello, ganan en efectividad y potencia.
Por ejemplo, cuando hablamos de las diferentes alternativas que tenemos a nuestra disposición a la hora de buscar una suite ofimática, son varias. Estas deben cubrir todas nuestras expectativas y necesidades tanto a nivel profesional como más personal.
Word y los archivos DOCX permiten muchas tareas de conversión
Pero desde hace años, sin duda Office de Microsoft es una de las primeras que se nos ocurre mencionar. Quizá por su veteranía o por ser de los de Redmond, es la propuesta más usada en todo el mundo. No en vano aquí encontramos programas independientes de la importancia de Word, Excel o PowerPoint.
Pero claro, aquí os hablamos de una suite ofimática que es de pago, por lo que no todo el mundo quiere o puede hacer ese desembolso por los programas. Pero es que al mismo tiempo en Internet podemos encontrar otras interesantes alternativas gratuitas muy similares a esta. Por ejemplo este es el caso de LibreOffice una de las más conocidas del sector y que no para de mejorar. Además cada vez es más compatible con los programas mencionados de Office, de ahí su extendida aplicación.
Pero en estas líneas nos vamos a centrar en los archivos de texto DOCX que normalmente generamos en el editor, Word. De hecho este es el formato por excelencia de los actuales archivos de texto, se podría decir. Y es que además de todas las posibilidades internas que nos propone, también soportan muchas tareas de conversión. En gran medida esto es gracias a su aplicación nativa, el mencionado Word de Microsoft, un programa cada vez más potente y útil. Mientras que hace solo unos años este se limitaba a permitir trabajar con textos y poco más, la cosa ha cambiado mucho. Ahora podemos trabajar con tablas, fotos o incluso vídeos desde aquí.
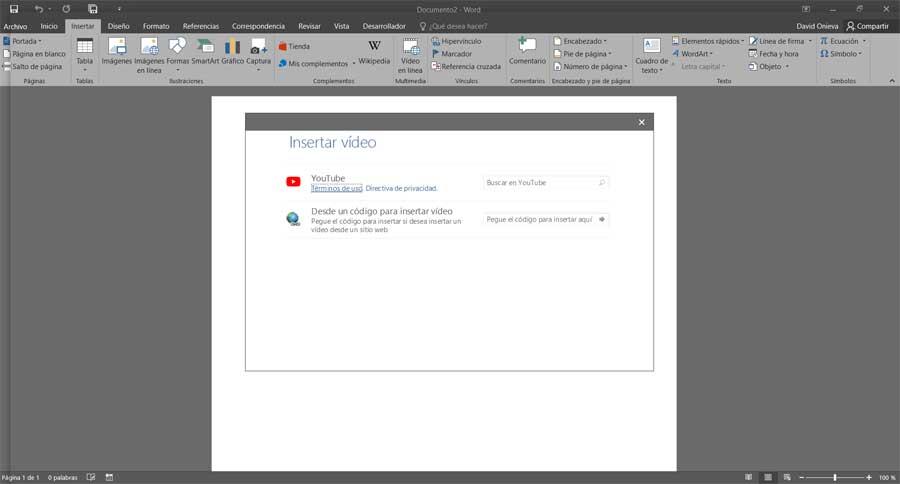
Convierte ficheros en formato DOCX directamente a PDF
Tal y como ya os hemos comentado en multitud de ocasiones, este es un programa que nos permite llevar a cabo un buen número de funciones adicionales. Es más, además de crear y editar textos como tal, la aplicación dispone de multitud de funciones de las que en ocasiones no habíamos oído ni hablar. Es por ello que cuando las conocemos finalmente, nos damos cuenta de la utilidad de esta popular solución software.
Pero este caso nos queremos centrar en algo que seguro que os resultará de mucha ayuda en multitud de ocasiones al realizar tareas ofimáticas. En concreto nos referimos a la posibilidad de poder convertir un documento creado con esta aplicación, en un fichero en formato PDF. Hay que tener en cuenta que este formato propiedad de Adobe igualmente está muy extendido en todo tipo de usos con el PC.
Convertir DOCX a PDF con la función de Imprimir
En el supuesto de que tengamos instalado el programa del que os hemos hablado en el PC, esta tarea de conversión a PDF la podremos lograr directamente. Y es que el mismo Word nos ofrece la posibilidad de convertir de manera directa el documento en el que estemos trabajando, a un fichero en formato PDF. Por tanto, para ello lo primero que haremos será acceder a la función de imprimir integrada en el propio programa. Esto es algo que logramos a través del menú Archivo del programa, y pinchando en la opción de Imprimir.
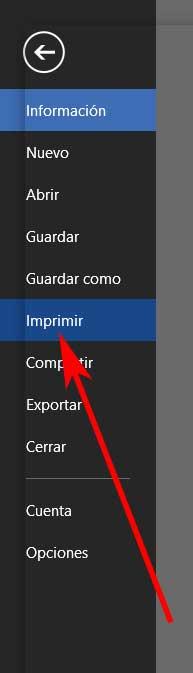
También podemos acceder a esto haciendo uso de la combinación de teclas Ctrl + P, tras lo cual aparece una nueva ventana. En la misma veremos un apartado de Impresora, donde en un principio observamos el dispositivo de impresión que tenemos instalado en el equipo. Pero este no es el que nos interesa en este caso, por lo que pinchamos en el mismo para que aparezca una lista desplegable con el resto de posibilidades disponibles. En ese momento nos encontraremos en la mencionada lista, con una opción llamada Microsoft Print to PDF.
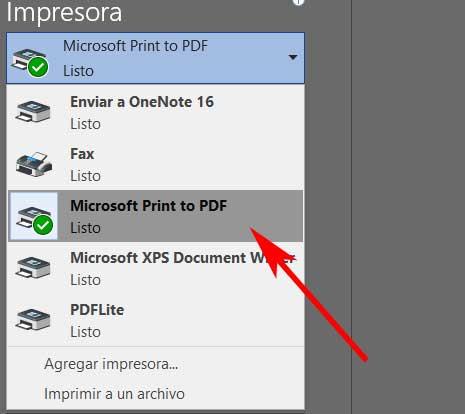
Por tanto y como os podréis imaginar, esta es la funcionalidad que nos interesa en este caso en concreto. Por tanto no tenemos más que pinchar en la misma con el fin de crear el nuevo fichero en el formato PDF de Adobe. De manera adicional, podemos pinchar también en Propiedades de la impresora. Así tendremos la posibilidad de personalizar la orientación del documento, su tamaño o número de copias. Una vez todo esto hecho, para terminar no tenemos más hacer clic en el botón Imprimir.
Crear PDF desde Guardar como del editor
Cabe mencionar que cuando nos disponemos a guardar un archivo desde este potente editor de textos, son varios los formatos entre los que nos podemos decantar. Estos varían en base a nuestras necesidades del momento y dependiendo del tipo de archivo que necesitaremos en el futuro. Eso sí, para crear un nuevo PDF desde este potente programa de Office, no hace falta que echamos mano de la función Microsoft Print to PDF de los de Redmond.
Con esto lo que os queremos decir es que el propio programa nos da la posibilidad de crear un archivo PDF a partir del documento de texto que hayamos redactado aquí. Pues bien, para lograr esto que os comentamos, una vez hayamos acabado con la redacción como tal del documento, nos situamos en la opción de Archivo de la interfaz principal. Tras ello pinchamos en la función habitual de Guardar como, pero aquí nos tenemos que fijar en la lista desplegable de Tipo. En la misma aparecen todos los tipos de archivo que soporta Word para que podamos elegir el que más nos interesa en cada caso.
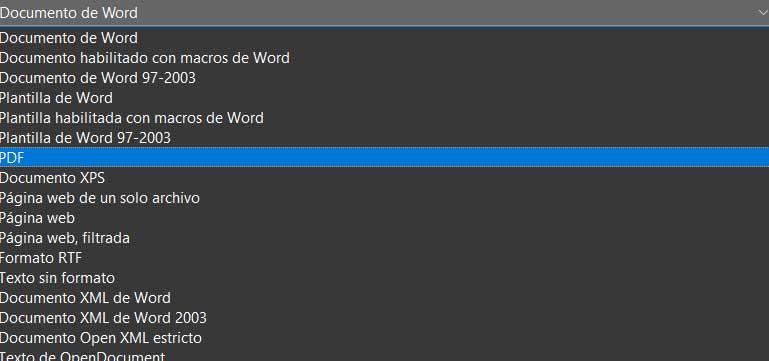
Pues bien, como es fácil adivinar, en este caso nos decantamos por la opción de PDF. Además aquí tenemos la posibilidad de pinchar en el botón Opciones que aparece en esta misma ventana. Desde la que aparece podremos especificar la páginas que incluiremos, la compatibilidad del nuevo archivo, o si queremos incluir la información no imprimible.
Por qué los PDF creados en Word ocupan tanto y cómo reducirlos
Ya hemos visto cómo crear documentos en formato PDF desde el programa de Microsoft, Word. Como es evidente, al generar uno de estos archivos, se guarda todo el texto, el formato y las cabeceras del fichero. Esto es algo que podemos llevar a cabo, como hemos visto, a través de una impresora virtual, o guardando directamente a este formato que os comentamos. Ambos sistemas son igual de efectivos para esto que os comentamos en estas líneas. Esto sí, lo que probablemente vamos a encontrar, es una importante diferencia de tamaño entre el DOCX y el PDF, ambos a partir de un mismo documento de Word.
Para que os hagáis una idea aproximada de lo que os hablamos aquí, el peso del archivo PDF estará en torno a cinco veces más que si lo guardamos en DOCX. Claro, esa es una diferencia importante, sobre todo si trabajamos con muchos ficheros de este tipo, y además estos son voluminosos.
Si os preguntáis por qué pasa esto, decir que la explicación es muy sencilla. El motivo por el que un documento PDF ocupa más que el DOCX, es porque mientras que el segundo guarda solo el texto y poco más, el PDF guarda todo lo relacionado con su formato. Incluso almacena una copia de la fuente o fuentes utilizadas en el documento. De esa manera nos aseguraremos de que el fichero PDF va a poder ejecutarse en cualquier ordenador y sistema operativo.
Eso sí, tenemos la posibilidad de solventar este problema que aquí os comentamos, al menos en parte, aunque no sea en su totalidad. Con esto lo que os queremos decir es que podemos disminuir parte del peso de un PDF, pero difícilmente este tamaño será inferior al del DOCX. Eso sí, al menos no hablaremos de unos valores tan elevados como cinco veces más.
Cómo reducir el tamaño de los PDF
Por un lado podemos lograr que un fichero en formato PDF ocupe tanto espacio en disco, si hemos creado nuestro documento con las fuentes básicas del sistema operativo. De este modo, si usamos fuentes habituales en el resto de equipos y plataformas, no será necesario que Word guarde estas fuentes cada vez en el propio documento, con el peso que esto suma. Igualmente, a la hora de guardar un documento como PDF, podemos indicar a Word que queremos que genere el documento con el tamaño mínimo, para esto mismo para ahorrar espacio.
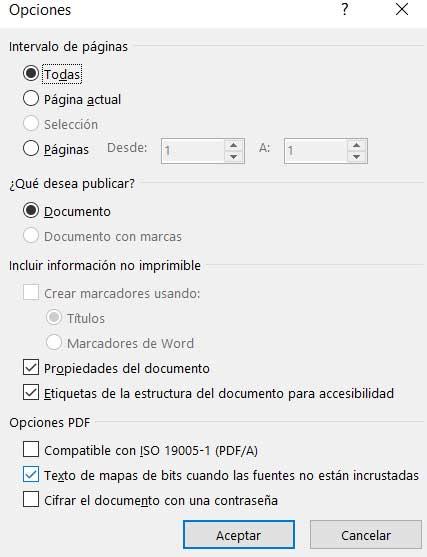
Tal y como os mencionamos antes, el propio programa nos da la oportunidad de excluir la información adicional del propio documento antes de guardarlo de este modo. Como os podréis imaginar, este es otro paso de importancia para el objetivo que buscamos. Aquí nos referimos a elementos tales como las etiquetas de la estructura del PDF o a las propiedades del mismo.
Convertir archivos DOCX a PDF con programas de terceros
Esta quizá sea la manera más sencilla y rápida de convertir un archivo en formato DOC a PDF, usando el propio programa de Microsoft. Pero con todo y con ello, también podemos hacerlo de manera externa, con aplicaciones de terceros. Llegados a este punto debemos saber que existen algunas alternativas de terceros que nos van a permitir llevar cabo estas tareas de conversión que os comentamos.
Con el fin de ahorrar tiempo a este respecto, siempre podremos echar mano de alguna plataforma online de terceros que nos ayude en esto. De esta manera no tendremos que ni siquiera instalar software alguno en nuestro equipo, todo se realiza desde el navegador web. Una de las propuestas más conocidas para ello la encontramos en ilovePDF, una herramienta en la que no tendremos más que arrastras el archivo de texto a tratar.
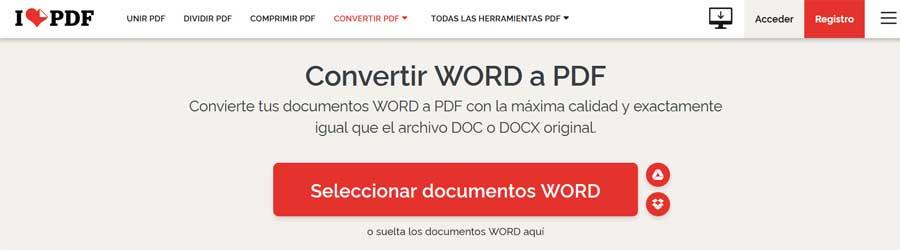
A continuación dará comienzo el proceso y en pocos segundos dispondremos del fichero que nos interesa en este caso. Para probar esta plataforma, tendremos que acceder a este enlace.
Cambiando de tercio, otra interesante alternativa por la que nos podemos decantar, es por la llamada PDF Converter. Esta es otra propuesta similar a la anterior que podemos probar de primera mano desde aquí.
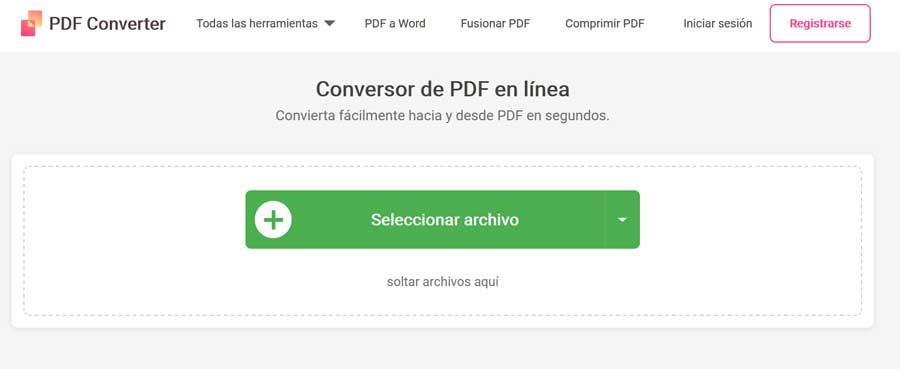
Además aquí encontramos otras funciones a usar todas ellas relacionadas con el tratamiento con archivos PDF.