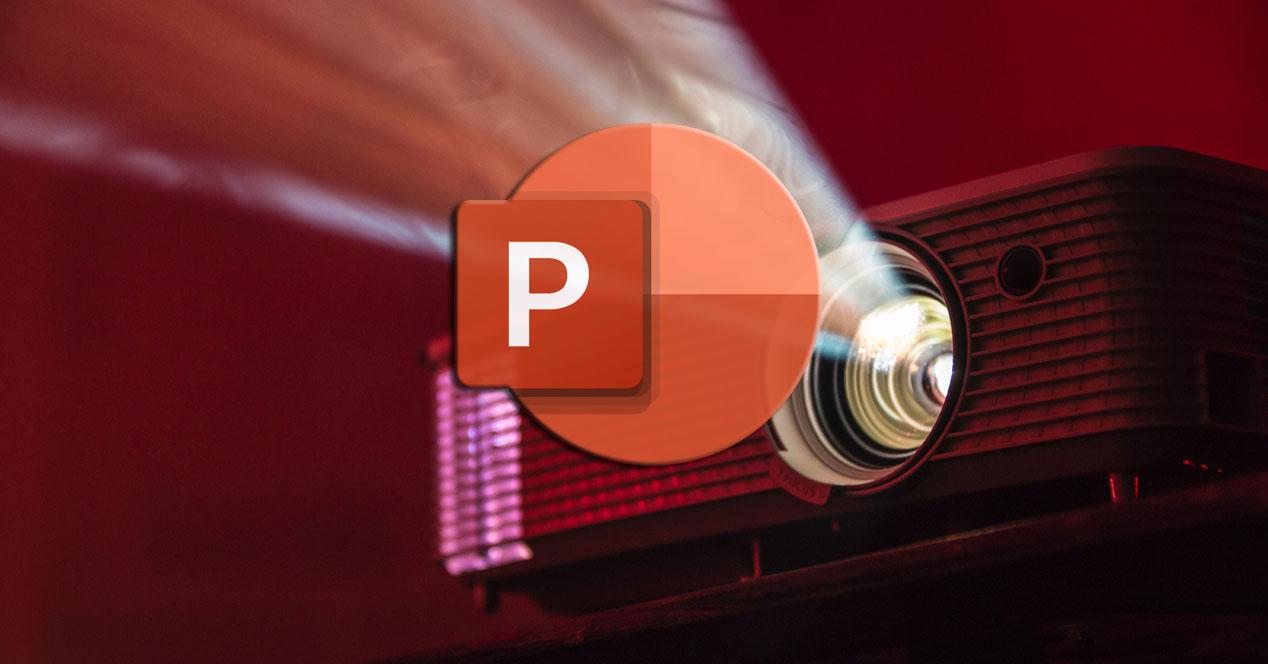Como ya hemos visto en otras ocasiones, el uso de plantillas en determinados programas nos puede ahorrar una buena cantidad de tiempo. Esto se hace extensible a los programas que componen la suite Office de Microsoft. Aquí entran en juego programas como Word, Excel, o el popular PowerPoint para la creación de presentaciones multimedia.
Lo cierto es que estamos más que acostumbrados a empezar los documentos relacionados con el sector de la ofimática, sean del tipo que sean, en blanco o desde cero. De hecho muchos usuarios no son conscientes de la enorme utilidad que las plantillas nos presentan en los tiempos que corren. Además estas, ya sea de un modo gratuito, de pago, o mixto, las encontramos en la mayoría de las suites de este tipo. Ya nos refiramos a Office de Microsoft, LibreOffice, WPS Office, etc; todas ellas ponen a nuestra disposición una amplia serie de elementos de este tipo.
Utilidad y ventajas del uso de plantillas
Por tanto, llegados a este punto os diremos que las plantillas a las que os hacemos referencia aquí, nos sirven para ahorrar una buena cantidad de tiempo y esfuerzos. La principal razón de todo ello es que estos son elementos ya prediseñados en gran parte por otros. Esto se traduce en que, en realidad, al abrir una plantilla determinada, la mismas ya que nos da buena parte del trabajo hecho. En la mayoría de las ocasiones, esto se va a centrar en el apartado del diseño, ya que los datos que compondrán en este caso la presentación, eso ya es cosa nuestra.
Es evidente que lo que esto nos va a aportar, es que no tendremos que empezar determinados proyectos desde cero, ya que estas nos dan parte del diseño hecho. Esto es algo que se puede convertir en una opción más que interesante para todos aquellos usuarios que no sean expertos en el programa, en este caso, en PowerPoint. Además hay que saber que en Internet podemos encontrar muchas plantillas que podemos descargar y usar, así como las que nos ofrece la propia Microsoft.
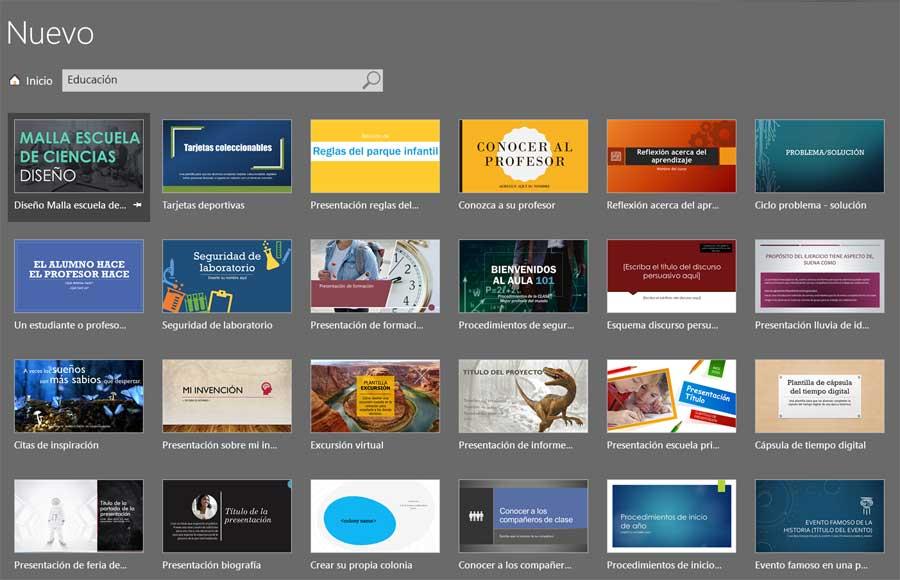
Pero eso no es todo cuando hablamos de estos elementos, ya que igualmente el programa, PowerPoint, nos permite crear nuestras propias plantillas personalizadas. Por tanto a continuación os vamos a mostrar la manera de lograr esto que os comentamos. Cabe mencionar antes de nada que Microsoft PowerPoint permite a los usuarios establecer una plantilla personalizada como predeterminada al crear una nueva presentación. Esto nos proporciona una ventaja para que podamos empezar a trabajar inmediatamente en una presentación de diapositivas con una plantilla específica.
Cómo crear una plantilla personalizada en PowerPoint
Diremos que el hecho de crear una nueva plantilla personalizada en este programa de Office es muy fácil. Para empezar, lo primero que hacemos es acceder al propio programa y abrimos una presentación en blanco. Esto lo logramos a través de la opción Nuevo del panel izquierdo, y luego seleccionando Presentación en blanco de la biblioteca de plantillas. A continuación, una vez que tenemos la presentación en blanco en pantalla, nos situamos en la opción de menú Diseño, donde establecemos el tamaño base de las diapositivas.
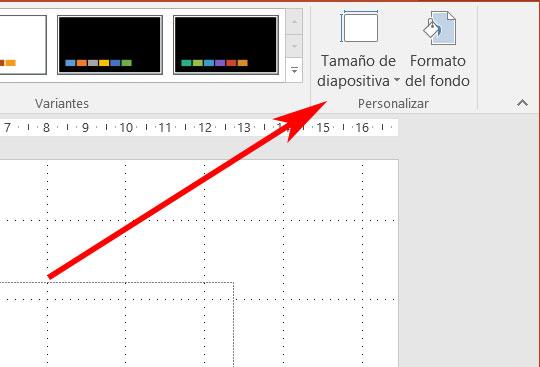
Esto es algo que hacemos desde el apartado de Tamaño de diapositiva que se sitúa en la parte derecha. Una vez que hayamos establecido este valor al que nos referimos, tendremos que acceder al Patrón de Diapositivas de PowerPoint, donde llevamos a cabo el resto de la personalización de la plantilla. Para acceder a esta sección tenemos que hacer clic en Vista y seleccionamos Patrón de diapositivas en el grupo Vistas Patrón.
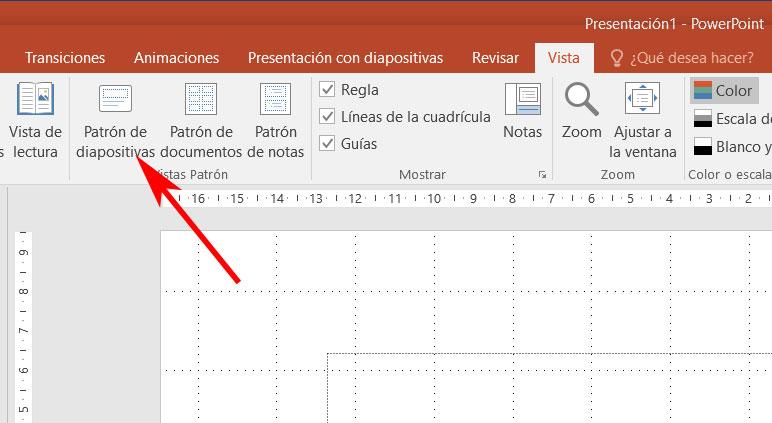
Esta es una función que aparecerá en el panel izquierdo de la interfaz principal y donde ya podremos ponernos en marcha para crear la nueva plantilla personalizada. Por tanto aquí podremos personalizar las fuentes a usar, los encabezados, los colores de las diferentes diapositivas, la ubicación de los cuadros de texto y de las imágenes, etc.
Cierto es que esto nos llevará un tiempo, todo dependerá de los elementos que incorporemos a la nueva plantilla propia. Pero claro, en el futuro nos vendrá muy bien, ya que una vez diseñada, la podremos usar tantas veces como queramos. Una vez hayamos acabado, no tendremos más que guardarla para usarla en el futuro.
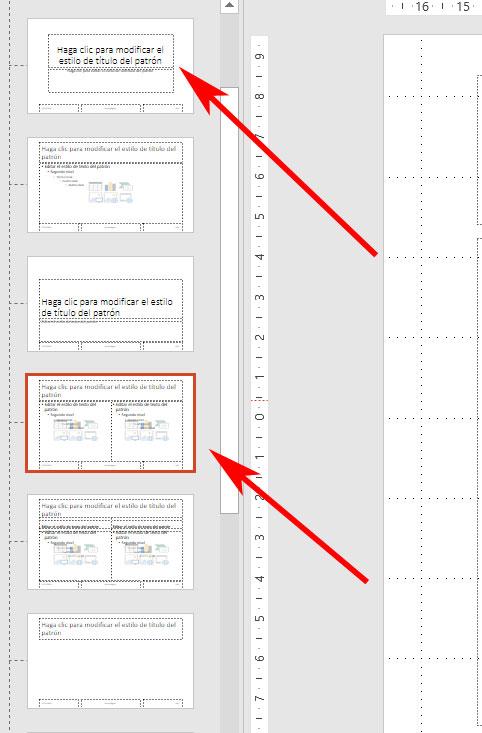
Establece la plantilla personalizada como predeterminada
Así, una vez creada y guardada la nueva plantilla propia, para establecerla como predeterminada, volvemos a abrir PowerPoint y seleccionamos Nuevo en el panel izquierdo y a continuación hacemos clic en Personalizado. Ahora tenemos que pinchar en la plantilla que creamos anteriormente con el botón derecho del ratón para seleccionar Vista previa.
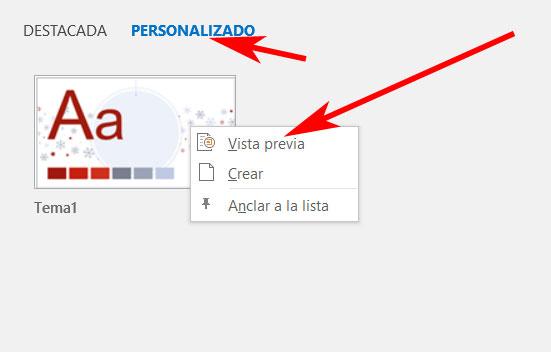
Entonces se abrirá, por lo que tendremos que ir a la opción de menú Diseño, y pulsamos en la flecha pequeña a la izquierda de todas las plantillas para que podamos ver la sección de Personalizadas.
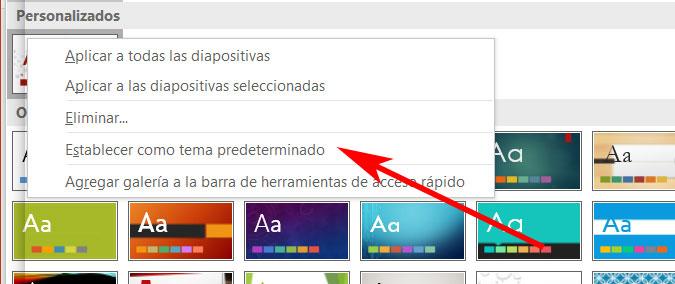
Pues bien, para terminar no tenemos más que volver a pinchar sobre la nueva creada antes con el botón derecho para ya establecerla como predeterminada.
Cómo usar una plantilla descargada por defecto
Esto que hemos visto lo podemos llevar a cabo de manera sencilla con alguna de las muchas plantillas que la propia Microsoft nos ofrece. Pero por otro lado se puede dar el caso de que este elemento del que os hablamos, lo hayamos descargado de algún otro lugar de internet. Por tanto, para usar una plantilla que hayamos descargado por defecto en el programa de presentaciones, el proceso es muy similar al descrito anteriormente.
La principal diferencia aquí es que en primer lugar tenemos que bajar la plantilla como tal que os interesa, y a continuación la abrimos en PowerPoint. Una vez se cargue en la aplicación, de nuevo nos situamos en el menú Diseño del mismo. Como vimos antes, aparecerán varios diseños en pantalla, incluido el que estamos usando en estos momentos. Pues bien, para establecer esta plantilla que acabamos de bajar para ser usada por defecto, pulsamos con el botón derecho del ratón sobre la muestra y ya podremos establecerla por defecto.
Esto mismo es algo que podemos repetir tantas veces como deseemos, teniendo en cuenta que solo podemos indicar una plantilla por defecto al mismo tiempo.