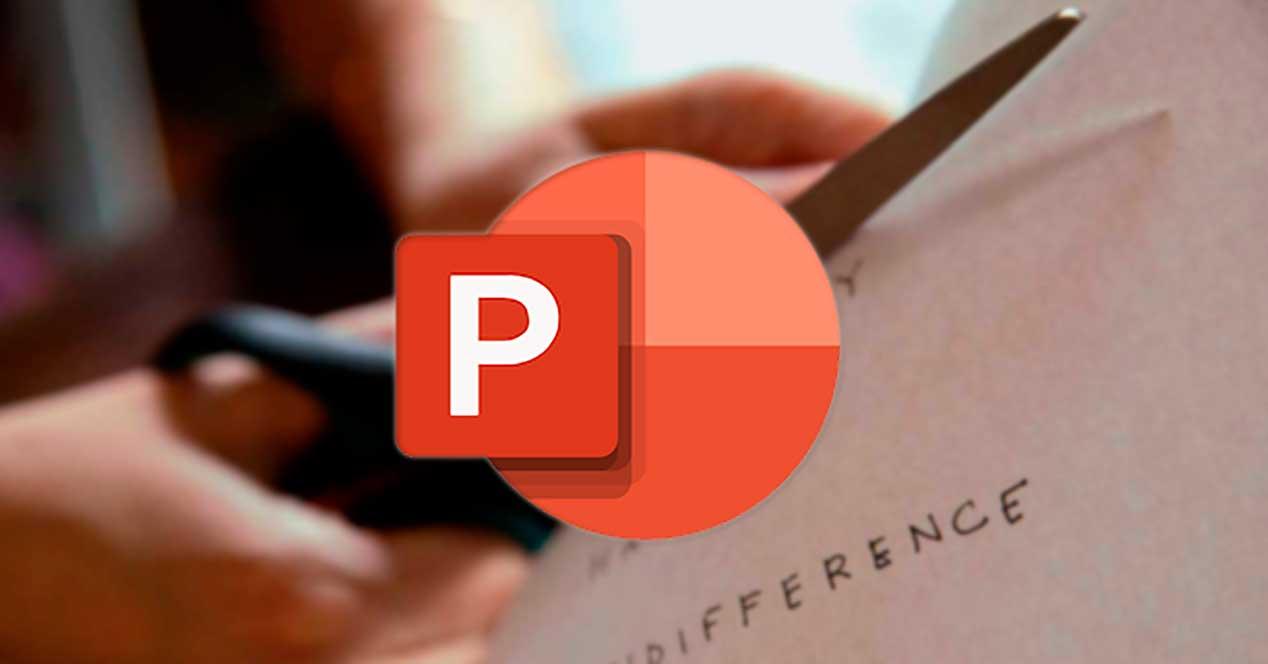A la hora de realizar todo tipo de presentaciones de diapositivas hay pocas aplicaciones tan conocidas como PowerPoint. La herramienta de Microsoft forma parte de la suite de ofimática de Office y usada por millones de usuarios en todo el mundo. Dentro de su amplio abanico de herramientas con las que cuenta para poder crear y personalizar nuestras presentaciones, dispone de otras que sirven como extras como son la posibilidad de realizar efectos, retoques o incluso, recortar imágenes.
Esta popular herramienta para crear presentaciones pone a nuestra disposición diferentes formas de cortar una foto. Ya sea aplicando recortes básicos, de forma ovalada o de triángulo, como haciendo recortes en función de la relación de aspecto o de un tamaño preciso. Una vez realizado, será posible cambiar el área, ajustar la posición y cambiar el tamaño de la imagen.
La importancia del recorte en PowerPoint
El programa más usado a la hora de realizar presentaciones se encuentra integrado dentro de la suite de ofimática de Microsoft Office y lleva por nombre PowerPoint. Esta aplicación nos va a permitir usar plantillas que podemos personalizara nuestro gusto, así como crear textos en distintos formatos y colores, insertar imágenes y añadir texto en ellas. También cuenta con una herramienta de animación con la que poder dar movimiento a los elementos incluidos, así como insertar audio y música.
Dado que podemos trabajar con imágenes dentro de nuestras diapositivas y pese a que no estamos ante un editor de imágenes, este software de presentación también requiere de una herramienta de diseño que nos servirá de ayuda para mejorar nuestros resultados al insertar fotos. Es por ello que nos puede resultar imprescindible el poder y aprender a manipular imágenes con las que poder crear efectos interesantes
Para ello, PowerPoint ofrece la posibilidad de realizar diferentes tipos de recortes de imagen para poder adaptarlas de la mejor manera posible a nuestras diapositivas. Ya sea un recorte básico, cortar en base a una forma o una relación de aspecto. Además, podemos comprimirlas y eliminar áreas seleccionadas.
Formas de recortar una imagen
A continuación, vamos a ver diferentes formas que tenemos disponible para poder realizar todo tipo de recortes utilizando para ello PowerPoint. Para ello, lo primero será abrir la herramienta de Microsoft y dese la pestaña «Insertar» hacemos clic en «Imagen». Posteriormente seleccionamos la foto o imagen que queremos añadir y sobre la cual haremos el recorte.
Hacer recorte básico
La forma más sencilla para cortar cualquier foto es hacer clic sobre ella con el botón derecho del ratón. Esto nos abrirá dos menús, uno en la parte superior y otro en el inferior con diferentes opciones. En este caso nos fijamos en las funciones del menú superior, donde encontramos un icono con dos ángulos rectos negros entrelazados y que lleva por nombre «Recortar». También podemos acceder a esta función desde la barra de herramientas superior pulsando en la pestaña de «Formato de imagen».
Al hacer clic sobre esta función de manera automática nos aparecerá un marco sobre la imagen que podemos arrastrar desde los bordes hacia dentro para poder elegir la zona que queremos recortar. Podemos ajustar la imagen desde cualquiera de las esquinas, así como de los laterales y las partes superior e inferior a nuestro gusto. Podemos recortar a dimensiones precisas usando los cuadros de «Alto» y «Ancho» que encontramos junto al botón de «Recortar» en la parte superior derecha.
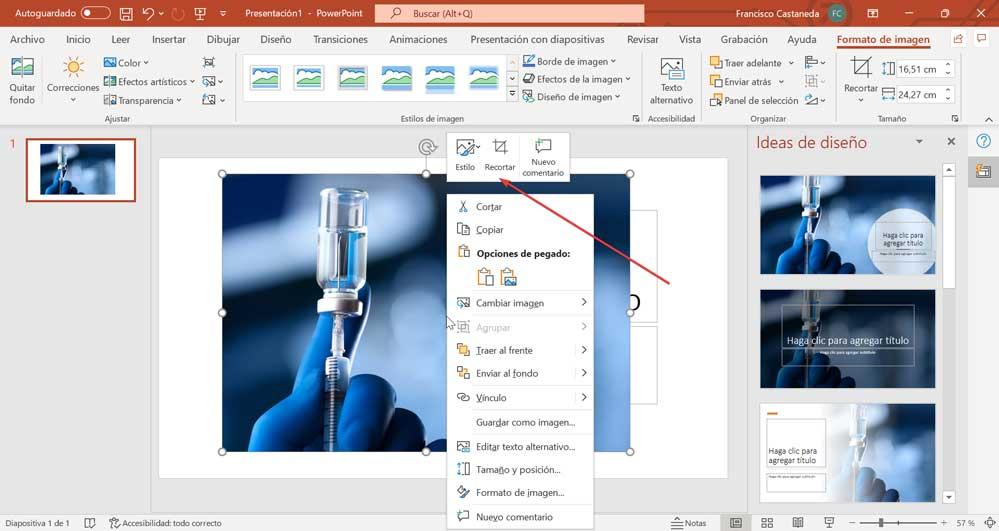
Si queremos recortar por igual en dos lados al mismo tiempo, basta con mantener presionada la tecla «Ctrl» mientras arrastramos el recorte lateral hacia el centro de la imagen. También es posible recortar por igual los cuatro lados al mismo tiempo. Para ello mantenemos pulsado la tecla «Ctrl» mientras arrastramos de una esquina al centro de la imagen. Una vez seleccionada la zona a cortar, basta con hacer clic fuera de la imagen para aplicar la acción. Posteriormente podemos moverla y ajustarla para adaptarla al lugar correspondiente.
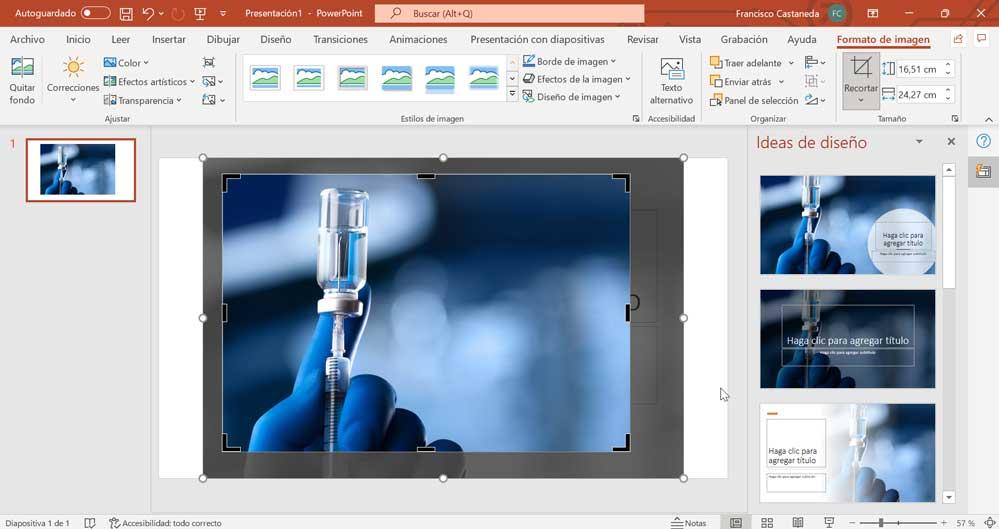
Recortar a una forma
Otra de las opciones que tenemos disponibles es a través de la herramienta de «Recortar» que encontramos en su propio menú. De esta forma, con la foto añadida a la presentación debemos fichar en la pestaña de «Formato de imagen». Posteriormente dentro del apartado de «Tamaño» encontramos el botón de «Recortar». Si desplegamos la pestaña hacia abajo veremos encontramos la opción de recortar a una forma.
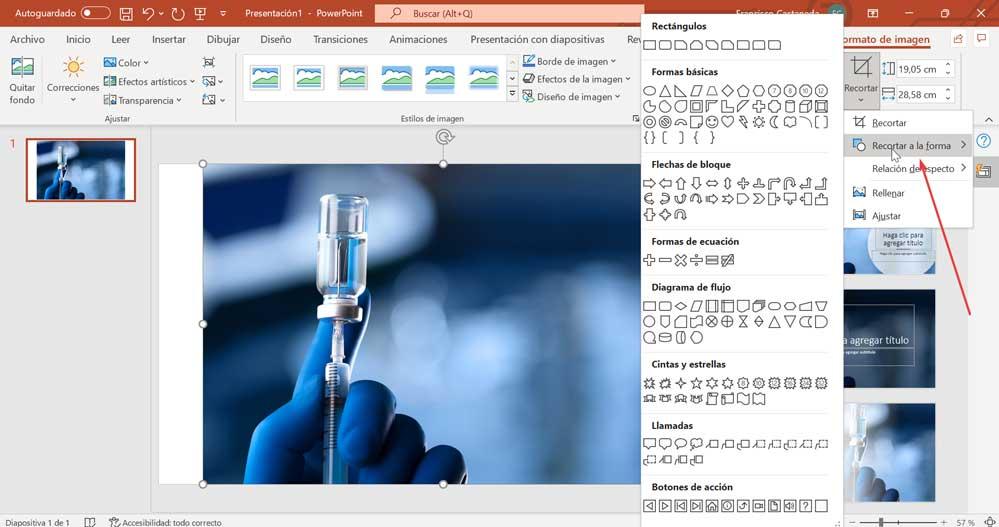
Basta con seleccionar «Recortar a una forma» donde nos aparecerá un menú lateral con múltiples opciones, pudiendo hacer clic en la que deseemos dentro de la galería. Por ejemplo, podemos seleccionar un óvalo, un triángulo u otras formas. Vemos como se encuentra dividida en varias categorías como «Rectángulos», «Formas básicas», «Flechas de bloque», «Fórmulas de ecuación», «Diagrama de flujo», «Cintas y estrellas», «Llamadas» y «Botones de acción». Una vez seleccionado podemos colocar el puntero sobre cualquiera de los controladores y arrastrarlos para recortar en caso de que fuera necesario.
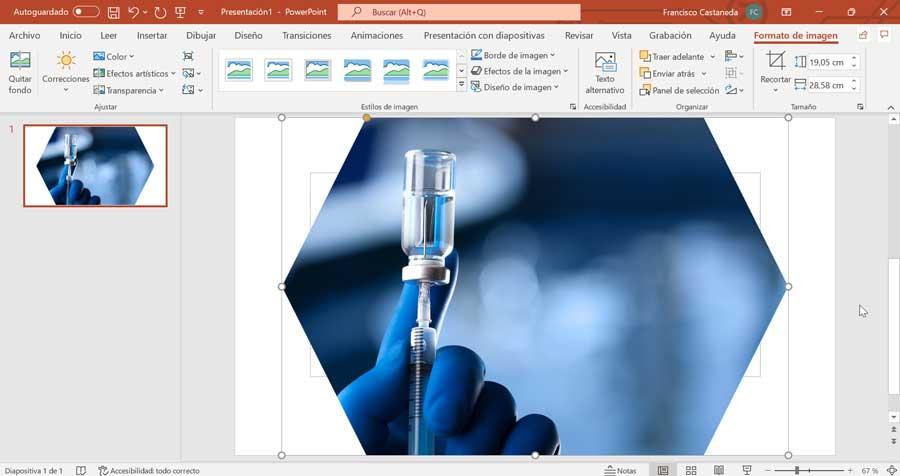
Cortar a una relación de aspecto
Otra de las posibilidades que nos encontramos es cortar en base a la relación de aspecto de la foto. Y es que cuando insertamos una imagen es posible que esta no cambie de tamaño que lo permite ajustar a la pantalla cuando arrastramos desde las esquinas. En este caso podemos recortar la relación de aspecto en primer lugar para luego cambiar el tamaño de la imagen de forma que la podamos ajustar fácilmente a la fotografía.
Para ello, con la imagen insertada pulsamos en la pestaña de «Formato de imagen». Posteriormente dentro del apartado de «Formato», volvemos a desplegar las opciones del botón Recortar y encontramos la opción de «Relación de aspecto». Aquí veremos que se encuentra organizado por categorías como «Cuadrado», «Horizontal» o «Vertical», por lo que solo necesitamos seleccionar la deseada.
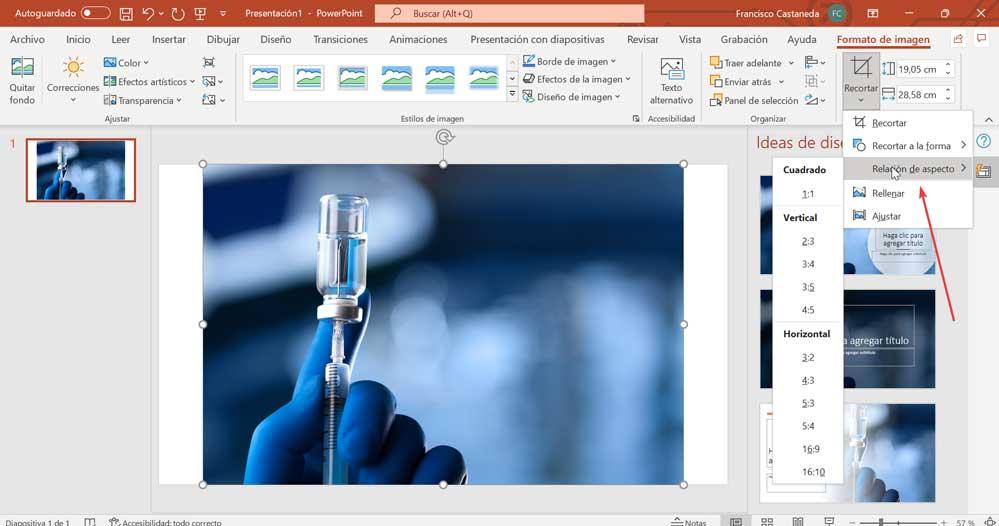
Si lo deseamos podemos pinchar con el puntero del ratón en el centro de la imagen para desplazarla de forma que la podamos ajustar al recorte del formato en el lugar deseado. También podemos arrastrar desde los controladores de las esquinas para cambiar el tamaño de manera proporcional manteniendo pulsada la tecla «Mayús» mientras realizados el arrastre. Para hacer el recorte basta con pulsar en el botón de «Recortar» o hacer clic fuera de la imagen.
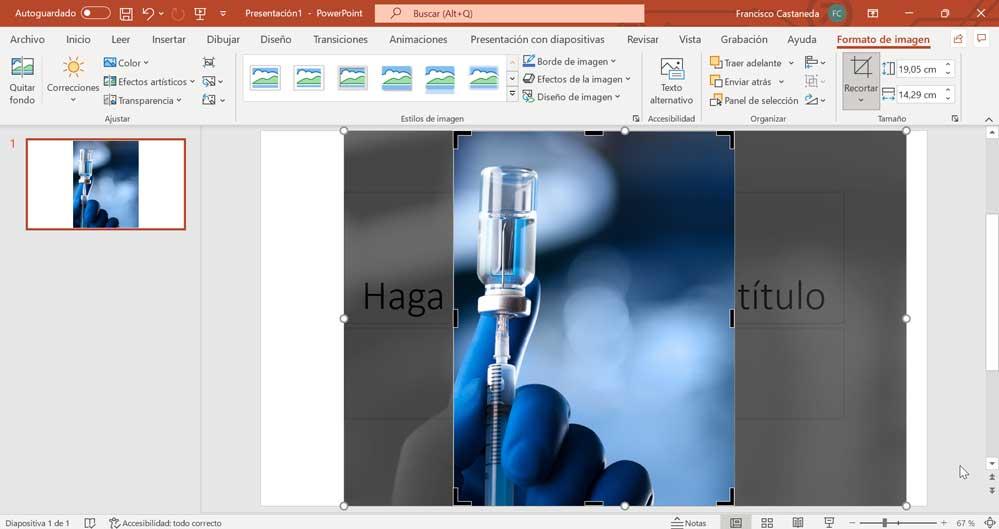
Comprimir imágenes y borrar áreas recortadas
PowerPoint también nos ofrece la posibilidad de poder reducir el tamaño de una todas las imágenes de una presentación. En el caso de las fotos que ya han sido recortadas, también tenemos la posibilidad de eliminar de forma permanente las áreas recortadas.
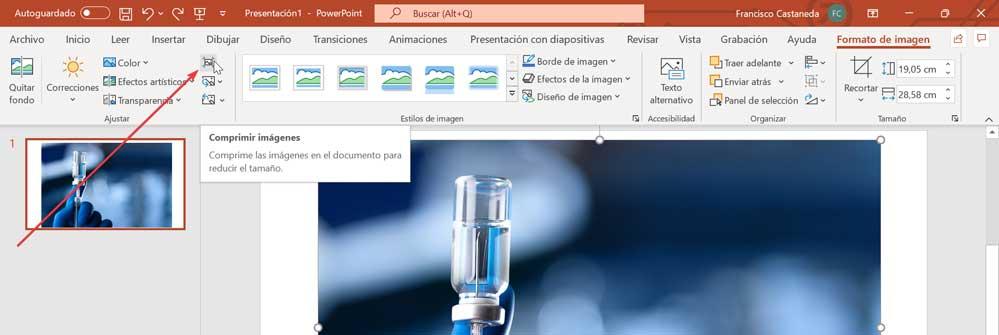
Para poder comprimir una o varias imágenes de una presentación, seleccionamos la imagen que deseamos comprimir. Posteriormente hacemos clic en la pestaña de «Formato de imagen», y dentro del apartado de «Ajustar» hacemos clic en el botón de «Comprimir imágenes».
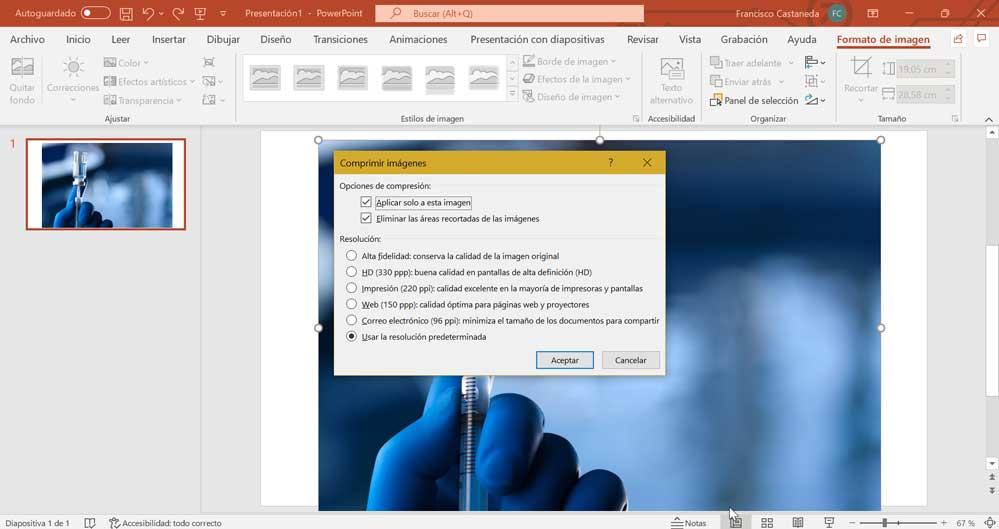
Esto hará que nos aparezca una nueva ventana. Si desmarcamos la casilla de «Aplicar solo a esta imagen», todas las imágenes de la presentación se comprimirán. Si marcamos la casilla de «Eliminar áreas recortadas de las imágenes», estas áreas se eliminarán permanentemente. Posteriormente seleccionamos la resolución deseada y hacemos clic en «Aceptar».