Con el paso del tiempo todo aquello relacionado con la edición fotográfica va llegando cada vez a un mayor número de usuarios. Para ello se utilizan programas de todo tipo, algunos más complejos que otros. Pero sea como sea no cabe duda de que uno de los grandes líderes del sector es Photoshop de Adobe.
Esta es una aplicación que llevo con nosotros una buena cantidad de años y que no ha parado de crecer desde su aparición. Aunque en un principio se dirigió principalmente a los profesionales, en estos momentos la utilizan todo tipo de usuarios. Es por ello por lo que se ha convertido en todo un referente para el retoque y el diseño fotográfico. Como no podía ser de otra manera, con el paso del tiempo se han ido incluyendo muchas más funciones. Además con todo ello Adobe ha querido ofrecer todo lo necesario tanto a los profesionales como a los usuarios domésticos.
Pero en estas mismas líneas nos queremos centrar en un modo de uso de Photoshop que seguro que será de gran utilidad para muchos. En concreto nos referimos a la posibilidad de automatizar tareas en el mismo. De hecho Adobe ha incluido funciones de automatización desde hace más de una década en su programa. Con todo ello lo que se pretende es que podamos trabajar con el programa de un modo más fluido y ganar tiempo. Así Photoshop permite diseñar escenarios de automatización para aplicar una multitud de ajustes y ediciones para nuestras imágenes.
Cabe mencionar que estas tareas de automatización del programa de edición de fotos las podemos llevar a cabo tanto para multitud de ficheros, como para tareas específicas.
Crear una acción para aplicar a muchos ficheros en Photoshop
Cuando nos referimos a procesar varios ficheros de manera simultánea en este avanzado programa de edición de fotos, hablamos de aplicar una determinada acción a todos ellos. Es por ello por lo que antes de trabajar con archivos por lotes, lo recomendable es crear la acción o tarea que deseamos automatizar en Photoshop. Una vez tengamos lista la misma, ya podremos aplicarla a nuestros archivos de manera simultánea.
Así, para todo ello en un principio todo lo que tenemos que hacer es abrir el programa de forma convencional y situarnos en su escritorio de trabajo. Una vez aquí, selecciona la opción de menú Archivo / Nuevo para crear un nuevo documento.
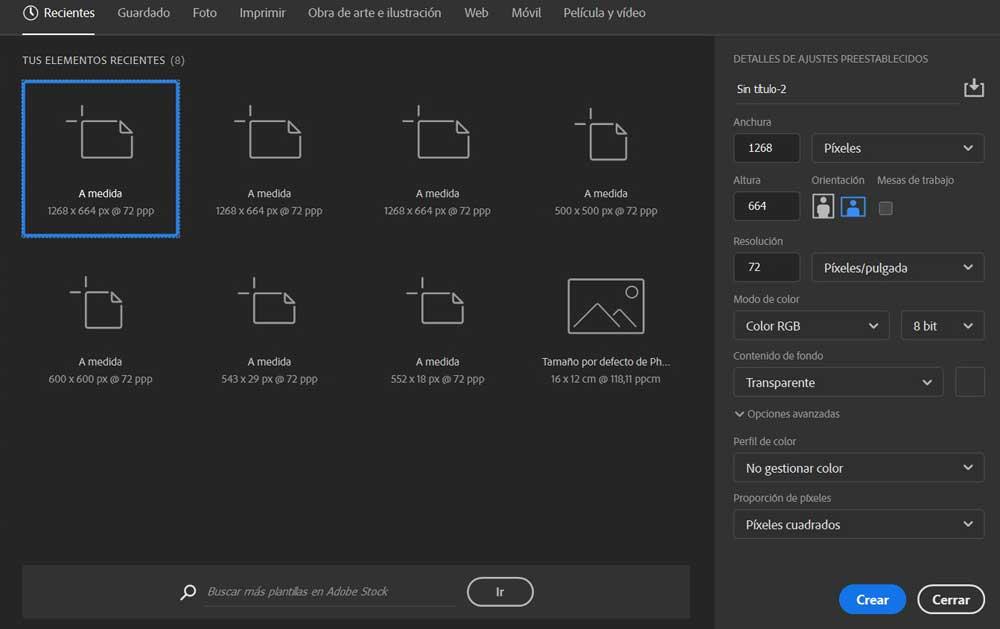
Decir que los ajustes iniciales del mismo, en este caso no importan demasiado, ya que el documento actuará como base. Sobre la misma diseñaremos las acciones reales que deseamos automatizar. Por tanto no tenemos más que introducir los valores de anchura y altura que deseemos.
Abrir la ventana de acciones
Para empezar a diseñar la acción que vamos a automatizar, lo primero que necesitamos es la ventana correspondiente a las mismas. En el caso de que no encontremos el panel de Acciones en el espacio de trabajo, puede mostrarlo en pantalla pulsando la combinación de teclas Alt + F9. Lo mismo conseguimos en el caso de que lo hagamos a través del menú Ventana / Acciones.
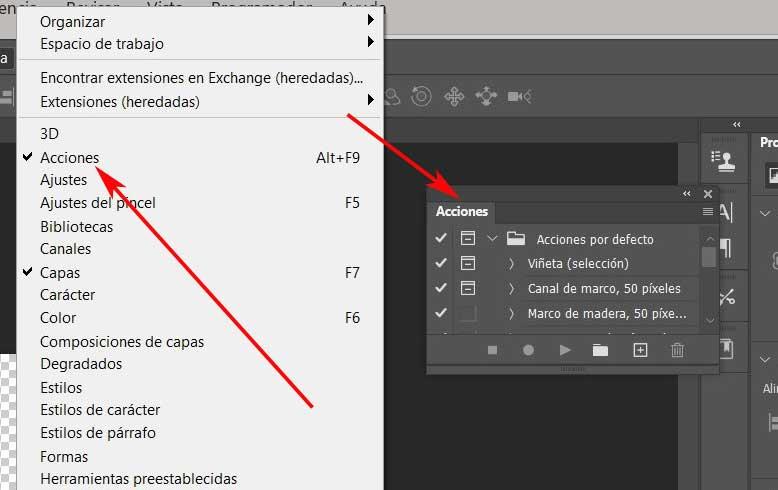
A partir de ese momento veremos que en pantalla aparece una nueva ventana de reducidas dimensiones, que es precisamente en la que necesitamos para todo esto. Pues bien, una vez tenemos ese apartado a la vista, prestaremos una especial atención a los botones que se sitúan en la parte inferior del panel Acciones. En ese momento ya podremos pulsar en el quinto, el que nos perite crear nueva acción.
Crear una acción personalizada en Photoshop
A continuación no tenemos más que introducir un nombre para la nueva acción en la ventana que aparece. Además tenemos la posibilidad de vincular a esta una tecla de función o asignarle un color para diferenciarla de las demás. Para terminar no tenemos más que hacer clic en el botón Grabar.
Esto nos devolverá a la interfaz principal de Photoshop, aunque ahora vemos que el segundo botón del panel de acciones que se representa con un pequeño círculo, está activado. Como es fácil imaginar, todo aquello que hagamos a partir de ahora, se grabará como un nuevo paso en la acción que vamos a crear.
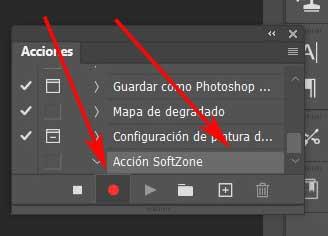
Por ejemplo si lo que posteriormente necesitaremos al trabajar con archivos por lotes es cambiar el tamaño de todas las fotos, haremos lo siguiente. Con la acción grabándose, nos situamos en Imagen / Tamaño de imagen e introducimos los valores deseados.
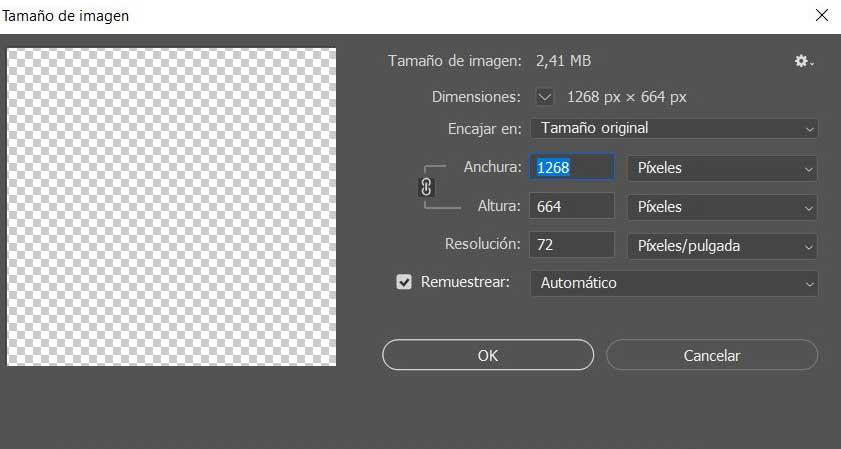
Cuando esta ventana se cierre, veremos que Photoshop ha registrado todo en un paso dentro de la nueva acción. Por tanto podremos repetir tantas tareas como necesitemos y que se vayan guardando en la acción. Una vez que hayamos terminado con todos los pasos, nos situamos Archivo / Guardar como. En la ventana que aparece seleccione la carpeta en la que deseamos que se guarden los resultados de la acción.
A continuación, volvemos al panel de Acciones y hacemos clic en el primer icono, el correspondiente al rectángulo Stop para detener los pasos de la grabación.
Aplicar una acción a varios archivos por lotes
Una vez la nueva acción está lista, veamos cómo podemos aplicarla a varios archivos a la vez. Para ello lo primero es situarnos en el menú Archivo / Automatizar / Lote. Esto nos dará paso a la ventana de procesamiento por lotes de Photoshop. En la misma ya podremos seleccionar la acción que hemos creado anteriormente desde el menú desplegable correspondiente llamado Acción.
Por otro lado, en el apartado llamado Origen, hacemos clic en el botón Elegir, desde donde tenemos la oportunidad de seleccionar la carpeta con las imágenes que desea procesar con la acción por lotes.
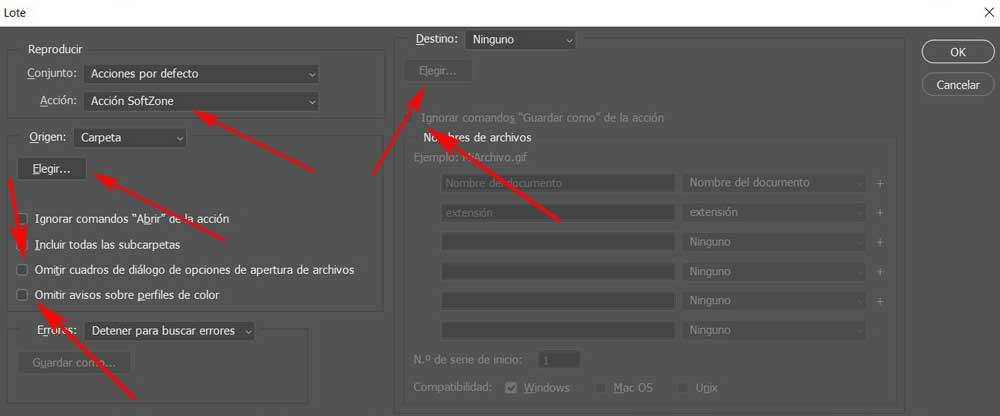
De igual modo os recomendamos activar el selector Omitir cuadros de diálogo de opciones de apertura de archivos. Lo mismo haremos con el llamado Omitir avisos sobre perfiles de color. Con esto logramos evitar que Photoshop nos moleste con errores que no afectan en nada a lo que estamos haciendo. Al mismo tiempo, para personalizar dónde se guardarán los archivos resultantes una vez procesados por lotes, lo hacemos desde el apartado Destino.
Al igual que para la carpeta Origen, hacemos clic en el botón Elegir y seleccionamos una carpeta del disco duro. Además aquí marcamos la opción que reza Ignorar comandos Guardar como de la acción. Ahora ya solo nos queda hacer clic en el botón de Aceptar en la parte superior derecha de la ventana. Al cabo de unos segundos encontraremos los archivos ya procesados en la carpeta de destino.

