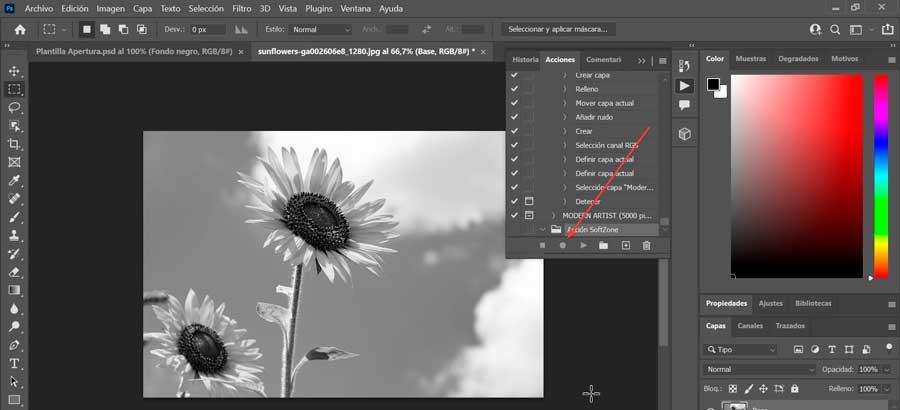Cuando hablamos de una herramienta de edición de fotografías, indiscutiblemente Photoshop es todo un referente en la industria. La aplicación de Adobe no solo es las más usada a nivel mundial por millones de usuarios, sino que también se está abriendo paso cada vez más dentro del ámbito doméstico. Dentro de sus funciones, encontramos una herramienta muy útil, aunque a veces desconocida, como son las acciones. Con ellas podremos agilizar mejor nuestro flujo de trabajo a la hora de realizar labores de edición.
Las acciones de Photoshop nos permiten ahorrarnos tiempo cuando tenemos que realizar tareas repetidas y condesar rutas completas de edición en un solo clic. Esto hacen que puedan ser muy interesantes de usar. Hoy vamos a conocer un poco más acerca de ellas y su funcionamiento.
Las acciones de Photoshop, ¿qué son?
A la hora de usar el popular programa de edición de Adobe, es probable que tengamos que aplicar en muchas ocasiones las mismas modificaciones sobre las fotografías. Esto es algo habitual y que a la vez nos lleva demasiado tiempo en repetir una y otra vez la misma acción. Es por ello que surgen las acciones de Photoshop para que con un solo clic podamos realizar ediciones complejas de forma automática. No conviene que las confundamos con extensiones o complementos, pues funcionan de manera diferente.
Y es que de esta forma vamos a poder automatizar la ejecución de un conjunto de pasos que solemos realizar de forma habitual, y así ahorrarnos un tiempo valioso. Podemos usarlas para casi cualquier cosa, consiguiendo que podamos convertirnos en todo un experto evitando la tediosa repetición de esos pasos que usamos con más frecuencia. Por ejemplo, puede crear una acción que cambie el tamaño de una imagen, aplique un efecto y a continuación, guarde el archivo en el formato deseado.
A través de ellas se pueden incluir pasos que nos permitan realizar diferentes tareas que no se pueden grabar, como, por ejemplo, utilizar la herramienta para pintar. También nos permiten incluir controles mediante los cuales introducir valores en un cuadro de diálogo mientras se ejecuta una acción. Además, se pueden registrar, personalizar, editar y procesar acciones por lotes.
Cómo descargar e instalar
Es posible descargar acciones desde diferentes lugares, pudiéndolas encontrar tanto gratuitas como otras de pago. De hecho, la misma página web de Adobe cuenta con diferentes tipos que podemos descargar gratis que nos va a permitir ir aprendiendo a usar y comprender todo lo que pueden hacer por nosotros. Podemos acceder a ellas desde este enlace a la página de Creative Cloud.
Una vez elegida debemos descargarla y obtendremos una carpeta comprimida en formato ZIP. Debemos descomprimirla usando para ello un descompresor como WinRAR, WinZip, o similar. Esto hará que nos descubra un archivo con extensión .atn que es el que necesitaremos para instalar a continuación.
A la hora de realizar su instalación tenemos dos formas disponibles. La más sencilla pasa por hacer doble clic en el archivo y Photoshop debería abrirlo de forma automática y cargar la acción. Posteriormente elegimos una foto para aplicarla. También podemos realizar la operación desde el propio editor, identificando donde se encuentran. Para ello, pulsamos en la pestaña de «Ventana». Esto desplegará una lista donde seleccionaremos «Acciones» o bien pulsamos directamente su atajo de teclado «Alt + F9».
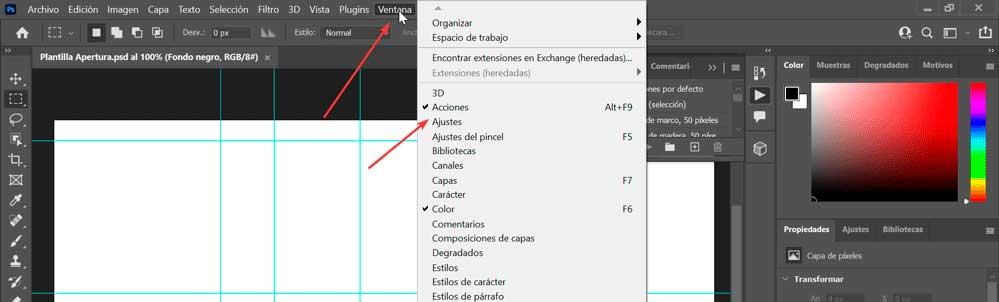
Posteriormente, hacemos clic en el botón de menú (cuatro pequeñas líneas horizontales), lo cual abrirá otras listas de opciones, entre las cuales hacemos clic en «Cargar acciones». Ya solo queda seleccionar el archivo descargado y pulsar en «Cargar». Esto hará que se añada a nuestra lista, siendo posible que tengamos más instalados, por lo que debemos de localizarlo en lista.
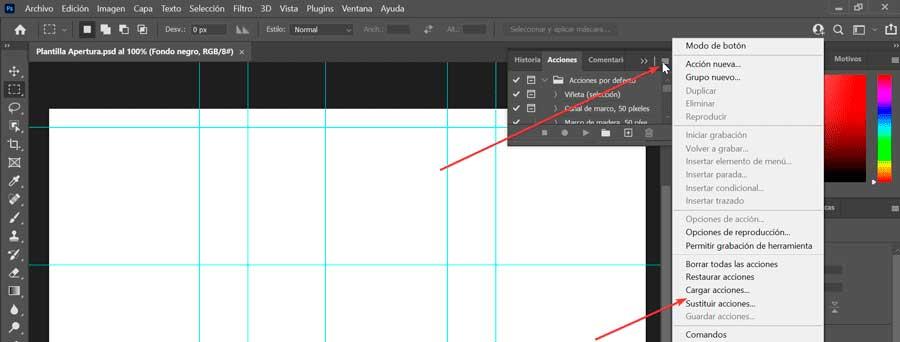
Ejecútalas y compruebas sus efectos
Una vez ya la tenemos instalada podemos empezar a utilizarla. Para ello, debemos de abrir la foto a la que queremos aplicar los efectos. Posteriormente seleccionamos la capa a la que deseamos aplicar la acción, que por lo general será la capa del fondo inicial, aunque también podemos hacer una copia de la capa de fondo y aplicar sobre ella la acción para obtener una edición no destructiva. Para crear la nueva capa pulsamos en la pestaña de «Capa», posteriormente en «Nueva» y «Capa».
Ahora seleccionamos la acción a realizar desde el panel de «Acciones». Para poder activarla basta con hacer clic en un pequeño botón de reproducción con forma de «Play» en que encontramos en la fila inferior del panel, y se encargará de ejecutar la acción. Una vez ejecutada, podremos ver las distintas capas que lo componen y hacernos una idea de las técnicas usadas por la persona que la creó.
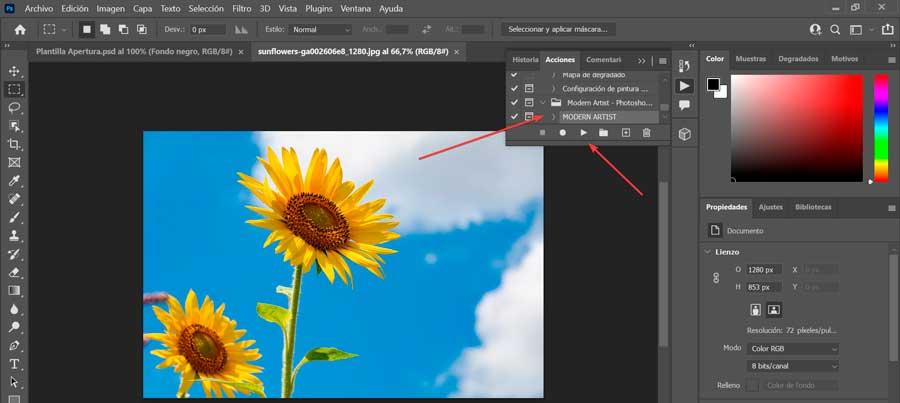
Personalizar el efecto
Puede que en algunas ocasiones nos resulte necesario el poder modificar la configuración que incluye de manera predeterminada una acción de forma que podamos conseguir el efecto deseado en nuestra fotografía. Una vez que hemos aplicado el efecto disponemos de dos formas para modificarlo. Para ello, lo más habitual pasa por ajustar la opacidad de todo el grupo de capas.
Para poder seleccionar un grupo de capas basta con hacer clic en el icono con forma de carpeta que encontramos junto a una acción ya ejecutada dentro de la paleta de capas.
Posteriormente, una vez seleccionada el grupo de capas, podemos ajustar su opacidad ajustando la intensidad del efecto hacia arriba o abajo.
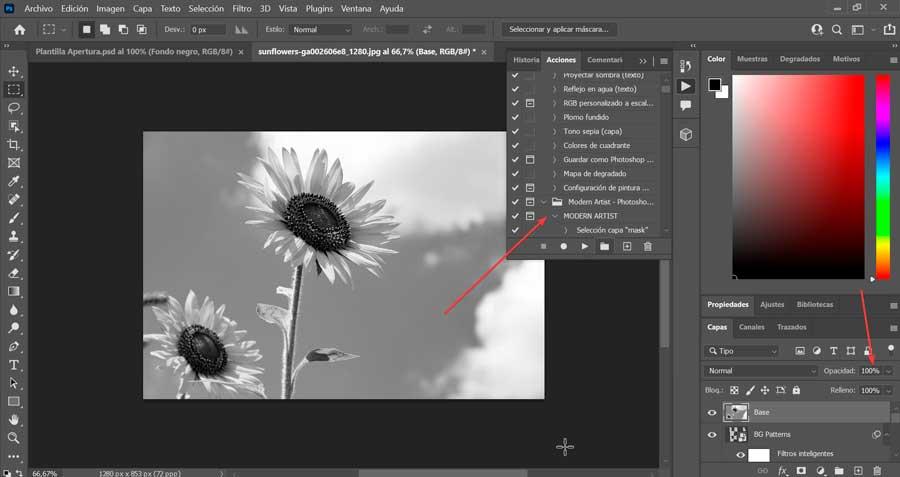
El otro método para ajustar los efectos de una acción es ajustar de forma individual las capas dentro de un mismo grupo de estas. Para ello vamos a necesitar disponer de una compresión más profunda a cerca de los diferentes componentes que componen el grupo, pero el método sigue siendo el mismo. Simplemente debemos seleccionar la capa individual dentro del grupo y ajustar sobre ella su opacidad según consideremos necesario.
Crear nuestra propia acción
Si lo deseamos también tenemos la posibilidad de crear nuestras propias acciones. Para ello debemos de abrir la imagen sobre la que vamos a realizar los ajustes que queremos guardar para posteriormente aplicar en otra fotografía. Posteriormente, debemos elegir si la vamos a agrupar en una carpeta o bien dejarla suelta. A continuación, pulsamos sobre el símbolo de carpeta y le daremos un nombre, que en nuestro caso es SoftZone que aparecerá en lista.
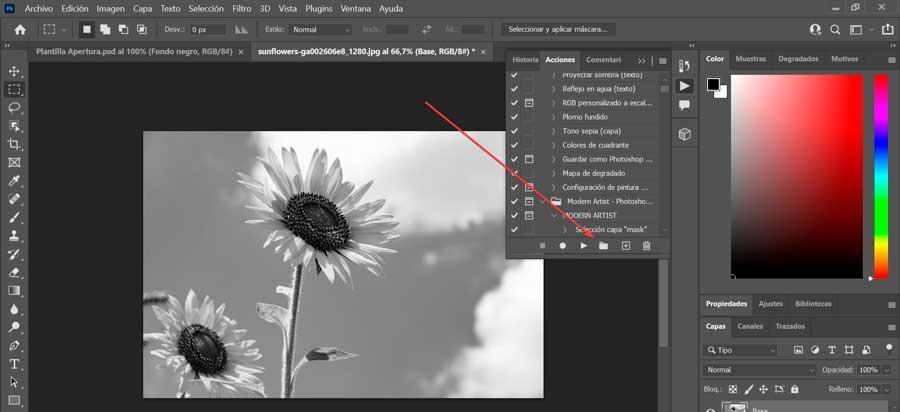
Una vez hecho esto, creamos la acción dentro de la carpeta creada. La seleccionamos y pulsamos el botón de «Nueva acción». Esto hará que nos pida un nombre para esta que nuestro caso será «Acción de SoftZone» y pulsamos en «Grabar». A partir de ahora, todo los pasos y acciones que realicemos quedará registrado en la acción.
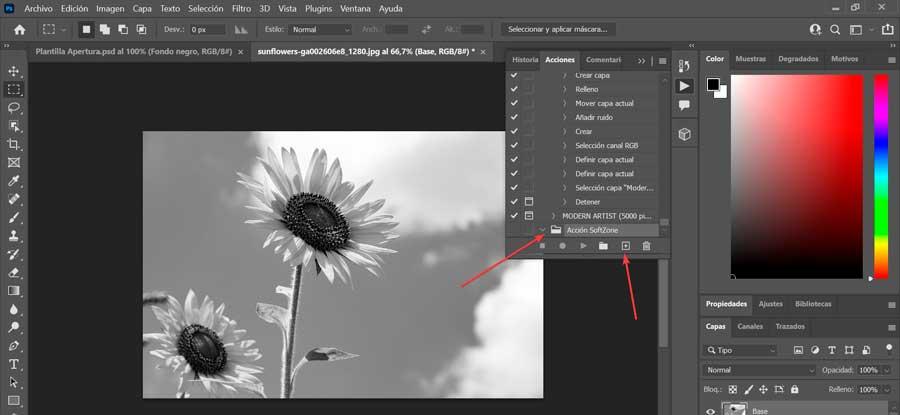
Cuando terminemos de realizar todos los ajustes que queremos que formen parte de la acción, debemos de para la grabación pulsando el botón de «Parar» (cuadrado). Con esto habremos completado la acción que podremos ejecutar posteriormente la imagen que necesitemos.