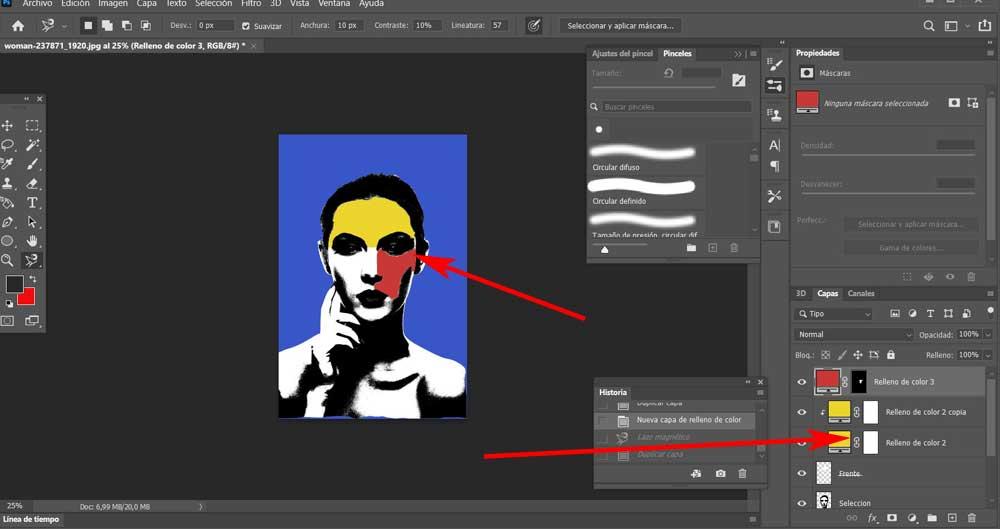A la hora de trabajar con un software de la potencia de Photoshop de Adobe, a muchos no les basta con realizar trabajos de edición básicos. Para corregir el brillo de una foto, o eliminar una parte de la misma, tenemos otras soluciones software más sencillas. Sin embargo, si por ejemplo queremos lograr un efecto Pop Art para nuestras imágenes personales, esto es algo en lo que el programa de Adobe nos ayudará en gran medida.
Lo cierto es que esta es una de las aplicaciones más representativas del software gráfico desde hace muchos años. No en vano es el referente mundial en lo que se refiere a la edición de fotos, que no es poco. Decimos esto porque este modo de uso en concreto no ha parado de crecer en los últimos años. Aquí entran en juego varios factores para este crecimiento para este crecimiento como las redes sociales, las cámaras de los móviles, o la sencillez de los programas actuales.
Decir que estos últimos otorgan a la mayoría de los usuarios, incluso a aquellos sin experiencia, la posibilidad de mejorar y arreglar sus fotos en segundos. Pero eso no es todo lo que podemos llevar a cabo con estos programas, como sucede con Photoshop, por ejemplo.
Elegir el programa de edición de fotos más adecuado
A la hora de decantarnos por una aplicación u otra a la hora de tratar con nuestras imágenes personales, tenemos mucho entre lo que elegir. Decir que las podemos encontrar tanto de pago como gratuitas, además de algunas más sencillas que otras. Disponemos de aplicaciones web que no requieren de instalación en el PC que solucionan problemas básicos en segundos. Esto se debe a que ofrecen funciones muy específicas que realizar de manera automática con tan solo subir el archivo como tal. Nos referimos a la corrección de brillo, eliminación de ojos rojos, añadir un marco, etc.
Pero claro, muchos usuarios prefieren tener un control mucho mayor sobre sus contenidos gráficos. Para ello, lo más recomendable es usar soluciones más avanzadas como la mencionada Photoshop, o GIMP, su potente alternativa gratuita. Esto nos permiten llevar a cabo auténticas maravillas relacionadas con el retoque o el diseño. Pero claro, obtener unos resultados u otros, además de por el programa, también dependerá de nuestros conocimientos e imaginación.
Es por ello que en este caso os vamos a mostrar la manera de darle a una imagen cualquiera que deseemos, un efecto Pop Art tan de modo durante años. No es que sea una tarea compleja, como veremos, pero debemos saber los pasos que aquí tenemos que dar con el mencionado programa de Adobe, Photoshop.
Cómo lograr un efecto Pop Art con Photoshop
Pues bien, antes de comenzar con el proceso de transformación Pop Art que os comentamos, debemos tener claro la foto que vamos a usar para ello. Por regla general, para este tipo de transformaciones en concreto lo habitual es hacer uso de una cara en primer plano, ya sea una persona o un animal. Pero eso sí, igualmente podemos llevarlo a cabo con cualquier objeto que nos apetezca. El proceso en todos los casos es muy similar, tan solo tendremos que medir la intensidad de ciertas funciones, o colorear las partes que deseamos destacar en la imagen.
Decir que lograr el efecto Pop Art en una foto con Photoshop requiere un poco de paciencia, pero no es complicado. Con esto lo que realmente logramos es disponer de una imagen propia, pero foto al estilo de Andy Warhol, todo ello con el control que nos periten las numerosas funciones de Photoshop. Tal y como os podréis imaginar, el primer paso que debemos dar para lograr esto que os comentamos, es abrir la foto a tratar en el programa de Adobe. Eso sí, elijamos el objeto, animal o persona que elijamos, recomendamos seleccionar fotos frontales y con pocos detalles a su alrededor para facilitar el proceso.
Eliminar todos los elementos del fondo de la foto
Hay que tener en cuenta que las imágenes con estilo Pop Art originales que buscamos, no tienen fondo por lo que lo primero será eliminarlo o limpiarlo. Llegados a este punto cabe mencionar que de entrada el programa propiedad de Adobe cuenta con multitud de herramientas de selección. Por tanto no tenemos más que elegir aquella con la que más cómodos nos encontremos, por ejemplo la llamada Herramienta de lazo magnético.
Con la misma lo que haremos es seleccionar la figura que queremos separar del fondo y a la que vamos a aplicar el efecto Pop Art que os comentamos.
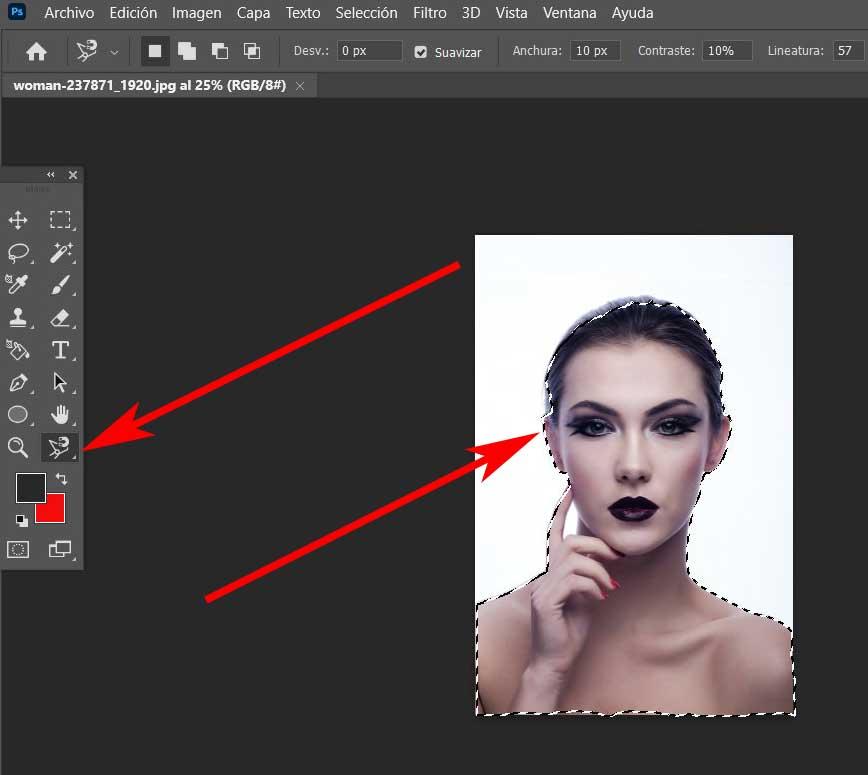
Una vez hayamos hecho la selección como tal, no tenemos más que pulsar la combinación de teclas Ctrl + J para duplicar la selección en una capa nueva que se crea.
Asignar un color al nuevo fondo de la imagen en Photoshop
Es conveniente que esta la renombraremos para así organizarnos mejor en el proceso. Mientras que la foto original queda con el nombre de Fondo, a la que acabamos de crear la llamaremos Selección. Por tanto, una vez hemos eliminado este elemento, vamos a aplicar un color plano al fondo transparente que tenemos. Para ello seleccionamos la capa llamada Fondo y pinchamos en la opción de menú Capa / Nueva capa de relleno / Color uniforme.
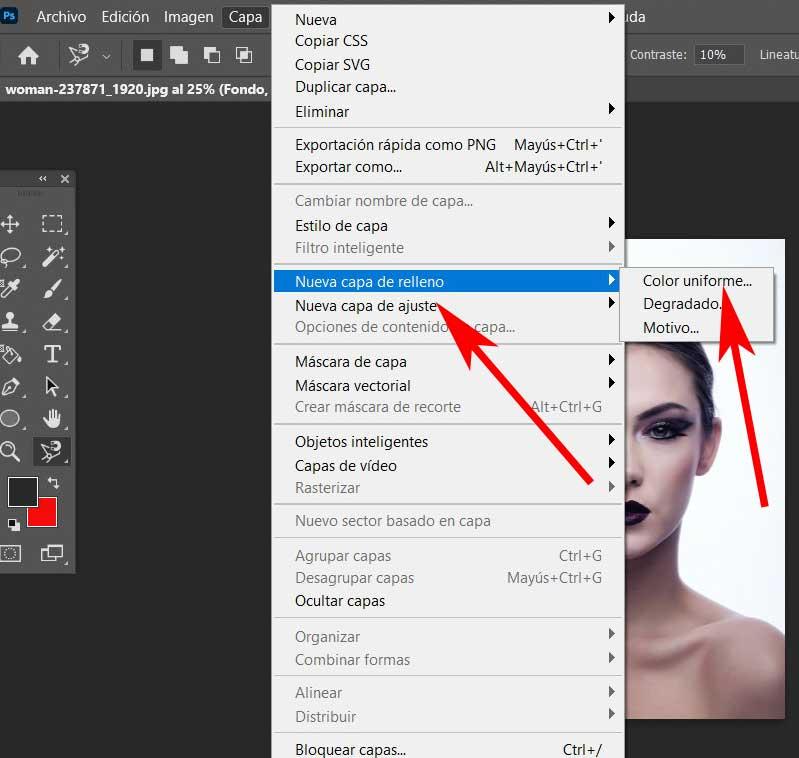
Ahora tenemos que asignar la tonalidad que más nos guste para que se añada el fondo de la foto Pop Art. Esta dependerá en gran medida de los colores que más adelante vamos a usar en la figura como tal.
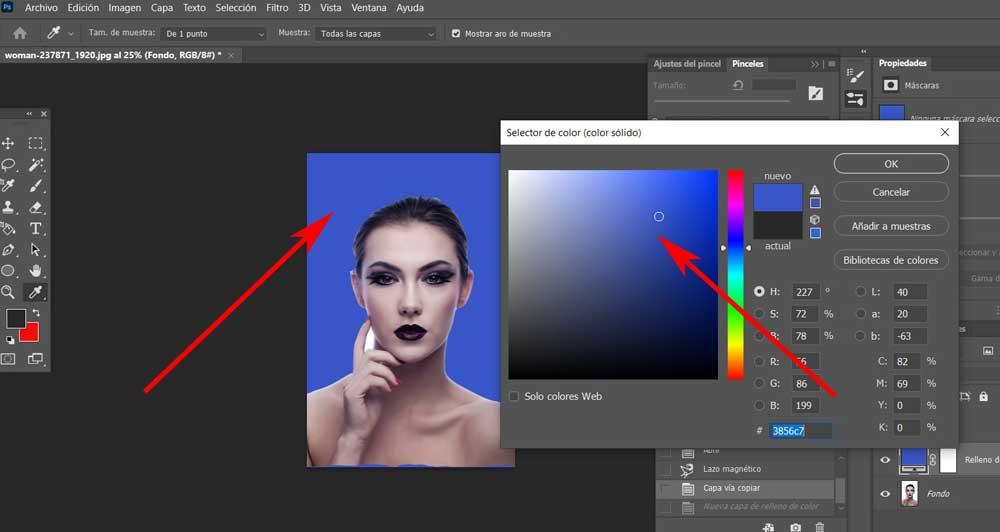
Distorsionar la foto para el efecto Pop Art de Photoshop
Para lograr el objetivo que aquí nos hemos propuesto, el siguiente paso que llevaremos a cabo será distorsionar la imagen y cambiar su aspecto a blanco y negro. A su vez con este paso vamos a eliminar los detalles sobrantes de la imagen original para conseguir lo que buscamos. Esto es algo que podemos llevar a cabo desde la opción de menú Imagen / Ajustes / Umbral tras seleccionar la capa Selección que creamos antes.
Ahora ya solo tenemos que desplazar el cursor hasta que se eliminen los detalles, se vea el contenido que nos importante y quede a nuestro gusto.
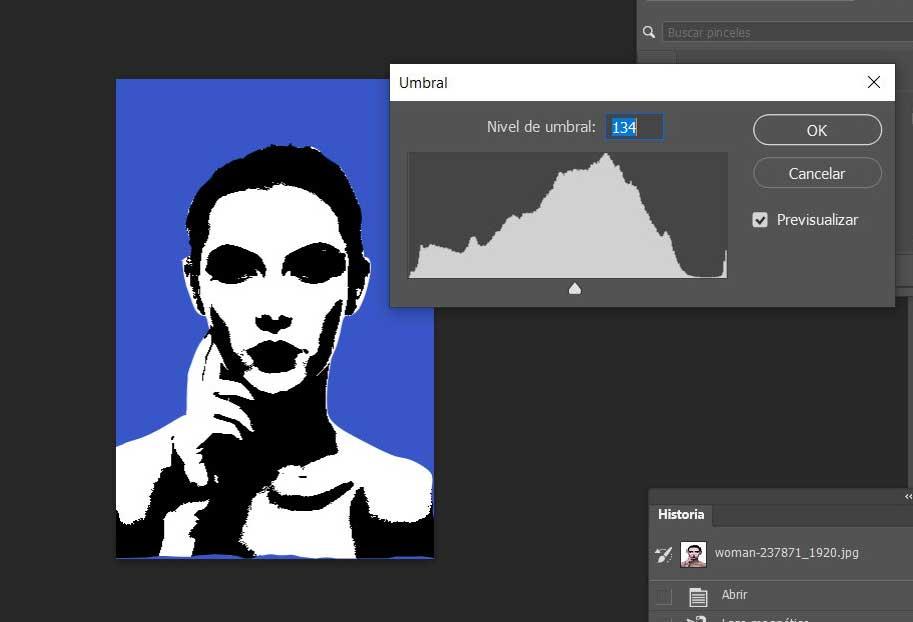
Aplicar colores a zonas para lograr el efecto Pop Art
Para terminar solo nos queda colorear las zonas de la imagen original que más nos interesen con diferentes tonalidades. Pues bien, para ello no tenemos más que seleccionar la zona que deseamos tratar en la capa Selección, tal y como lo hicimos antes, por ejemplo con la Herramienta de lazo magnético. Una vez hecha la selección deseada de la foto, duplicamos la capa seleccionada igualmente con la combinación de teclas Ctrl + J. De igual modo es preferible que con cada nueva selección de tramos, renombremos las capas creadas, por ejemplo con el nombre de la parte.
En ese momento no nos queda más que situarnos en la nueva capa con la parte de la foto, y volver al menú Capa / Nueva capa de relleno / Color uniforme. Eso sí, en este caso, con el fin de que el color que elijamos no rellene toda la capa y afecte solo a esa parte, marcamos la casilla de Usar capa anterior para crear máscara de recorte.
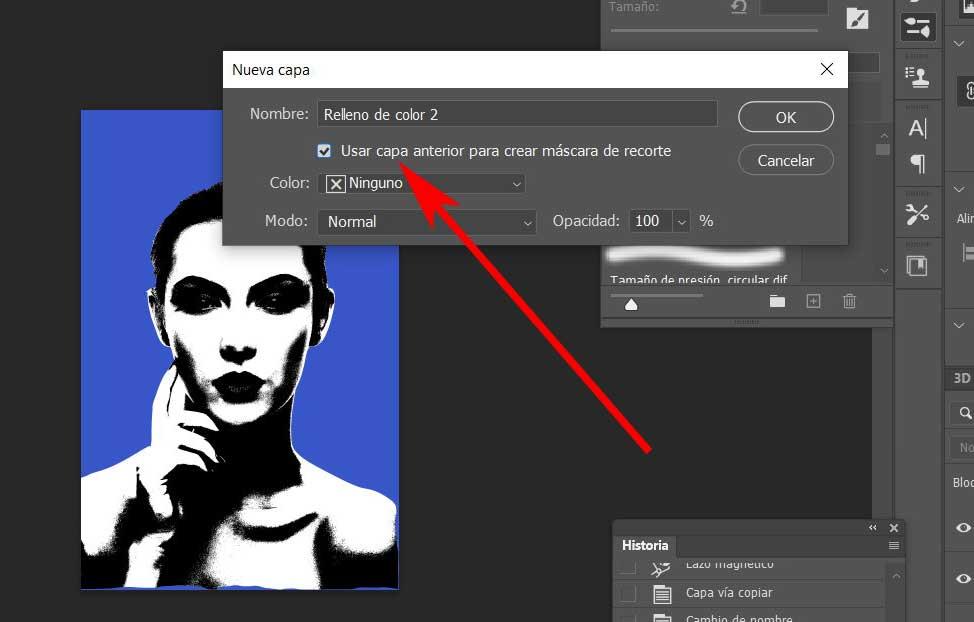
Esto es algo que podremos repetir tantas veces como deseemos con todas las partes de la foto que queremos colorear. Aquí ya entra en juego nuestra creatividad y paciencia para lograr el efecto Pop Art que buscamos en Photoshop.