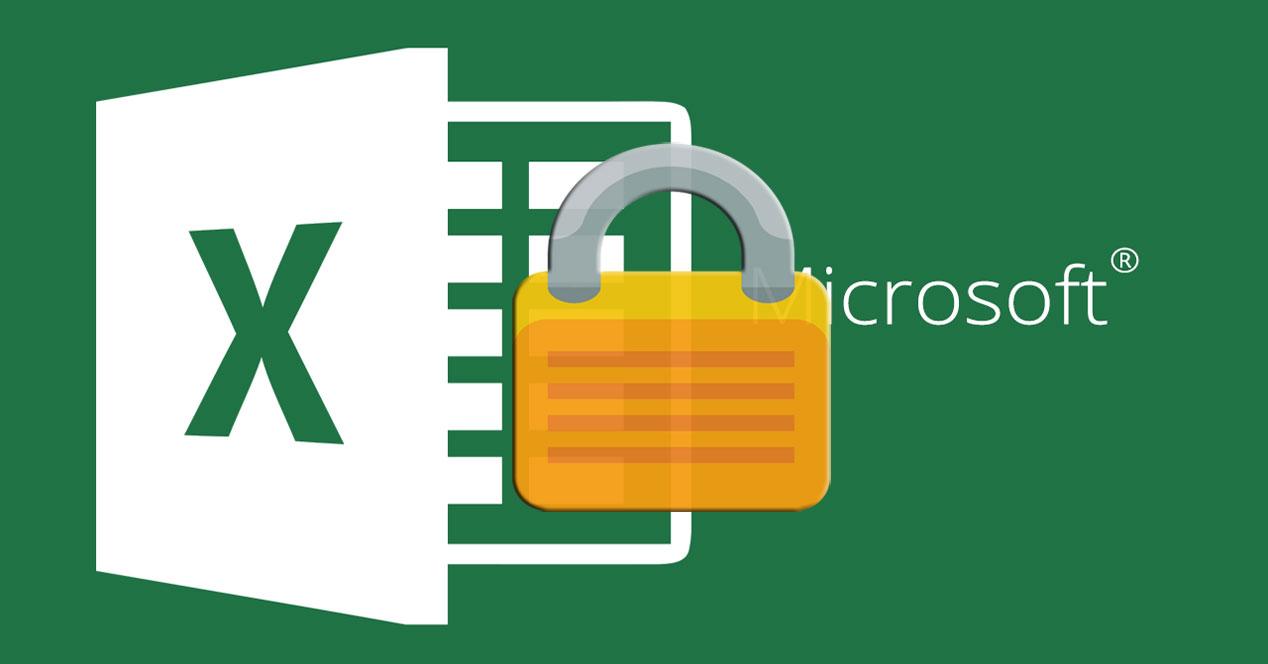Microsoft Excel es un programa que Microsoft distribuye incluido en una de sus soluciones más populares, Office. Junto a otros programas muy usados en todo el mundo como son Word o PowerPoint, esta herramienta en concreto se encuentra a la cabeza de su sector.
Esto es algo que probablemente ya sabréis la mayoría de vosotros, ya que Office se encuentra funcionando en buena parte de los PCs, además de en muchos dispositivos móviles. Es por ello por lo que en estas líneas nos queremos centrar en intentar facilitaros el uso diario con la mencionada aplicación Excel. Este es un programa un tanto diferente a lo que estamos acostumbrados, ya que su funcionamiento se centra en el tratamiento con datos numéricos.
Cierto es que admite el trabajo con todo tipo de caracteres y datos, pero tanto su diseño a base de celdas, como sus funciones y fórmulas, se centran en los números. De ahí precisamente el diseño que en principio nos presenta su interfaz de usuario a base de caldas. Cierto es que a priori, aquellos que no estén muy acostumbrados a esto, les choque un poco. Sin embargo, estamos seguros de que con el tiempo y una vez nos acostumbramos a movernos por las mismas, es el mejor formato para estos datos.
Aumentar el zoom de las celdas
Pero claro, hay que tener en cuenta que, en muchas ocasiones, en Excel trabajamos con enormes cantidades de números, lo que no resulta en absoluto cómodo. Pero con todo y con ello, llegados a este punto, uno de los objetivos de la propia Microsoft para ofrecer a los muchos usuarios de Excel, es facilitarles el trabajo con sus hojas de cálculo, en la medida de lo posible.
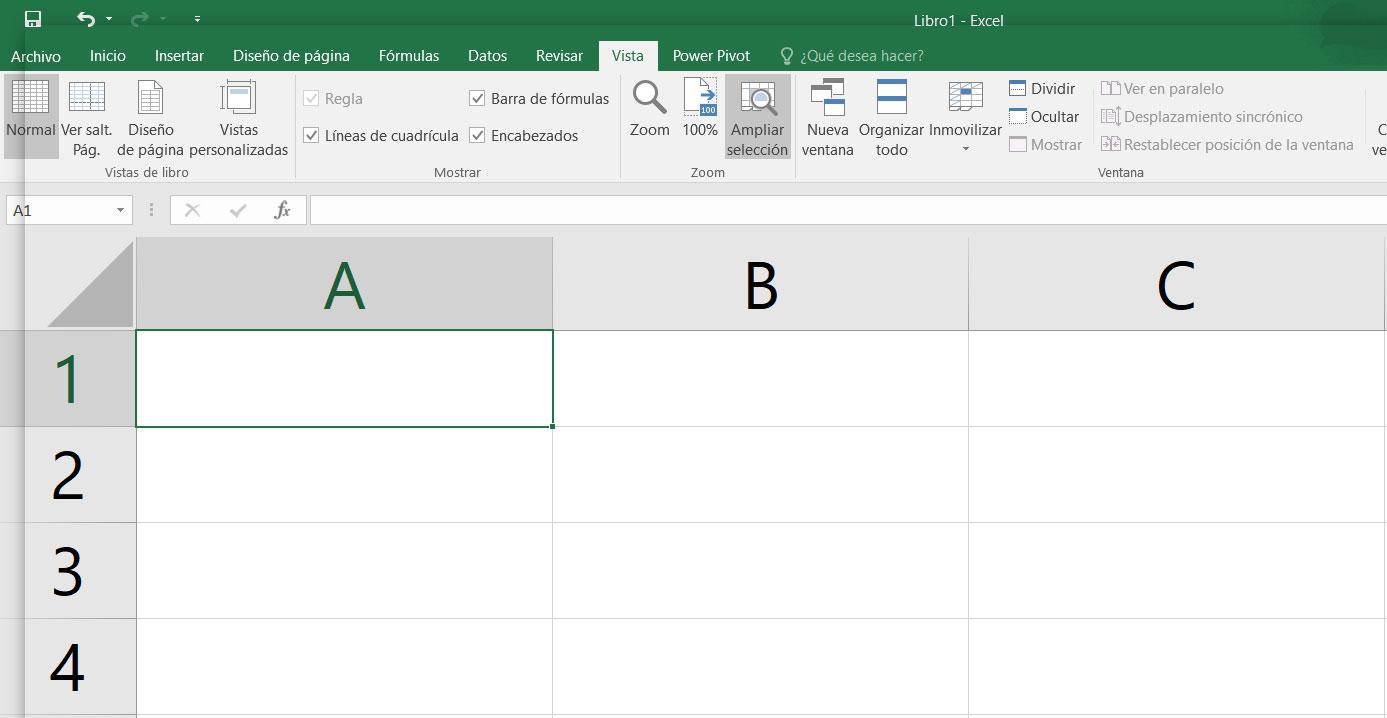
Para ello la propia firma pone a nuestra disposición algunas interesantes funcionalidades en este sentido que nos serán de gran ayuda. Entre estas, por ejemplo, nos encontramos con la posibilidad de ampliar o hacer zoom sobre una determinada zona de la hoja de cálculo, o inmovilizar algunas celdas. La primera de las opciones nos va a permitir acercar una determinada celda si, por ejemplo, estamos introduciendo una fórmula un tanto enrevesada y así no confundirnos.
Sin embargo, no cabe duda de que una de las más útiles y que nos va a sacar de más de un apuro, es el poder fijar en pantalla otros elementos de este tipo. Por ejemplo, esto nos va a permitir tener siempre a la vista los titulares o encabezados de una hoja de cálculo. Así, lo que esta funcionalidad nos ahorra es el tener que estar desplazándonos constantemente al inicio de un determinado documento para ver a qué corresponde a cada fila o columna. Pues bien, para esto de lo que os hablamos, lo primero que hacemos es acceder a la hoja como tal.
Cómo fijar celdas en Excel
A continuación, nos tendremos que situar en el menú “Vista” de la interfaz principal del programa. Por tanto, en pantalla aparecerán varios apartados, uno de ellos llamado “Zoom” que es el que aquí nos interesa. Aquí es donde por un lado veremos el botón para acercar la imagen a la celda donde estamos situados, ya sea a través de “Ampliar sección”, o desde “zoom”, donde personalizamos el porcentaje de aumento.
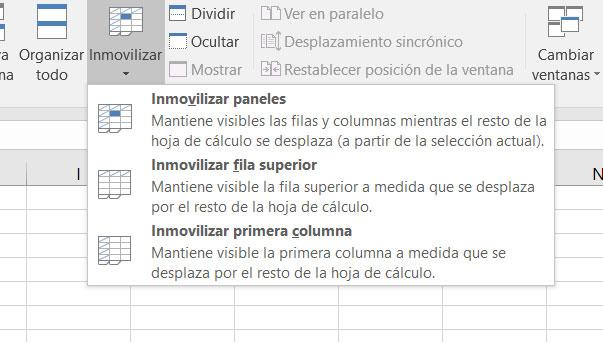
Por otro lado, a la derecha de esto, vemos una lista desplegable llamada “Inmovilizar”. Aquí es donde tendremos la posibilidad de dejar fijas las celdas que tengamos marcadas en ese momento, que quedarán siempre a la vista. Por otro lado, también podremos fijar, bien la fila superior, o la primera columna, que es donde suelen ir los encabezados. Así, podremos movernos mucho mejor al tener los datos que consideramos importantes, siempre a la vista.
Cómo bloquear celdas y evitar cambios
Ya hemos visto dos trucos que podemos usar para trabajar mejor con las celdas de Excel. Por un lado, hemos visto cómo hacerlas zoom para poder leerlas y editarlas mejor, y cómo fijar filas y columnas para que, al desplazarnos por el documento, estas sigan estado siempre a la vista.
Ahora le ha llegado el turno a otra función muy interesante que nos puede salvar toda una hoja de cálculo: bloquear las celdas. Esta función lo que hace es bloquear el contenido de una celda de manera que no podamos editarla por error. Si dicha celda tiene una función, por ejemplo, nos aseguraremos de que esta permanece siempre fija apuntando a las celdas que debe apuntar y que su contenido no cambia.
Para llevar a cabo esta tarea, lo primero que debemos hacer es abrir nuestra hoja de cálculo con Microsoft Excel, y seleccionar las filas que queremos bloquear. Una vez seleccionadas, lo que debemos hacer es abrir el panel de formato de celdas haciendo clic sobre el icono que aparece junto al apartado «Alineación», en la barra Ribbon. Aquí seleccionamos la pestaña «Proteger», y nos aseguraremos de que la casilla «Bloqueada» está habilitada.
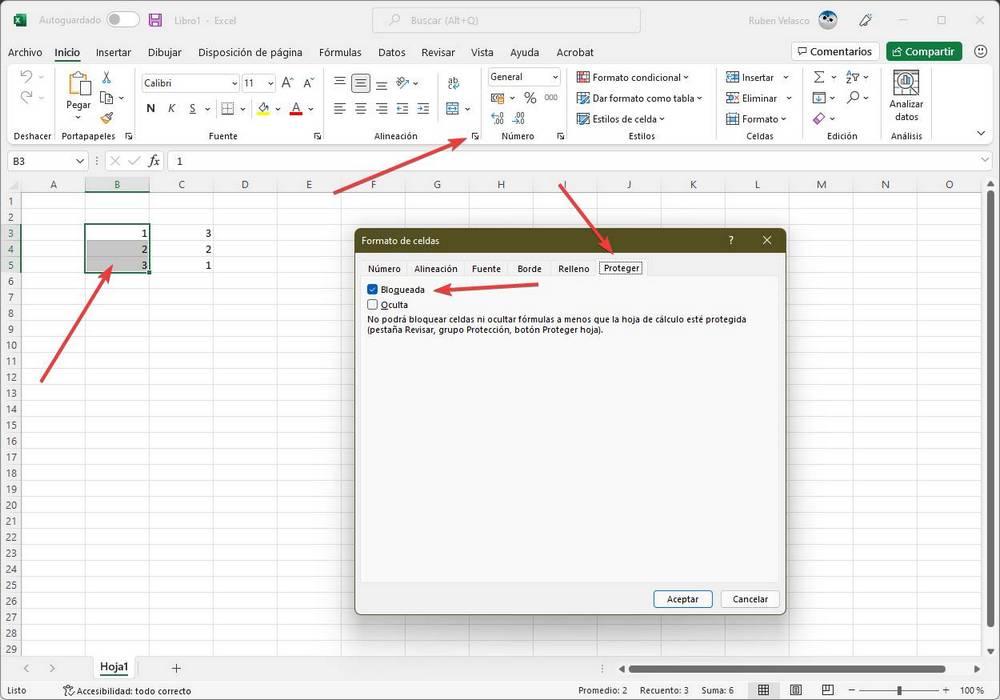
También podemos desbloquear determinadas casillas para que, cuando el documento esté protegido se puedan modificar, e incluso bloquear algunas de ellas para evitar que se puedan ver.
Listo. Ya hemos seleccionado las casillas que queremos que queden bloqueadas en la hoja de Excel. Ahora lo que vamos a ver es cómo aplicar el bloqueo.
Proteger la hoja de cálculo
Para poder bloquear las celdas es necesario proteger la hoja. Esto es darle una contraseña de manera que los datos queden como de solo lectura, pero no se puedan modificar. Para ello, lo que tenemos que hacer es ir a la pestaña «Revisar» de la barra Ribbon, y seleccionar la opción «Proteger hoja».
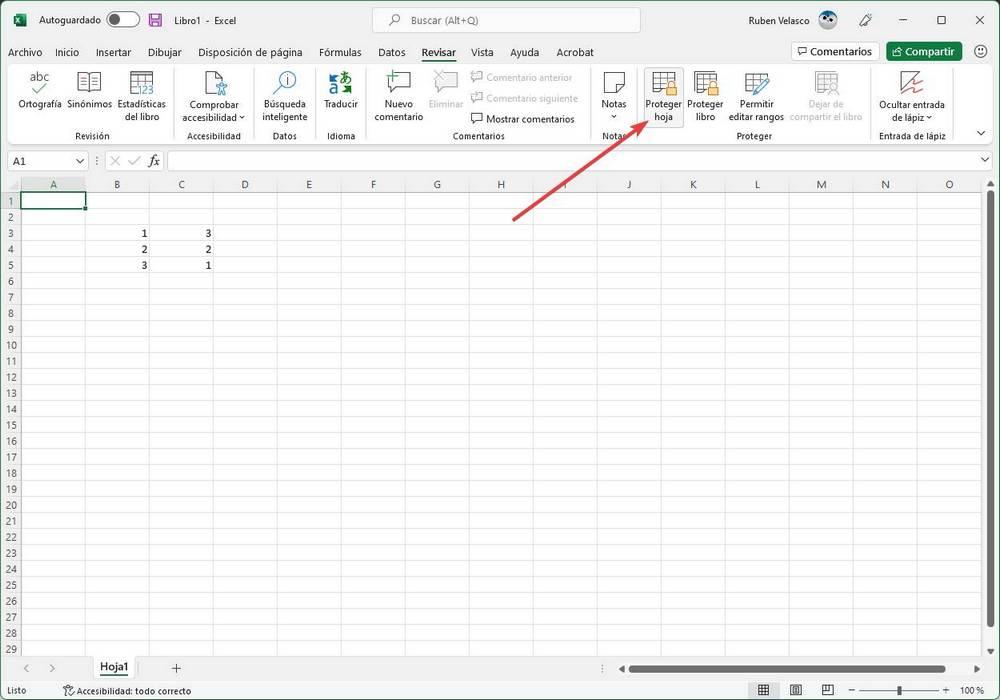
Debemos establecer la contraseña con la que queremos bloquear la hoja, y elegir los aspectos que queremos bloquear. Podemos permitir que se realicen unos cambios, o que no se pueda tocar absolutamente nada de la hoja. Cuando esté listo, aceptamos los cambios, confirmamos nuestra contraseña y listo. A partir de ahora, la hoja de cálculo estará bloqueada, y no podremos realizar ningún cambio en sus valores. A no ser, que los hayamos marcado como «desbloqueados» antes de bloquear la hoja.

Para modificarla, tendremos que desbloquearla.