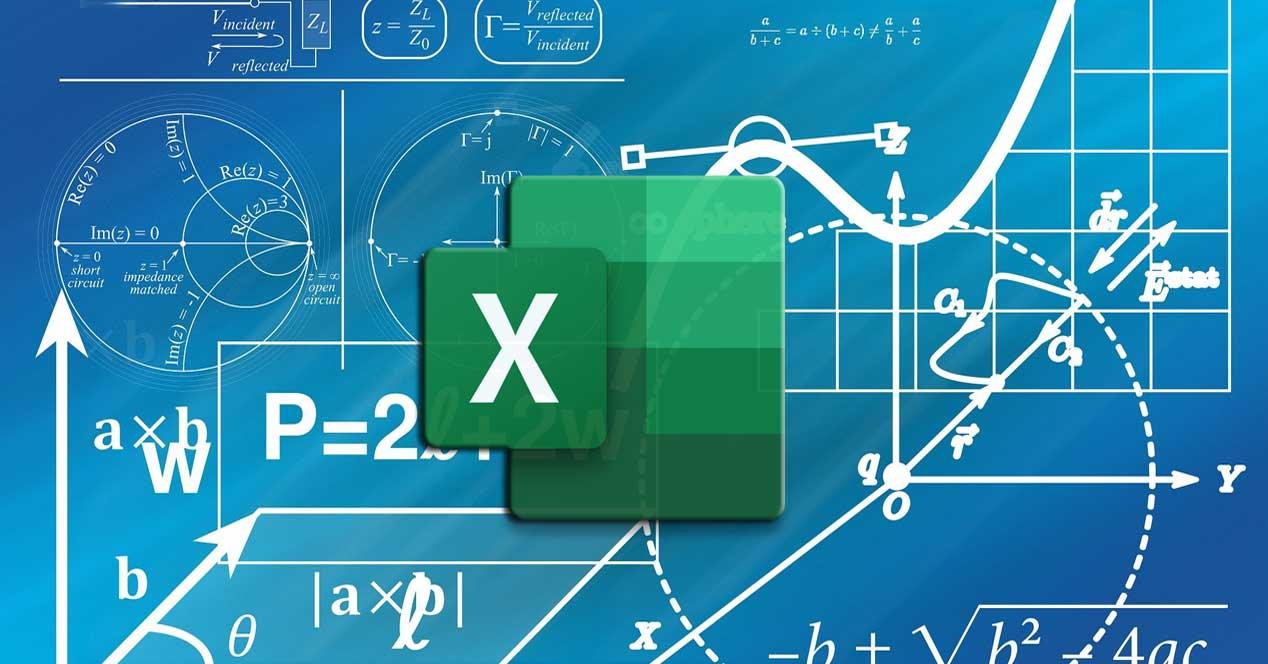Excel es uno de los programas básicos que incluye la suite ofimática por excelencia, Office de Microsoft. Como sabréis la mayoría, esta es una aplicación que se centra en el trabajo con datos numéricos, de ahí su peculiar interfaz de usuario llena de celdas. Aunque para facilitar las cosas, siempre tenemos la posibilidad de usar plantillas en Excel y así ahorrar tiempo y esfuerzo.
Estas nos van a ser de gran ayuda a la hora de introducir los correspondientes datos y, más tarde, trabajar con los mismos. Sin embargo, también debemos saber que, en el momento de imprimir nuestra hoja de cálculo, solo se incluyen las celdas que contienen datos. De este modo el resto es excluido. Eso sí, debemos tener en cuenta que es posible añadir un fondo a las impresiones de Excel, veamos cómo hacerlo.
En un principio podremos usar la opción Fondo que se sitúa en el menú de Diseño de página, lo que permite añadir una imagen de fondo a la hoja. Pero Excel no imprimirá fondos que se apliquen así. Por tanto, tendremos que usar formas, imágenes o colores en las celdas como solución alternativa.
Qué es y de qué nos sirve añadir una marca de agua
Una marca de agua no es más que información, señal o mensaje que insertamos en nuestro contenido digital que se utiliza para determinar la propiedad de este. La marca, normalmente tiene forma de logo, ello o firma, y va superpuesta en una imagen con un toque de color y una gran dosis de transparencia. De esta forma el autor se asegura la integridad de la imagen o un determinado documento para recordar que está prohibida la copia de este bien de que se trata de un material confidencial.
Crea tus propios fondos con una forma para que se impriman en Excel
Una de las maneras más sencillas de agregar un fondo imprimible a una hoja de cálculo en Excel es insertar un objeto tipo forma que cubra los datos. Pero claro, luego podemos modificar la transparencia del mismo para que se puedan ver los datos que se encuentren debajo. De igual modo podemos echar mano de la opción Relleno de imagen para rellenar la forma con una foto, vamos a verlo.
Para lograr esto tenemos que abrir Excel y hacer clic en la pestaña Insertar, donde ya veremos los botones de Imágenes o Formas en la sección Ilustraciones. Por tanto, al hacer clic en Formas, aparece un menú desplegable con varias opciones, donde marcamos la que más nos interese.
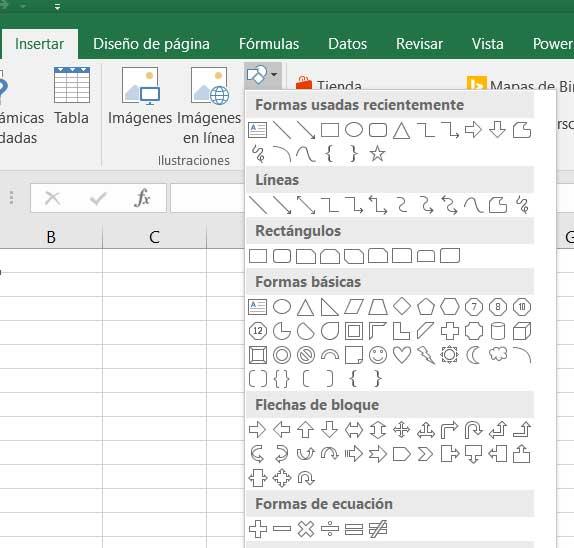
Tenemos que usar el ratón para arrastrar y soltar al crear una forma que rellene la página o nuestros datos cambiando y personalizado su tamaño. Una vez redimensionada y posicionada, pinchamos con el botón derecho del ratón sobre la misma y seleccionamos Formato de forma. En el menú que aparece a la derecha, seleccionamos Relleno para abrir el submenú y elegir el color que deseemos aplicar.
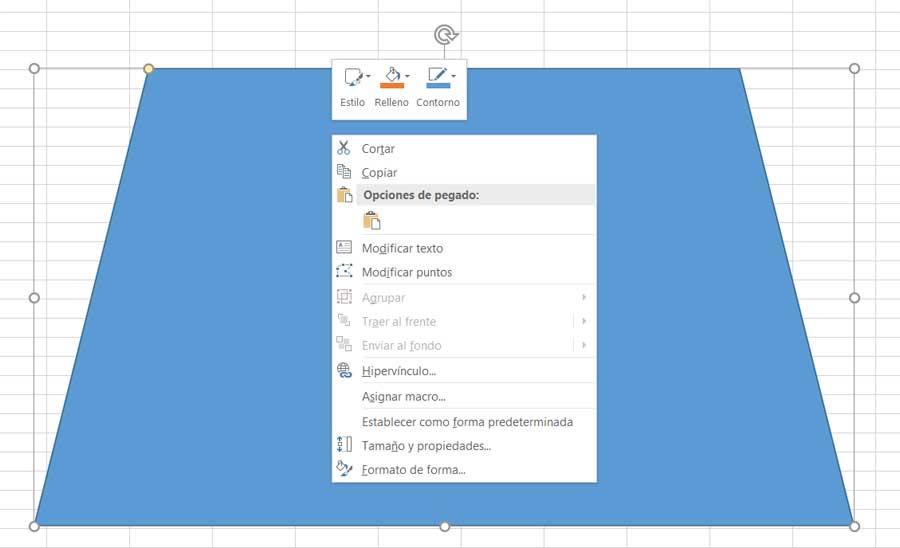
Llegados a este punto es cuando tendremos que usar el control deslizante para establecer la transparencia al nivel apropiado, como os comentamos antes, en torno al 70% está bien. Hay que decir que los cambios se aplican automáticamente, por lo que cuando hayamos terminado, ya podemos cerrar este menú.
Añade una imagen a la forma recién integrada
También tenemos la posibilidad de rellenar esta forma integrada con una imagen en lugar de con un color plano. Así, una vez añadida la forma tal y como hemos visto antes, en lugar de Relleno sólido, ahora seleccionamos Relleno con imagen o textura. La ventana cambiará, por lo que nos encontramos con un botón de Archivo desde el que podremos cargar en el programa la foto que deseamos usar aquí. Igualmente, desde el botón En línea, tendremos la posibilidad de añadir a la hoja, una imagen que hayamos visto en Internet.
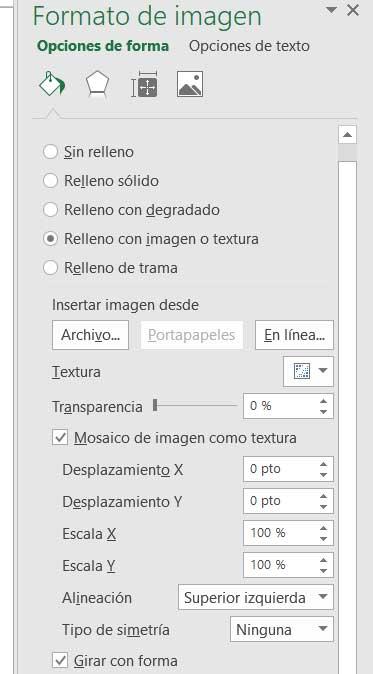
Una vez insertada, veremos cómo la imagen rellena la forma que añadimos anteriormente al documento, por lo que de nuevo ajustamos la barra Transparencia. De este modo logramos que los datos de la hoja sean visibles en la impresión.
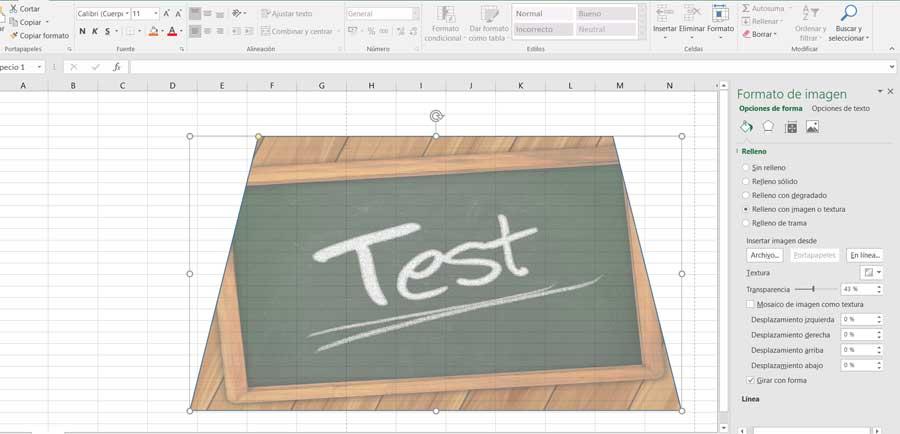
Como vemos, todo esto nos va a permitir añadir atractivos fondos personalizados y semitransparentes para que se vean al imprimir hojas de Excel. Es más, además de por temas estéticos, esto que os acabamos de mostrar también se puede usar a modo de marca de agua personal para nuestros documentos, por ejemplo.
Añade una marca de agua mediante WordArt
Para crear una marca de agua en Excel también podemos utilizar una herramienta integrada como «WordArt». Para ello lo primero que debemos hacer es cambiar la vista, desde la pestaña con ese mismo nombre y seleccionamos «Diseño de página». Esto nos resultará útil porque podremos ver fácilmente los márgenes de cada página impresa. A continuación, cambiamos el tamaño de la ventana del libro para que podamos ver la primera página al completo.
Posteriormente crearemos un cuadro de texto para la marca de agua. Desde la pestaña «Insertar», seleccionaremos el botón «WordArt» que encontramos dentro del botón de «Texto». Ahora debemos de elegir la opción que nos garantice una mayor transparencia, un gris muy clarito. En el cuadro de texto escribimos un texto como Borrador, Confidencial, etc que sirva para distinguir nuestra marca de agua. Ahora ya podemos mover y gira la marca para situarla como sea conveniente.
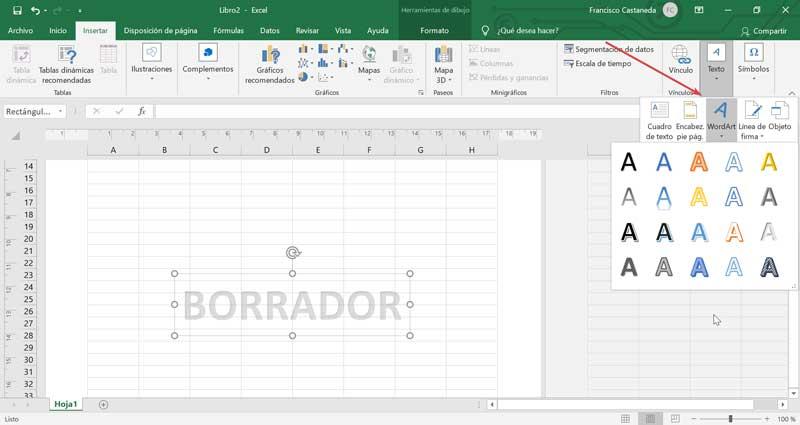
Por último, será conveniente cambiar la transparencia de la marca de agua para evitar que el texto solape algunos datos de la hoja que dificulten verlo. Para ello pulsamos con el botón derecho en el cuadro de texto de la marca de agua. Nos aparecerá un menú donde debemos de seleccionar «Formato de efecto de texto». En el siguiente panel pulsamos en «Formato de forma», situado en el lado derecho, y hacemos clic en la pestaña de «Contorno y relleno de texto».
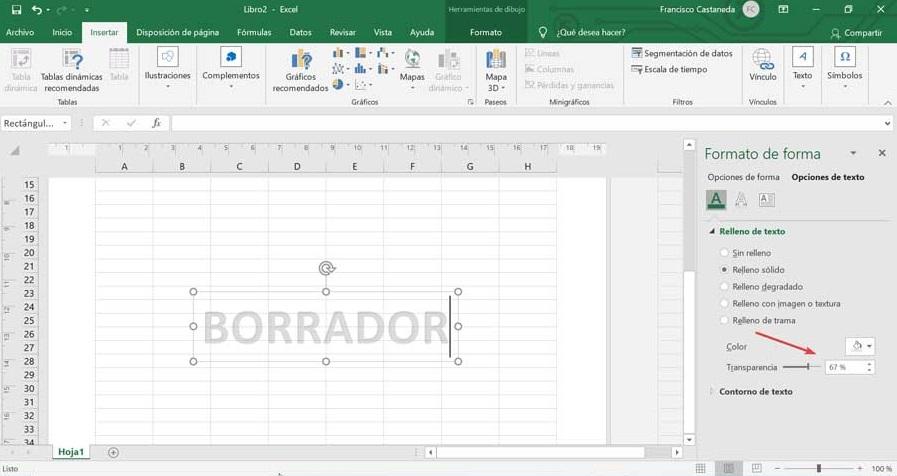
Dentro de «Relleno de texto», debemos de buscar la opción de control deslizante de «Transparencia» y lo cambiamos al 50% o más según nuestro gusto. Una vez elegido el grado de transparencia adecuado sólo nos queda cerrar el panel de tareas Formato de forma y obtendremos una marca de agua más transparente y adecuada.
¿Se puede eliminar una marca de agua de Excel?
En un principio, la marca de agua busca mostrar que se trata de un contenido original y evitar que otros puedan usare las páginas sin permiso. Si podemos, por ejemplo, el nombre de nuestra empresa en el propio documento, si otra persona se hace con él no podrá enseñarlo a los demás, o quedará en evidencia. Al menos, en teoría.
Sin embargo, dependiendo de cómo guardemos el documento, la marca de agua se podrá eliminar con mayor o menor facilidad. Si compartimos directamente el archivo XLSX que guardamos con Excel, cualquiera podrá eliminar la marca de agua simplemente revirtiendo los pasos que hemos dado para crearla. Sin embargo, si protegemos el documento contra escritura, nadie que no tenga la contraseña podrá entrar en el modo edición. Y, por tanto, no se podrá eliminar la marca de agua.
Si optamos por guardar la hoja de cálculo como PDF, o imprimirla directamente por la impresora, esta marca de agua estará siempre presente en el fondo de cada página, siendo imposible no solo quitarla con Excel, sino eliminarla usando otros programas de edición. Así que, si queremos que la marca de agua quede segura en nuestro documento, las dos opciones que tenemos es, o bien imprimirlo (ya sea en papel o en PDF), o proteger el documento contra escritura.