A la hora de navegar por Internet necesitamos de un navegador que cumpla con todas nuestras necesidades. Si bien Google Chrome sea el navegador más popular, no hay que menospreciar otras alternativas que pueden llegar a ofrecer igual o mejor resultado. Este es el caso de Edge el nuevo navegador de Microsoft basado en Chromium que pretende ser el sucesor de Internet Explorer, el cual podemos optimizar y acelerar para que arranque y cargue de forma más rápida.
El nuevo navegador de Microsoft nos ofrece todo lo que podemos encontrar en Chrome, pero además incorpora nuevas funciones y características desarrolladas e implementadas por la empresa de Bill Gates. Sin embargo, hay ocasiones en las que podemos notar cierta lentitud a la hora de navegar por nuestros sitios webs favoritos utilizando Edge. Por ello, hoy vamos a ver cómo podemos optimizar Edge para obtener una mejor experiencia de uso y navegación del navegador, consiguiendo acelerar su arranque.
Nueva función «Aumento de inicio»: mejora la velocidad del arranque
Microsoft viene desarrollando una nueva función para Edge llamada «Startup Boost», o «Aumento de inicio», cuyo objetivo es iniciar el navegador de forma más rápida. Para ello se encargará de precargar una serie de procesos y recursos en segundo plano para que el navegador se abra de una forma mucho más rápida. Para evitar consumir recursos, estos procesos se ejecutan como «prioridad baja», y será completamente opcional. Este nuevo modo sólo funcionará cuando ejecutemos Edge desde la barra de tareas, el escritorio o mediante enlaces desde otras aplicaciones, como el buscador de Windows.
Esta nueva función está disponible para todos los usuarios desde la versión 89 del navegador. Para activarla, y empezar a usarla siempre, lo que debemos hacer es ir al apartado de «Configuración» de Edge, en el apartado de «Sistema». Aquí podremos encontrar esta opción, desactivada por defecto. Haciendo clic sobre su interruptor podremos activarla y empezar a usarla para hacer que Edge se abra más rápido.
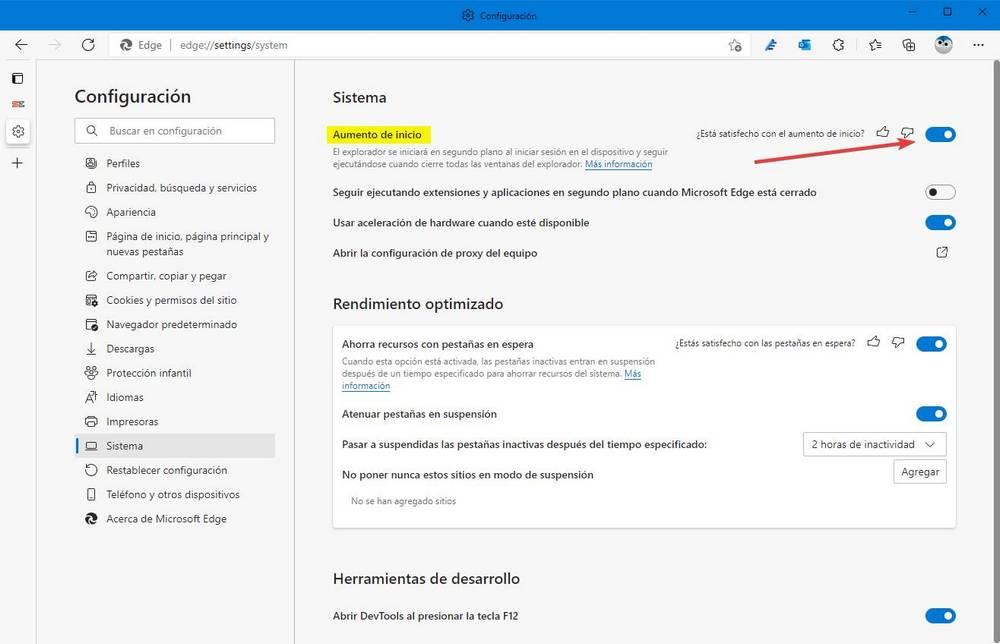
Además de este truco, también os vamos a comentar algunos consejos para poder mejorar el arranque y la velocidad de navegación de Microsoft Edge.
Mejora el arranque y el funcionamiento de Microsoft Edge
Edge, al estar basado en Chromium, es un programa generalmente lento, pesado. Sin embargo, con algunos sencillos trucos es posible optimizar un poco su funcionamiento. Además de la opción anterior para acelerar el arranque, vamos a ver algunos consejos con los que optimizar el navegador.
Configura la Nueva pestaña en Edge
Cada vez que usamos Edge y abrimos una nueva ventana, esta no aparece en blanco, sino que lleva precargada muchas cosas ya realiza una conexión a NTP.MSN.com, que pueden limitar de antemano la velocidad del navegador y que incorpora elementos posiblemente no nos aportan nada. Esto es algo que podemos cambiar de forma sencilla y para ello basta con pulsar en los tres puntos de la parte superior derecha y pulsar en «Configuración». A continuación, pulsamos en «Página de nueva pestaña» y «Personalizar». Ahora en el diseño de la página, escogemos «Personalizado» y desactivamos el fondo, los vínculos rápidos y el saludo. Volvemos hacia atrás y pulsamos en «Avanzado». Aquí desactivamos la «Sugerencia de nueva pestaña».
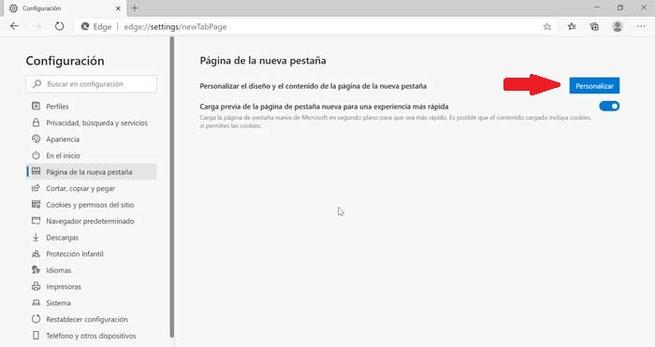
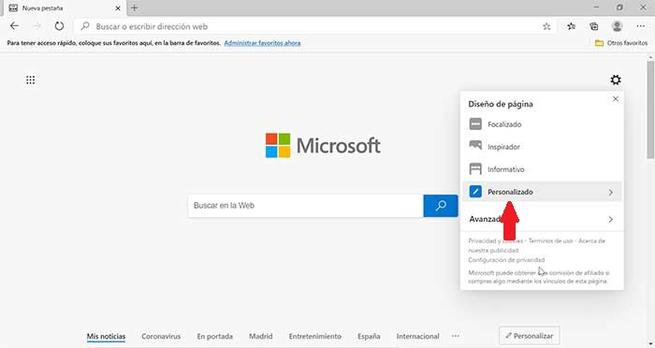
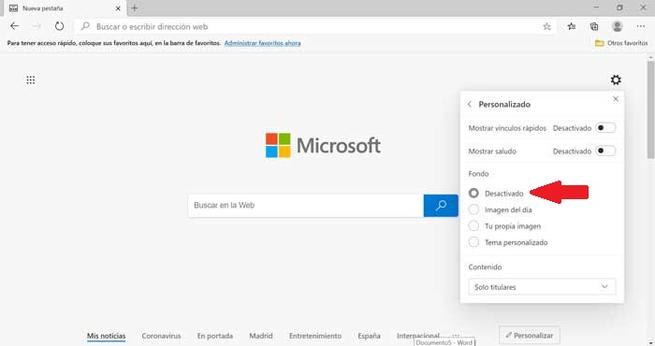
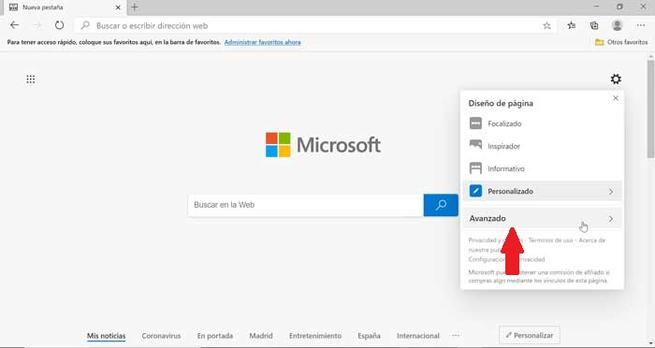
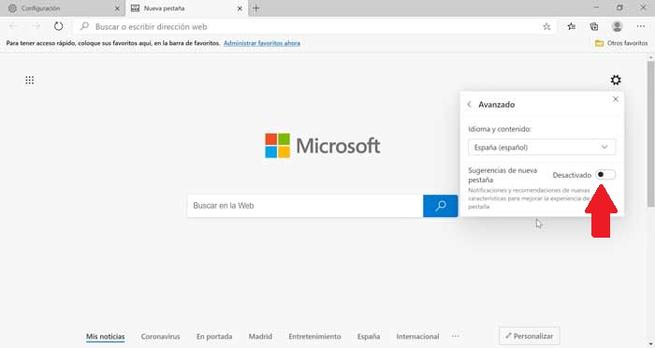
Cuanto más minimalista sea la pantalla de inicio del navegador, más rápido cargará. Por supuesto, siempre podemos configurarle para que nos abra Google por defecto.
Deshabilita las extensiones innecesarias
Las extensiones son unas pequeñas herramientas que instalamos en nuestro navegador y que incorporan características interesantes que nos pueden servir de gran utilidad. El problema es que en ocasiones abusamos con la instalación de estas extensiones lo cual puede repercutir en una ralentización a la hora de utilizar Edge y la carga de sitios webs. Es por ello que es conveniente revisar todos los complementos que tenemos instalados y eliminar los máximos posibles. Para verificar las extensiones debemos de escribir Edge://extensions/ en una nueva pestaña y pulsar la tecla «Enter». Aquí debemos desinstalar aquellos que menos nos interesen. Además, podemos ir probando a deshabilitar uno por uno cada complemento para comprobar cual puede estar provocando que Edge sufra ralentizaciones durante su uso.
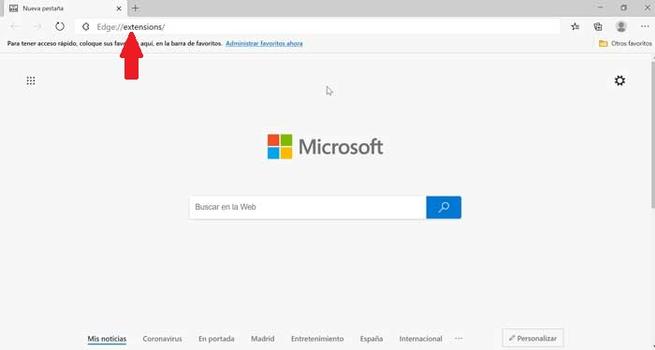
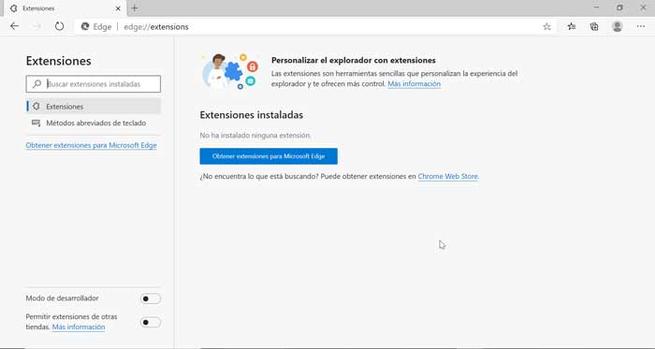
Debemos intentar tener siempre las extensiones esenciales para la navegación, nada de «diógenes de extensiones».
Restablece Microsoft Edge
Si no conseguimos mejorar la velocidad de arranque y navegación de Edge, debemos obstar por restablecer la configuración del navegador. De esta forma el navegador volverá a la configuración inicial, eliminando cualquier actividad que pudiera estar ocasionando efectos negativos en su correcta navegación. Para ello, pulsamos en los tres puntos de la parte superior derecha del navegador y seleccionamos «Configuración». En la columna de la izquierda, abajo, elegimos «Restablecer configuración». En la parte derecha pulsamos en «Restablecer configuración a sus valores predeterminados». Nos aparecerá una nueva ventana y pulsaremos en «Restablecer».
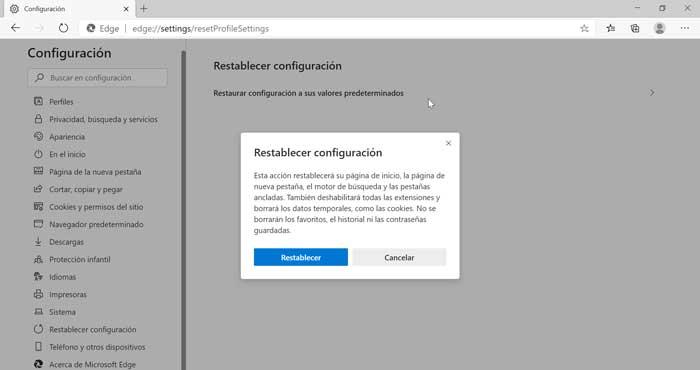
Una vez restablecido, podemos iniciar sesión con nuestra Cuenta Microsoft para sincronizar los datos que hayamos borrado, como favoritos o contraseñas.
Otros trucos para navegar más rápido con Edge
Si lo que estamos notando es que la velocidad de navegación es demasiado lenta, también podemos probar a llevar a cabo estas tareas básicas de mantenimiento para optimizar el navegador y poder ganar algo de velocidad.
Verifica la conectividad a Internet de Edge
Lo primero que debemos de hacer para asegurarnos de que Edge arranque más rápido es verificar nuestra conexión a Internet. Para ello haremos uso del solucionador de problemas que incorpora Windows 10. Para esto, debemos acceder al menú de «Configuración» pulsando el atajo de teclado Windows + I. A continuación, pulsamos en «Actualización y seguridad» y posteriormente en «Solucionar problemas adicionales». Aquí pulsaremos en «Adaptador de red», y en el botón desplegado pulsamos en «Ejecutar el solucionador de problemas». Una vez hecho esto, comenzará a realizar un análisis, que una vez terminado nos informará de posibles fallos del adaptador, para poder corregirlos.
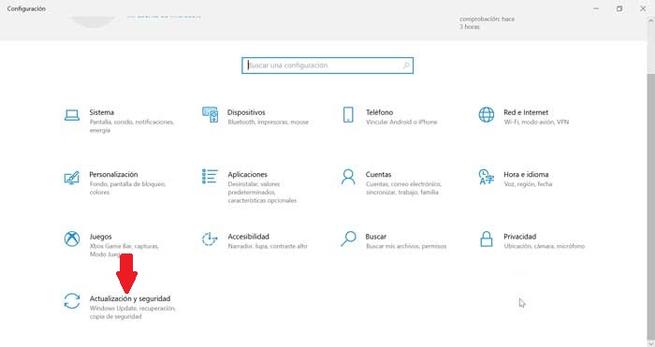
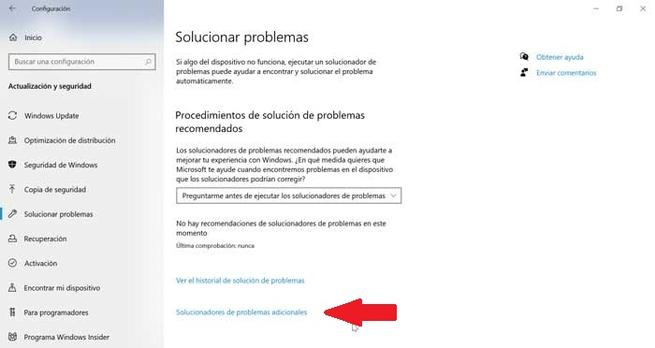
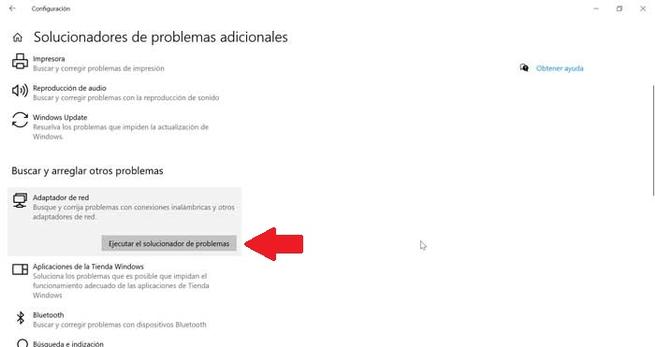
Comprueba los controladores de red
Un problema de velocidad de Microsoft Edge también puede estar ocasionado por el controlador de red. Por ello debemos acceder a él pulsando las teclas Windows + X, nos aparecerá un menú desplegable donde debemos de seleccionar el «Administrador de dispositivos». Una vez dentro, desplegamos la ventana de «Adaptador de red», y pulsaremos con el botón derecho sobre el adaptador y seleccionamos «Desinstalar del dispositivo». Una vez desinstalado, reiniciamos el sistema operativo y se volverá a actualizar de manera automática.
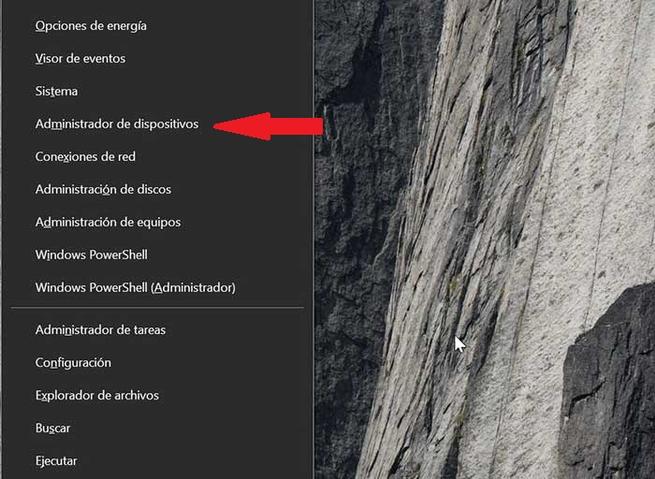
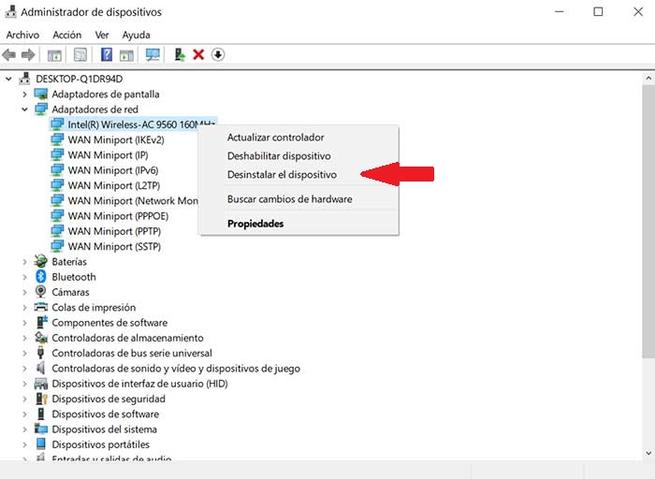
Verifica la configuración del proxy
Pese a que Edge se encuentra configurado para que detecte de forma automática el proxy, puede que exista cualquier problema, por lo que es recomendable revisarlo para ejecutarlo de forma manual. Para ello, pulsamos las teclas Windows + I para entrar en la «Configuración», y accedemos a «Red e Internet», y, por último, seleccionamos «Proxy». A continuación, nos aparecerá en la ventana el Proxy de Windows y nos ofrecerá dos opciones: «Configurar automáticamente el proxy» o «Configuración de proxy manual». Activaremos esta segunda opción y configuraremos la «Dirección» y el «Puerto» de acuerdo a nuestro estado actual. Una vez terminado, pulsamos en «Guardar» y reiniciamos el ordenador para que los cambios surtan efecto.
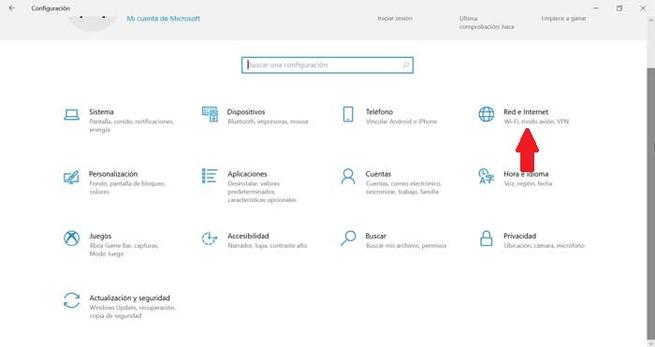
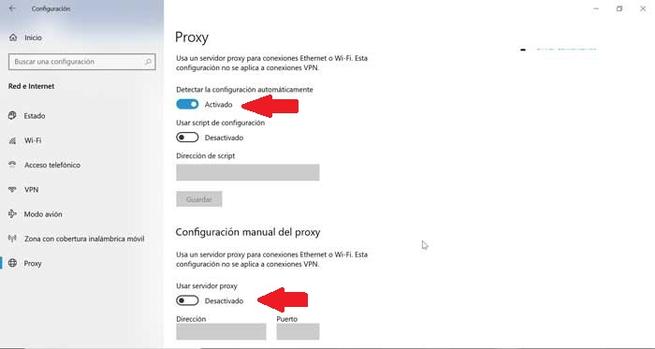
Incrementa el espacio disponible para los archivos temporales de Edge
Si Edge se encuentra configurado con poco espacio para almacenar los archivos temporales puede afectar a su rendimiento a la hora de acceder a determinados sitios webs. Para solucionarlo debemos de acceder al «Panel de control» y pulsar sobre «Redes e Internet». A continuación, seleccionaremos «Opciones de internet» y se nos abrirá una nueva ventana donde debemos pinchar en la pestaña de «General». Aquí situamos la vista en la parte inferior, en el apartado de «Historial de exploración», y pulsamos en «Configuración». En la nueva ventana pulsamos sobre el botón «Mover carpeta», y escribimos una nueva ruta para dicha carpeta asignándole la cantidad máxima de espacio (1024 MB) para el almacenamiento en caché de los archivos. Una vez terminado pulsamos en Aceptar para que se apliquen los cambios.
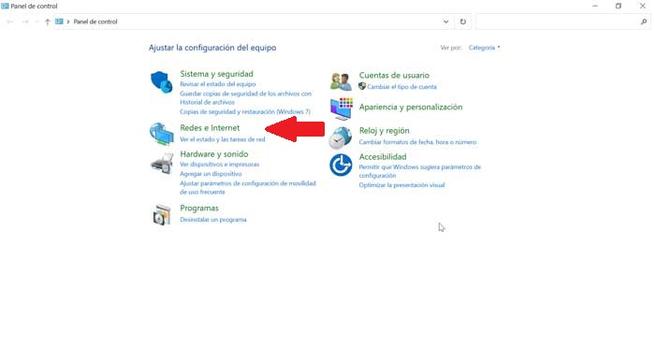
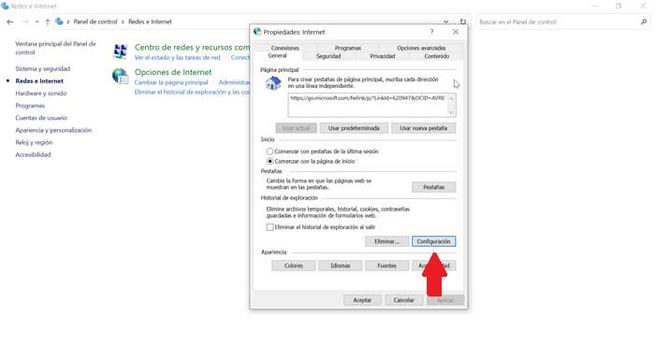
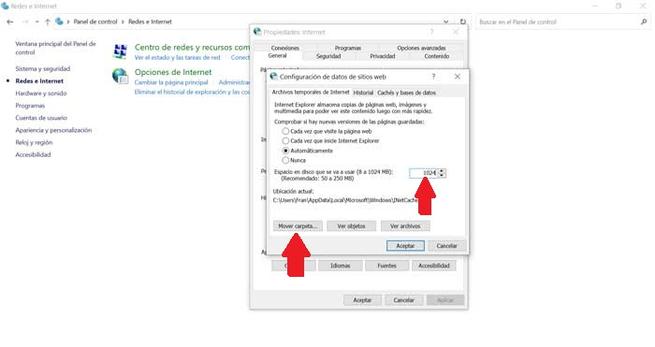
Con esto el navegador tendrá mayor capacidad para trabajar, y se notará en todos los aspectos del mismo.

