A la hora de aprovechar la mejor experiencia de navegación cuando navegamos por Chrome es imprescindible disponer de una buena conexión a Internet. Hay pocas cosas más desesperantes que Chrome deje de funcionar porque está teniendo problemas de conexión. Este problema podría ser debido a un simple problema en la red o bien algo más complejo propio del navegador ya que pese a que no podamos abrir ninguna página en Chrome si podemos hacerlo en otros navegadores.
Si hemos comprobado de antemano que tenemos una conexión a Internet estable y es posible abrir otras aplicaciones que requieran de su uso sin problemas, quiere decir que tenemos un problema interno en Chrome. Las causas pueden ser varias, por los que vamos a ver diferentes formas para poder solucionarlo
Usa el Diagnóstico de conectividad para encontrar el problema
Para solucionar los problemas de conexión a Internet, Google Chrome cuenta con una herramienta propia denominada Diagnóstico de conectividad. Esta herramienta la tenemos disponible en forma de extensión que podemos instalar desde la propia Chrome web store. La misma se va a encargar de realizar pruebas y solución de problemas de red de forma rápida y sencilla. Esta herramienta se encarga de probar la conexión de red de nuestro ordenador, de forma que se encarga de detectar los problemas más comunes, bloqueo de puertos y latencia de la red a la hora de establecer conexión de red y a los servicios de Internet a través de TCP, UDP, HTTP y HTTPS.
Una vez instalada la extensión en el navegador se abrirá de forma automática una nueva pestaña de Aplicaciones, a la cual también podemos acceder a cualquier momento desde la ruta chrome://apps/. Dentro de la lista de aplicaciones que nos aparecen vamos a seleccionar la que nos interesa, el Diagnóstico de conectividad, que encontraremos escrito en inglés como Chrome Conectivity Diagnostic.
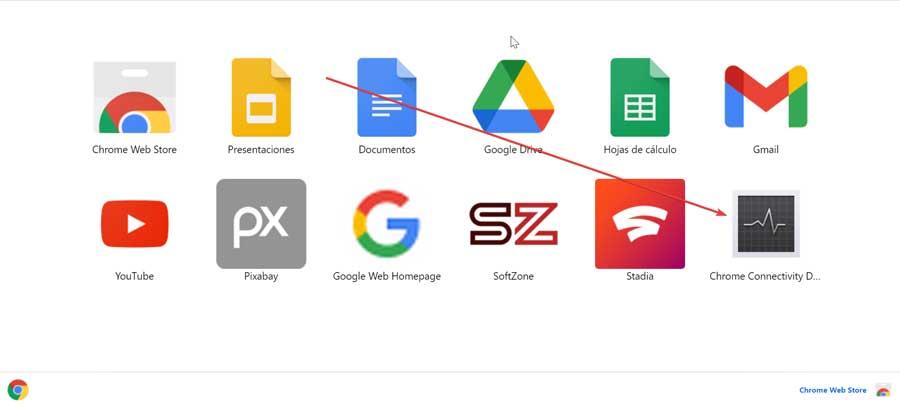
Una vez pulsamos sobre ella, la aplicación se ejecuta y nos aparece un cuadro indicando que está realizando las pruebas pertinentes y que la operación puede tardar unos minutos. Una vez terminado nos aparecerá los resultados de las pruebas, indicándonos si la conexión funciona correctamente o bien existe algún tipo de fallo que debamos solucionar.
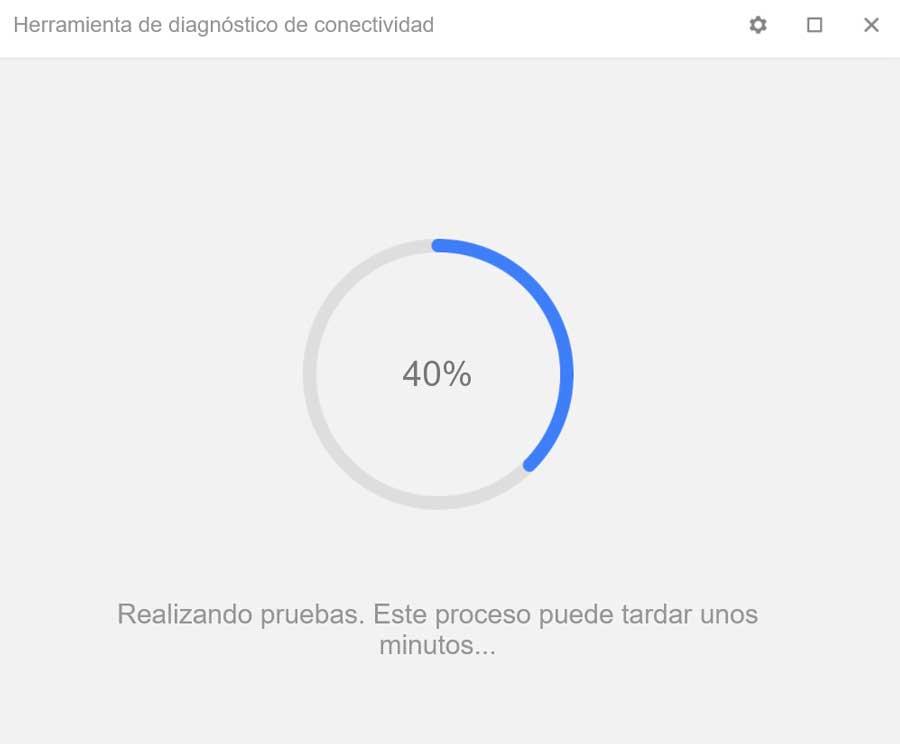
Entre las pruebas que se realizan están la comprobación de que la conexión a internet y el servidor DNS se encuentren disponible. Que el tráfico no esté bloqueado por un portal cautivo (HTTP), que el DNS funcione correctamente y que no produzcan retrasos en la resolución del DNS. También se comprueba los puertos 80 y 443, que no haya retrasos en las respuestas de los sitios web de Google, la conexión a Hangouts y que los sitios web de Google estén disponibles.
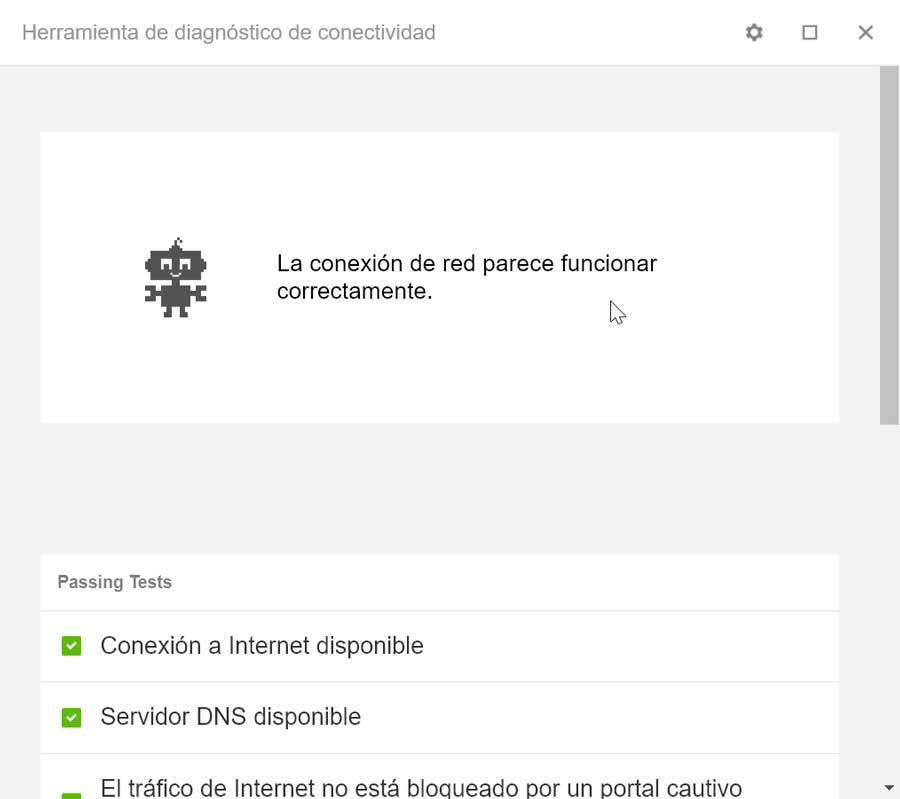
En el caso de que encuentre algún problema marcará en rojo aquellas pruebas realizadas que contengan errores, mientras que las que funcionen correctamente nos aparecerán marcadas en verde. Podemos ir haciendo clic en cada una de las pruebas realizadas para conocer más detalles sobre el resultado de estas, proporcionando información que nos ayude a encontrar solución en caso de problemas de conexión a Internet.
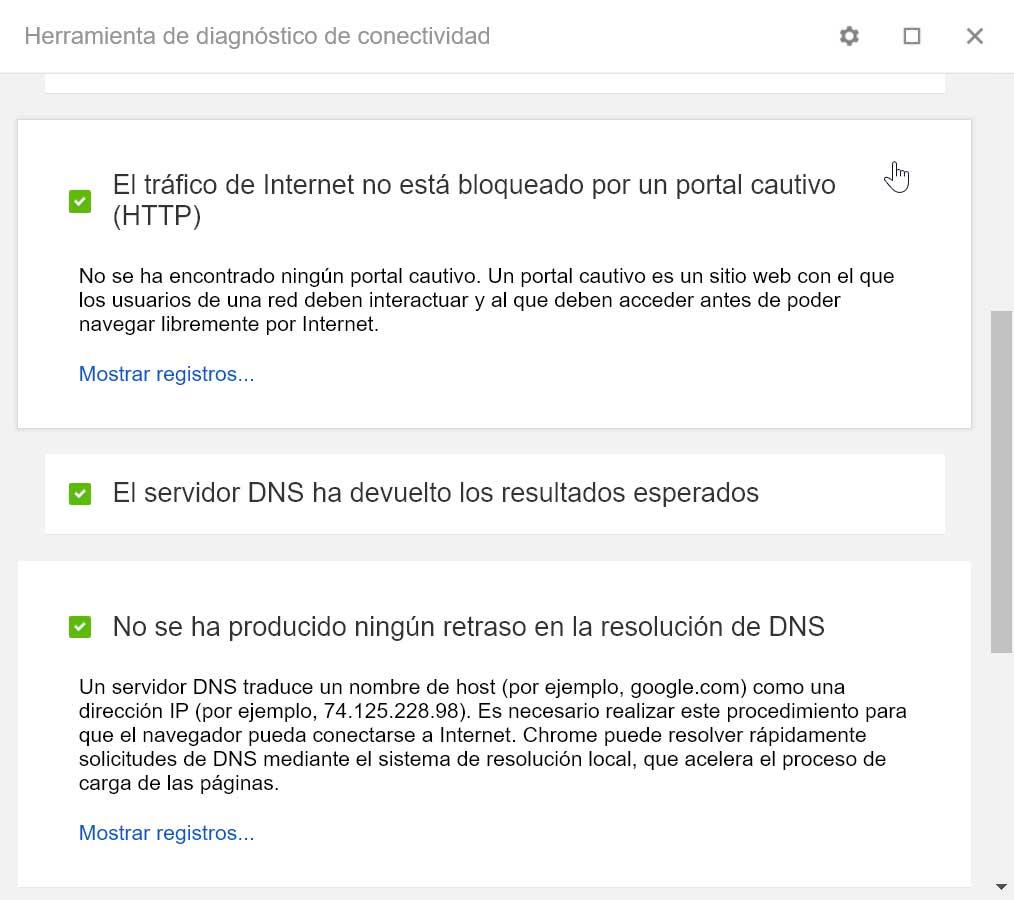
Otras formas de solucionar el problema de conexión
Si el uso de la herramienta Diagnóstico de conectividad no nos ha servido para encontrar y solucionar el problema de conexión de Chrome, os proponemos otras series de acciones que podemos llevar a cabo para su solución.
Forzar la detención y reiniciar Google Chrome
A veces las acciones más simples se convierten en las soluciones más efectivas. Es por ello que lo primero que vamos a hacer es salir de Chrome. Posteriormente reiniciar el ordenador y volver a reiniciar el navegador para comprobar si seguimos padeciendo el problema. Para cerrar Chrome pulsamos en el icono de la «X» que se encuentra en la esquina superior derecha.
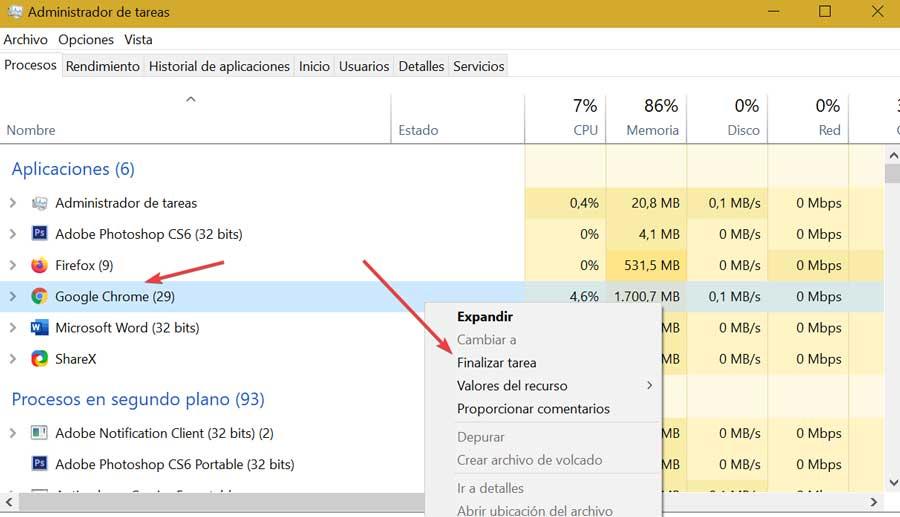
En el caso de que el navegador se encuentre bloqueado podemos forzar su cierre. Para ello pulsamos «Ctrl + Alt + Supr» y accedemos al «Administrador de tareas». Pulsamos con el botón derecho sobre Google Chrome y seleccionamos «Finalizar tarea». Por último, reiniciamos Windows y volvemos abrir Chrome para comprobar si se resuelve el problema.
Actualiza Google Chrome
Los problemas de conexión de Chrome pueden deberse a que contemos con una versión obsoleta o a problemas de la versión que tenemos y que Google haya solucionado con una actualización. Por lo general el navegador se actualiza de forma automática, salvo que tengamos activada la actualización manual.
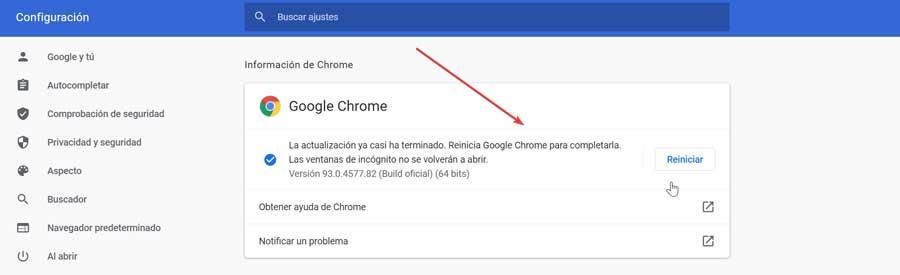
Podemos actualizar Chrome manualmente pulsando en la línea de tres puntos de la parte superior derecha del navegador. Pulsamos en «Ayuda» e «Información de Google Chrome». Desde aquí se descargará la última versión disponible. Una vez instalada nos informará que debemos reiniciar el navegador. Una vez hecho esto comprobamos si podemos cargar páginas webs.
Deshabilita la Aceleración por hardware
En ocasiones la solución a este problema de conectividad puede radicar en la configuración del propio navegador. Tener activada la «Aceleración por hardware» puede ser el motivo por el que Chrome no puede conectarse a Internet cuando otros navegadores si funcionan, por lo que debemos deshabilitar para comprobar si se soluciona el problema.
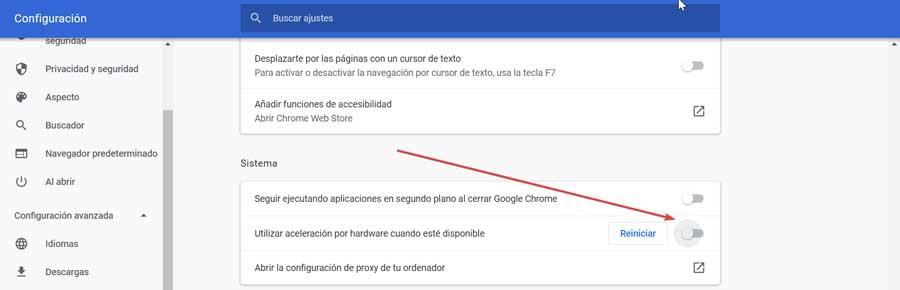
Para ello pulsamos en la línea de tres puntos de la parte superior derecha del navegador y hacemos clic en Configuración. Posteriormente hacemos clic en la pestaña de Configuración avanzada en la columna de la izquierda en la parte inferior. Seleccionamos Sistema y marcamos el botón en Usar aceleración por hardware cuando esté disponible para desactivarlo.
Desactiva las extensiones
Un problema con alguna extensión instalada puede ser la causante de que Chrome no pueda conectarse a Internet. Para comprobarlo abrimos el navegador en modo incognito e intentamos ver la dirección web. Si se muestra es que es posible que haya algún error en las extensiones. Desde el navegador pulsamos en los tres puntos de la esquina superior derecha, seleccionamos «Más herramientas» y «Extensiones». Desde aquí deberemos ir desinstalando las extensiones temporalmente para comprobar cuál es la causante del problema. Simplemente debemos de pulsar en el botón Quitar para que se desinstalen. Esto es algo que hay que hacer de manera individual hasta que podamos encontrar la extensión que pueda estar causando los problemas de conexión.

Restablecer la configuración de Chrome
Si seguimos sin conexión a Internet en Chrome podemos optar por restablecerlo a sus valores predeterminados para solucionar el problema. Esto es algo que podemos hacer pulsando en la línea de tres botones de la parte superior derecha del navegador y seleccionar «Configuración».
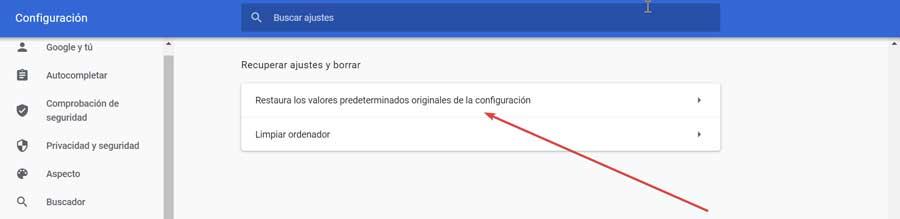
Dentro del apartado de Configuración, en la parte inferior izquierda seleccionamos «Configuración avanzada» y «Recuperar ajustes y borrar». Por último, pulsamos en el botón de «Restaura los valores predeterminados de la configuración». Esto hará que Chrome borre todas sus configuraciones y vuelva al estado al que se encontraba originalmente cuando lo instalamos. Esto debería poder solucionar el problema con la conexión a Internet.

