Las diferentes unidades de disco de las que disponemos en nuestro PC son elementos que en importancia se pueden comparar a la memoria RAM, CPU o GPU del equipo. Estas nos sirven para almacenar tanto el sistema operativo, como las aplicaciones instaladas o los datos personales.
Debido a todo esto que os comentamos un correcto mantenimiento y uso de estas unidades prolongará en gran medida el tiempo de vida de nuestro ordenador. Y no solo eso, sino que al mismo tiempo con lograremos mantener toda nuestra información aquí almacenada, a salvo. Seguro que alguno en más de una ocasión se ha despertado con sudores teniendo una pesadilla en la que sus unidades de disco perdían toda la información propia. Esto es un error no demasiado común pero que en un momento determinado se puede dar.
Qué es el formato RAW del disco duro
Un problema similar lo podemos encontrar a la hora de conectar una unidad de almacenamiento externa al PC y no ver nada de lo que teníamos guardado. Aquí entran en juegos elementos tan usados hoy día como las memorias USB o los discos externos. Son varias las razones por las que todo lo aquí almacenado pueda desaparecer repentinamente, ya sea por accidente o por algún error del hardware. Pero estas mismas líneas nos queremos centrar en un fallo o característica que en ocasiones es bastante habitual.
Os contamos esto porque se puede dar el caso de que no podamos acceder a esa memoria o disco USB debido a que aparece con formato RAW. Es posible que muchos de vosotros nunca hayáis oído hablar del mismo, pero esto es algo que debemos solucionar. El problema de encontrar un dispositivo de almacenamiento formateado en RAW es que en un principio no vamos a poder acceder a la información contenida. De hecho, no podremos abrirlo ni recuperar los archivos Y carpetas que en el pasado guardamos aquí.
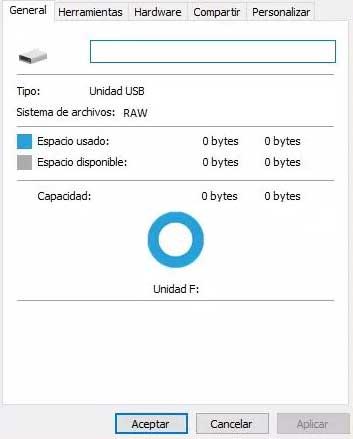
Eso sí, en el supuesto de que nos encontremos en esta situación que os describimos, no tenemos que desesperar, ya que disponemos de una solución más rápida de lo que pensamos. Decimos esto porque a diferencia de lo que muchos piensan, esto no significa que hemos perdido esos archivos. Con esto lo que os queremos decir es que un disco una memoria con formato RAW puede volver a ser totalmente funcional. No hemos perdido los datos guardados, sino que solo tenemos un fallo por el que ahora no son accesibles. Con todo y con ello, tenemos muchas posibilidades de poder acceder de nuevo a todo ello.
Cuándo aparece este formato en Windows
Pues bien, antes de nada, lo que debemos saber es que una unidad de disco nos la encontramos en formato RAW cuando, por alguna razón, pierde su sistema de archivos original. Aquí nos referimos a los habituales FAT32, NTFS, exFAT, y otros. Llegados a este punto, diremos que el sistema no puede leer la información del dispositivo, por lo que lo marca como RAW. Esto es algo similar a lo que sucede con las imágenes en este mismo formato. Es decir, que los correspondientes datos guardados están almacenados sin ningún tipo de tratamiento ni compresión.
Lo que sucede cuando una unidad con un sistema de archivos de repente pasa a convertirse en RAW es similar a una hoja de cálculo que se convierte en una enorme pila de letras y números. Cuando eso sucede, es imposible saber dónde comienzan las palabras y los valores individuales, y nuestro software de hoja de cálculo puede incluso negarse a abrir el archivo, incapaz de reconocer que el archivo es en realidad una hoja de cálculo.
Esto se traduce en que el propio sistema no lo puede leer, al menos de entrada, pero nada ha desaparecido. Eso sí, las razones de este cambio pueden ser varias. La buena noticia es que todos los datos originales todavía se encuentran en el disco, solo que no son fácilmente accesibles. Al realizar la recuperación de datos sin procesar, podremos extraer archivos importantes directamente de la unidad RAW o convertir la unidad RAW nuevamente a un formato legible.
No usar la función de extracción segura
Pero una de las más habituales en este sentido es que hayamos desconectado la unidad externa de manera inconveniente. Y es que una buena cantidad de usuarios, en lugar de hacer uso de la función de extracción segura, desconectan la unidad en caliente sin otra medida de precaución. Esto es algo que se puede dar tanto en los sistemas Windows como Linux al igual que en macOS, lo que conlleva ciertos riesgos llegando incluso a dañar el propio dispositivo de almacenamiento. Windows, debería mostrar un icono de la unidad al igual que hace macOS para así invitarnos a recordar que es necesario arrastrar a la papelera para realizar la extracción segura. El icono que se muestra oculto en la barra de tareas, nadie lo ve, y mucho menos los usuarios novatos.
Asimismo, en el caso de que desconectemos la unidad mientras el sistema está leyendo o escribiendo en la misma, cabe la posibilidad de que la tabla de particiones se dañe. Como os podréis imaginar esto se traducirá en que aparecerá el comentado formato RAW. Sin embargo, más adelante veremos cómo podemos devolver a la vida a esta unidad.
Problemas con el hardware de almacenamiento
Con todo y con ello esta no es la única razón por la que se puede llevar a cabo conversión con la reforma y lo mató en estas unidades de disco. por otras razones pues sencillamente por el azar se puede dar el caso de que aparezca un fallo mecánico en el dispositivo. En el momento en el que tenemos este tipo de errores lo mejor que podríamos hacer es realizar una copia de seguridad antes de que el daño resulte irreparable. y es que posiblemente más tarde o más temprano tendremos que sustituir la unidad por otra.
En este caso posiblemente nos encontremos con ciertos sectores defectuosos, conectores que no funciona bien como es debido, etc. Todo ello desencadenaría en determinados fallos con la unidad incluyendo el que os estamos hablando en estas mismas líneas.
El sistema de archivos de la unidad no es compatible con Windows
De forma nativa las últimas versiones de Windows son compatibles con el sistema de archivos NTFS (un sistema de archivos propietario de Microsoft y optimizado para trabajar con unidades y archivos de gran tamaño), FAT32 y exFAT. Pero, estos no son los únicos sistemas de archivos que podemos encontrar tanto en pendrives como en discos duros externos.
Además de los sistemas de archivos NTFS, FAT32 y exFAT, también existen los formatos APFS (propietario de Apple y cuyo objetivo es el mismo que NTFS en Windows), ext2, ext3 y ext4. Los sistemas de archivos ext2, ext3 y ext4 corresponden a unidades que utilizan el sistema de archivos de Windows. ext2 y ext3 con sistema de archivos muy antiguos y apenas se utilizan en Linux, siendo ext4 en que utilizan la mayoría de las distribuciones.
Si conectamos un disco duro o pendrive a un equipo gestionado por Windows y que no es ninguno de los sistemas de archivos que hemos mencionado (NTFS, exFAT y FAT32), el sistema no será capaz de reconocerlo, por lo que no vamos a poder interactuar con la unidad. La única posibilidad de hacerlo es utilizando una aplicación de terceros que si nos permita acceder a esas unidades. Si queremos acceder a unidades ext4 desde Windows, podemos hacerlo a través de la línea de comandos siempre y cuando habilitemos en primer lugar WLS, el subsistema de Windows para Linux en el equipo.
Hemos formateado la unidad en otro sistema
Lo cierto es que las unidades de almacenamiento externas que usamos hoy en día, muchas veces las conectamos a todo tipo de dispositivos. Esto se debe a que multitud de equipos, ya sean del tipo que sean, disponen de un puerto USB para conectar estos elementos hardware. Pero claro, debemos tener en consideración que no todas las estructuras de archivos son compatibles unas con otras, de ahí que muchas veces tengamos que formatear la unidad en el equipo. De ahí precisamente se pueden presentar determinados problemas a la hora de leer los contenidos almacenados en un disco duro USB o una memoria externa.
El equipo que hayamos utilizado anteriormente puede haber utilizado su propio formato, como por ejemplo el mencionado RAW, y al conectarlo en un PC con Windows, no tenemos acceso al contenido. En los tiempos que corren esto es algo bastante más habitual de lo que podría parecer. Pero eso no quiere decir que hayamos perdido todo aquello que en su momento guardamos en ese sistema de almacenamiento. Sencillamente tendremos que intentar que vuelva a ser compatible con nuestro ordenador basado en el sistema de Microsoft.
Esto es precisamente lo que os vamos a mostrar a continuación. Eso sí, a pesar de no tener acceso a los archivos y carpetas guardados en un principio, no debemos formatear la unidad en el PC, en ese caso sí que perderíamos definitivamente todos los datos guardados. Veamos qué soluciones alternativas podemos utilizar para solucionar el problema.
Algún código malicioso ha dañado el sistema de archivos
En ocasiones nos encontramos con algunos graves problemas que se suceden en nuestro ordenador y sus componentes hardware sin que los esperemos. Una de las razones más habituales por las que esto puede suceder es debido a algún agente externo malicioso que se haya colado en nuestro equipo y no tengamos conocimientos de todo ello. Nos podemos encontrar con virus o códigos maliciosos que hacen todo tipo de cambios en el equipo, algo que igualmente pueda afectar a las unidades de almacenamiento.
Básicamente esto quiere decir que se puede dar la circunstancia de que de pronto nuestro ordenador no arranque de manera habitual y la unidad de disco no sea capaz de reconocer el sistema operativo. Ese código malicioso que se ha colado ha podido cambiar por sí solo el sistema de archivos y ha convertido el disco duro principal en RAW, tal y como hemos comentado en estas líneas.
Nos podemos encontrar con algunos tipos de códigos maliciosos que dañan el funcionamiento del ordenador para que no podamos acceder al mismo. Este es el caso que podría haberse dado en estas circunstancias cambiando la configuración del disco duro principal. Quizá en este caso lo mejor que podríamos hacer es arrancar el equipo con un antivirus tipo Live para llevar a cabo un análisis completo del PC.
A partir de ahí y si la solución de seguridad está convenientemente actualizada, debería limpiar los códigos maliciosos detectados y ya tener acceso a nuestro equipo. Además debemos tener en consideración que este tipo de ataques puede afectar a cualquier componente que tengamos instalado y hacer que el software no funcione tal y como nos gustaría.
Solucionar la aparición del formato RAW
Tal y como os comentamos anteriormente, aunque en un principio no tengamos acceso a estas unidades formateadas en RAW, eso no quiere decir que los datos se han desaparecido. Siguen estando en el disco duro, pero son ilegibles. Llegados a este punto lo primero que hacemos es comprobar que los cables de conexión correspondientes no tienen daños y están bien conectados. esto es algo que como podréis imaginar es bastante básico e imprescindible
Utilizar el comando CHKDSK
A continuación, otro paso que debemos dar va a ser intentar reparar la tabla de particiones de la unidad por si esta ha resultado dañada. El método más sencillo para llevar esto a cabo es mediante un comando del sistema que lleva muchos años entre nosotros. En concreto nos referimos al popular CHKDSK. Aquí nos referimos a una función que viene directamente con Windows que permite analizar las unidades de disco para detectar fallos en su estructura de datos.
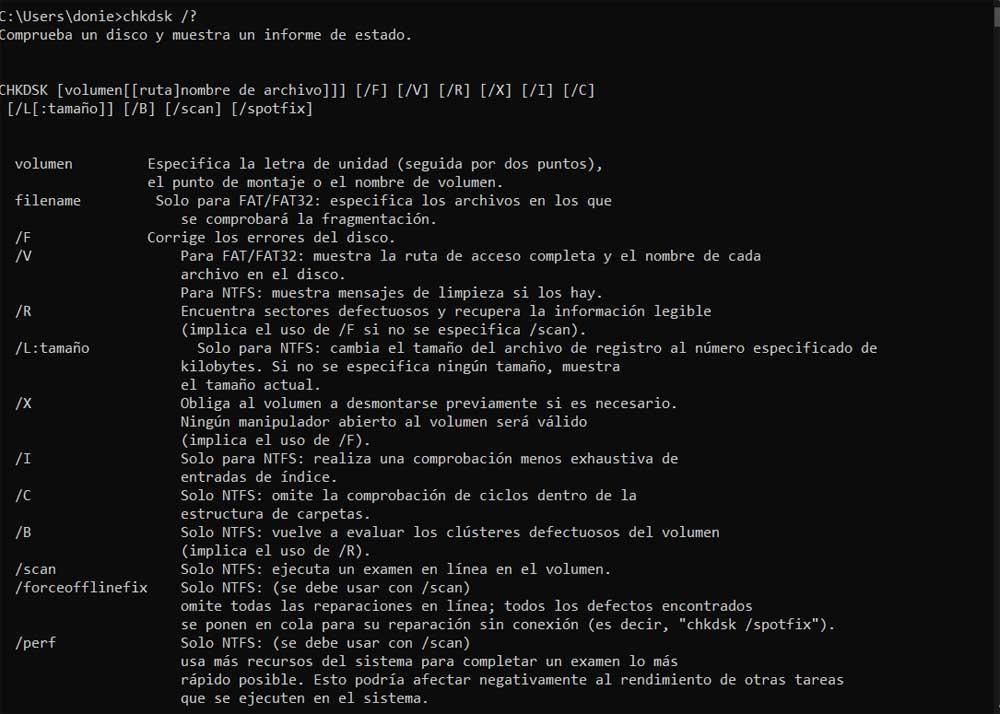
Por tanto, para solucionar el problema ante el que nos encontramos ahora con la unidad en formato RAW, abrimos una ventana del símbolo del sistema. esto lo logramos escribiendo cmd en el cuadro de búsqueda donde ya podemos ejecutar el comando que os mostramos a continuación:
chkdsk X: /r
En ese momento la funcionalidad comenzará con el proceso de escaneo de la unidad para buscar errores en la estructura y en sus sectores. Además, automáticamente corregirá los fallos detectados para que podamos acceder de nuevo a los datos almacenados aquí.
Sacar provecho del programa Testdisk
En el caso de que el comando anterior no haya funcionado en la ventana del símbolo del sistema, igualmente podemos probar con el llamado Testdisk. Aquí nos encontramos con otra potente herramienta, pero en este caso de terceros, para recuperar particiones eliminadas o borradas.
Este nos sirve para analizar la estructura de datos y crear una nueva tabla de particiones. Por tanto, lo primero que debemos hacer es descargar el programa desde su web oficial. Cabe mencionar que carece de interfaz gráfica, por lo que lo usamos desde la línea de comandos.
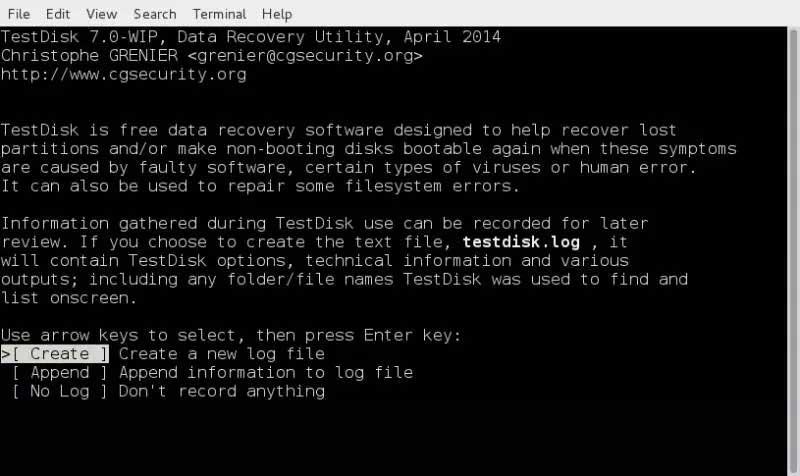
Una de las funciones más habituales de las que podemos hacer uso con esta aplicación es la llamada Create. Esta nos permite analizar el PC para ver en pantalla las unidades de disco en funcionamiento en ese momento que estén conectadas. A continuación, no tenemos más que elegir aquella que nos está dando problemas mostrando el formato RAW. Entonces también podremos ver todas las particiones que se han creado en esa unidad seleccionada en un principio. Ahora ya solo nos queda especificar qué deseamos hacer con cada uno de estos elementos.
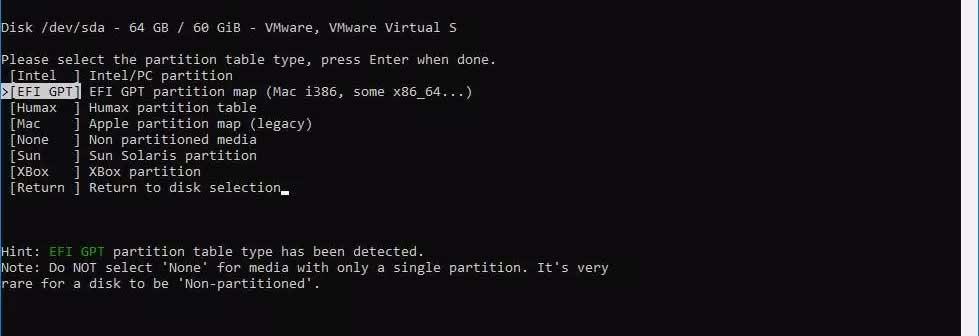
En el caso que nos ocupa os recomendamos hacer uso del comando Analyse de Testdisk para que el propio programa reconozca las particiones eliminadas o pérdidas y las recupere. Esto nos permitirá volver a acceder a los datos almacenados en la unidad de almacenamiento que tenía el formato RAW.
Intentar abrir el disco duro desde Linux
Como ya hemos explicado, el número de sistemas de archivos que es capaz de leer Windows se limita a FAT32, exFAT y NTFS. Por tanto, si nuestro disco duro está en otro sistema de archivos, Windows lo detectará como un problema y no podrá acceder a sus datos. Antes de optar por lo más radical, es decir, formatearlo, vamos a probar un último truco: intentar acceder los datos desde Linux.
Para ello, lo que podemos hacer es coger una distribución que podamos arrancar desde la RAM, sin instalarla (como un Ubuntu Live), y arrancar el ordenador con ella. Una vez estemos en el escritorio, conectamos el disco duro o pendrive al ordenador y esperamos a ver si desde este sistema podemos acceder a los datos. De poder, significa que el disco está formato en EXT, BTRFS u otro sistema de archivos de Linux y, por ello, no es posible acceder a los datos desde Windows, al menos de forma nativa, ya que si podemos acceder a través de WSL o bien utilizando aplicaciones de terceros que si ofrecen soporte para este formato.
Una vez guardados los datos en un lugar seguro ya podemos reiniciar el ordenador, volver a Windows y proceder con el formateo en cuestión para hacer que vuelva a funcionar en este sistema.
Utilizar Hiren’s Boot
Muchos son los usuarios que no quieren saber nada de Linux, aunque sea la única opción disponible para solucionar el problema al que nos enfrentamos en este artículo. Afortunadamente, iniciar el equipo con Linux no es la única solución, ya que también podemos hacer uso del disco de arranque que Hiren’s Boot pone a nuestra disposición. A diferencia de cualquier distribución Linux Live, Hiren’s Boot inicia el ordenador con una versión Live de Windows 10 PE, por lo que es ideal para usuarios que no están familiarizados con Linux.
Además, incluye un gran número de herramientas destinadas a solucionar los problemas de formato de unidades, problemas con las particiones y, obviamente, también nos permite solucionar los problemas que presenten determinadas unidades que se encuentren en formato RAW. Además, también incluye un gran número de aplicaciones que nos ayudarán a limpiar de virus el equipo, reparar problemas de acceso en unidades, gestionar el funcionamiento de las conexiones de red, herramientas para solucionar problemas de registro.
Podemos descargar Hiren’s Boot directamente desde su página web pulsando en el siguiente enlace. Para crear una unidad arrancable de este conjunto de aplicaciones, podemos utilizar la aplicación Rufus, herramienta que también podemos descargar de forma gratuita. En cuanto al USB que necesitamos para crear la unidad de arranque, como mínimo de esta debe ser de al menos 8 GB.
Formatear la unidad y recuperar después los archivos
En el supuesto de que hayamos probado las soluciones anteriormente expuestas y ninguna de ellas haya funcionado, tendremos que tomar medidas más drásticas. En concreto nos referimos a que no nos quedará más opción que formatear la unidad que no logramos recuperar, por completo. Cierto es que en un principio con este método vamos a perder toda la información almacenada en la misma, pero podemos intentar recuperar esos archivos con programas especializados más adelante.
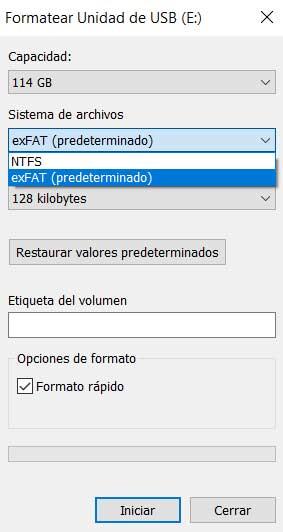
Hazlo desde Windows
Si solo vamos a usar el pendrive o el disco duro externo en ordenadores cuyo sistema operativo sea Windows, nosotros os recomendamos formatearlo directamente en NTFS, ya que es el sistema de archivos que mejor funciona dentro del ecosistema de Microsoft. No obstante, si lo que queremos es que sea más compatible en otros dispositivos (como en Smart-TV), entonces tendremos que optar por formatearlo en FAT32.
Si buscamos la máxima compatibilidad, el sistema de archivos que debemos utilizar es exFAT. El sistema de archivos exFAT elimina el límite máximo de archivos de 4 GBs y es compatible, además de con Windows, con macOS y Linux, siendo una excelente opción a la hora de compartir archivos. De todos modos, no debemos preocuparnos mucho porque sistema de archivos elegir, ya que la herramienta de Windows para formatear nos mostrará las opciones más recomendables dependiendo del tamaño de la unidad.
Si a través de la herramienta Formatear de Windows, no se muestra la unidad que queremos formatear, podemos hacer uso del Administrador de discos de Windows. Esta aplicación muestra todas y cada una de las unidades conectadas al equipo, independientemente de si tienen un formato reconocido por el sistema o si la tabla de partición está defectuosa o se ha corrompido impidiendo el acceso norma a la unidad. Para formatear esta unidad y posteriormente utilizar una herramienta de recuperación de datos, tan solo debemos seleccionar la unidad, pulsar el botón derecho del ratón y finalmente pulsar en Formatear.
Tendremos la posibilidad de elegir entre algunos de los formatos más habituales como NTFS y posteriormente echar mano de alguna aplicación de recuperación. Entre algunos de los ejemplos más populares aquí podemos destacar EraseUS, Stellar Data Recovery o DiskDigger.
Tenorshare 4DDiG
Tenorshare 4DDiG es un software perfecto para recuperar archivos después de formatear un disco duro. Este programa de recuperación de datos está especialmente diseñado para recuperar archivos de todo tipo: audio, videos, fotos, documentos y archivos web entre otros formatos.
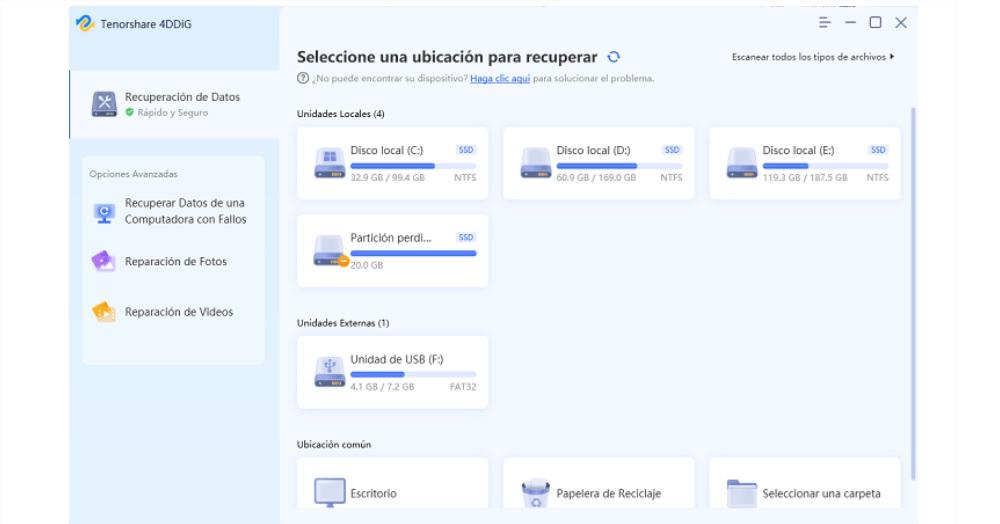
Ya sea porque has tenido que formatear tu equipo, o porque has borrado algún archivo por error, 4DDiG es un excelente programa para recuperar archivos. Unb software compatible con la gran mayoría de dispositivos para que puedas recuperar información de discos duros, tarjetas USB, cámaras, tarjetas SD/CF, etcétera. Sin duda, un programa que siempre deberías tener ya que podrás recuperar tus archivos borrados con un par de clics.
Lo mejor y lo peor
Una de las principales ventajas que nos ofrece este software es la enorme cantidad de formatos de archivo con los que es compatible para así recuperarlos en las unidades de disco que lo necesitemos. Además, es compatible con multitud de tipos de dispositivos de almacenamiento, tanto internos como externos. A pesar de disponer de una interfaz de usuario atractiva, los usuarios poco experimentados en este tipo de trabajos quizá encuentran en alguna de las funciones disponibles confusas a la hora de ponerlas en funcionamiento.
PhotoRec
Pero al mismo tiempo disponemos de un software muy efectivo en este tipo de trabajos como es PhotoRec. Este es un programa gratuito para la recuperación de datos de disco, que además descargamos junto al mencionado Testdisk del que os hablamos antes.
En última instancia solo nos quedan ya dos opciones. La primera de ellas es asumir la pérdida y aprovechar para aprender la lección, y la segunda, si los datos eran muy valiosos e irrecuperables, enviar el disco a una empresa de recuperación de datos especializada que sea capaz de recuperarlos mediante técnicas forenses (a un precio, claro está).
Virtudes y defectos
Esta es una aplicación que además de para recuperar los datos perdidos o borrados de forma accidental en nuestras unidades de disco, nos ofrece una función integrada para medir el rendimiento y la salud de estas unidades. Las opciones de personalización del proceso como tal son inferiores a las que podemos encontrar en otras soluciones software similares más avanzadas para recuperar estos archivos perdidos. Aquellos que quieran tener el máximo control sobre el proceso de recuperación de los diferentes formatos de archivos perdidos en las unidades, quizá deberían decantarse por otras opciones más completas.
Recoverit
Otra interesante opción que también podemos utilizar para recuperar archivos borrados, incluso después de formatear una unidad es Recoverit, un software con una tasa de recuperación de archivos del 9% y que es compatible con más de 1.000 tipos de archivos, por lo que vamos a poder recuperar tanto imágenes, como vídeos, pasando por documentos de Word, Excel y PowerPoint además de archivos de configuración, marcadores y mucho más.
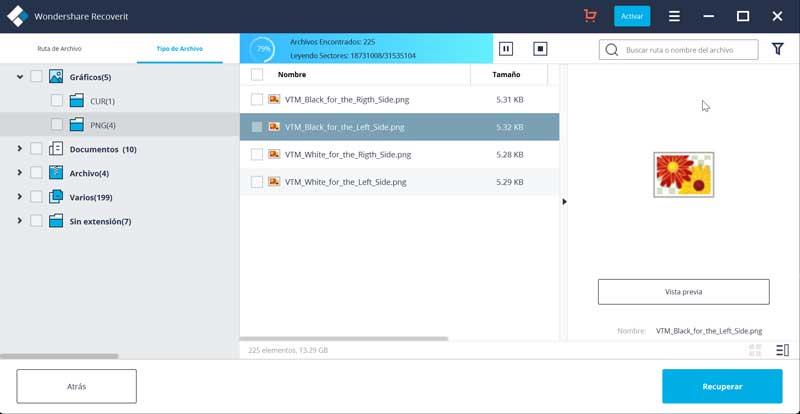
Esta aplicación es compatible a partir de Windows Vista en adelante y podemos descargarla a través del siguiente enlace.
Puntos positivos y aspectos negativos
Recoverit es una de las aplicaciones que ofrece una tasa más elevada de recuperación de archivos que incluso nos permite recuperar archivos de unidades que sufran algún tipo de daño, aunque debemos tener en cuenta que no hace milagros. El punto negativo es, el mismo de la mayoría de estas aplicaciones, ya que el precio que debemos pagar no es precisamente barato.
Cómo evitar que vuelva a pasar
Tanto si hemos podido recuperar los datos (esperemos que sí), como si no, os vamos a recomendar una serie de consejos para evitar que este problema vuelva a pasar y volvamos a perder nuestros datos, consejos que podemos seguir con tan solo utilizar el sentido común, no hace falta apuntarlos en un lugar donde siempre estén a la vista para recordarnos los riegos de no llevar cuidado con nuestro equipo.
- Desconectar siempre los dispositivos con seguridad. Aunque es cierto que parece cosa del pasado, hay veces que desconectar una unidad a la fuerza mientras está funcionando puede dar lugar a este problema. Por tanto, debemos asegurarnos, antes de desconectar un pendrive o un disco duro externo del ordenador que este no se está utilizando. Y desmontarlo de Windows antes de quitarlo pulsando en el icono que se muestra a la derecha de la barra de tareas para expulsar la unidad correctamente y que Windows la desmonte del equipo, al igual que se hacen en Linux y macOS. También podemos extraer de forma segura la unidad, directamente desde el explorador de archivos, situando el ratón encima de la unidad y seleccionando la opción Extraer. Tanto si realizamos el proceso desde el explorador de archivos como si lo hacemos desde la barra de tareas, el resultado será siempre el mismo.
- Cuidado al formatear. Un gran poder también incorpora una gran responsabilidad, y este proverbio se puede aplicarse perfectamente al formateo. Si vamos a formatear una unidad, debemos asegurarnos de que tenemos seleccionada la unidad adecuada para evitar borrar la que no es. Para ello, antes de hacer clic en el botón formatear debemos contar hasta 10, mientras pensamos y nos asegurarnos de que todo está correcto. Debemos asegurarnos de qué unidad está a punto de formatear porque un solo error podría costarnos todos nuestros datos.
- Copias de seguridad. Volvemos a la importancia de lo básico: las copias de seguridad. Si llevamos una buena práctica de backups, y ocurre esto con un disco duro, lo más rápido es formatear el disco y restaurar en él la copia de seguridad. Con ello no solo ganamos en tranquilidad, sino que también ahorramos en tiempo ya que no tendremos que buscarnos la vida utilizando aplicaciones para recurar datos de unidades que han sido formateadas, en las que ha desaparecido la partición y demás.
- Evitar el software dudoso. Si somos de los usuarios que solemos bajar software de Internet (y no cualquier software, sino programas potencialmente peligrosos de webs de dudosa fiabilidad), entonces debemos cortar por lo sano. Así no correremos el riesgo de bajar un malware al PC y poner en peligro nuestros datos y la integridad del disco duro. Este problema, en un principio debería estar resuelto con un buen antivirus, sin embargo, los amigos de lo ajeno cada vez se lo ponen más difícil a este tipo de aplicaciones.
- Escanear el PC en busca de virus: el malware puede causar todo tipo de problemas desagradables e incluso puede convertir una unidad que funciona perfectamente en una pizarra en blanco. Para protegernos contra las amenazas más recientes, debemos asegurarnos de tener instalada un sistema de seguridad de confianza y no olvidar usar el sentido común cuando naveguemos por Internet y leamos mensajes de correo electrónico. Windows Defender es más que suficiente para cubrir las necesidades de la mayoría de los usuarios domésticos, pero no para usuarios que habitualmente descargan cualquier tipo de contenido de internet sin importarles su procedencia.
- Controlar el estado de salud de los discos duros. Por último, debemos saber que por mucho que a todos nos encantaría, los dispositivos de almacenamiento no tienen una vida útil infinita. Es por ello que, para evitar problemas de pérdida repentina de datos, debe monitorizar de manera proactiva el estado de su disco. Para ello, debemos usar periódicamente programas como CrystalDiskInfo, que nos permiten conocer el estado de salud de los discos duros de manera que podamos adelantarnos a un fallo inminente que pueda aparecer. Esta es una tarea que podemos hacer, por ejemplo, cada dos meses, especialmente si pasa mucha información por nuestra unidad de almacenamiento, ya que el desgaste al que se somete no es el mismo que en un equipo que únicamente se utiliza para navegar y ver películas.

