Hay ocasiones en las que el sistema operativo no va todo lo bien que debería y no nos queda más remedio que reinstalar Windows. Durante este proceso es posible que el ordenador se bloquee y atasque, algo que puede resultar tremendamente molesto para cualquier usuario. Es por ello que hoy vamos a ver diferentes soluciones que podemos adoptar ante este tipo de inconvenientes.
Al intentar volver a instalar Windows 10 o Windows 11 nos encontramos con un problema, y es que esta se atasca en el 1%, 20%, o 90% con la pantalla en negra y mostrando el logotipo de Windows. Pueden ser varios los tipos de errores o problemas que nos pueden aparecer en este caso, por lo que puede resultar un inconveniente difícil de solucionar para cualquier usuario. Antes de comenzar, cabe mencionar que lo principal y más recomendable es disponer de una copia de seguridad de nuestros datos para poder hacer frente a estos imprevistos.
Por qué Windows se atasca durante la instalación
La razón por la que nuestro ordenador se atasca durante la instalación de Windows 10 o Windows 11 es difícil de saber con exactitud, pero en ocasiones puede deberse a que está esperando algo para poder pasar a la siguiente etapa de la instalación. A veces puede ser por la conexión a Internet, otras es un archivo que se ha perdido, o en otras ocasiones se toma demasiado tiempo debido a la lentitud del hardware. Otra de las posibles razones es derivada a problemas de incompatibilidad tanto del hardware como de sus controladores.
Eso sí, antes de echar mano de las soluciones que os vamos a mostrar a continuación, lo primero que debemos tener presente en estos casos es que deberíamos tener algo de paciencia. Con estos queremos decir que tanto el proceso de instalación como la actualización del sistema operativo de Microsoft, en ocasiones puedo llevar más tiempo del que podríamos pensar en un principio. Por tanto, se puede dar el caso de que todo vaya bien pero el tiempo empleado en la instalación del sistema operativo esté siendo superior al que nosotros pensábamos a priori. En este caso no es recomendable cortar el proceso a medias, de ahí la paciencia de la que os hablamos.
Entre los problemas de instalación que nos podemos encontrar estos son algunos de los más comunes:
- Windows se atasca mostrando el logotipo, con la pantalla en negro, buscando actualizaciones, mostrando puntos giratorios, con la pantalla azul o la pantalla morada.
- La instalación de Windows falló.
- Error de instalación de Windows.
- Bucle de reinicio durante la instalación.
- La configuración de Windows se atascó asegurando que está listo para instalar.
- El equipo se apaga o reinicia continuamente.
Sea cual sea el motivo por el que se bloquea el proceso de instalación, vamos a ver posibles soluciones que podemos llevar a cabo para ponerle remedio.
Pasos para solucionar el bloqueo al instalar Windows
No cabe duda de que este es un problema que se puede convertir en un serio inconveniente a la hora de poner en marcha nuestro PC, ya sea nuevo o estemos reinstalando el sistema. Es por ello por lo que a continuación, os vamos a mostrar una serie de medidas que podemos realizar a fin de conseguir que Windows no se atasque durante su proceso de instalación o actualización. Son válidas tanto para Windows 10 como para Windows 11.
Dejar la instalación en ejecución durante un tiempo
A veces la solución más simple también es la mejor. Es por ello por lo que en el caso de que la instalación o actualización de Windows 10 o Windows 11 se ataque por alguna razón, como medida de precaución es recomendable esperar algunas horas mientras que la configuración se ejecuta. Igualmente, también podemos optar por dejar el PC encendido toda la noche, pues a veces todo se soluciona con el paso del tiempo.
Y es que en el caso de que el atasco se produzca durante la aparición de la pantalla «Preparando Windows», significa que la configuración está tratando de terminar algo o simplemente a que se carguen algunos archivos para que podamos usar nuestra cuenta. Es por ello que, lo mejor es esperar, ya que esto puede llevar mucho más tiempo del que podemos imaginar.
Apagar y reiniciar el PC
Otra posible solución llegado el caso es apagar el ordenador. Esto hará que limpie toda la información de la memoria, pero no dañará los archivos almacenados en el disco duro, pero nos puede ayudar a sacar Windows de su bucle de actualización. Por lo tanto, debemos de apagar el PC dejando pulsado el botón de encendido. Posteriormente desconectamos todos los periféricos, así como el cable de alimentación. En el caso de que usemos un portátil con batería extraíble, retiramos la batería de su compartimiento.
Una vez hecho esto, mantenemos pulsando el botón de encendido del ordenador durante unos 20 o 30 segundos, para de esta forma drenar toda la carga eléctrica que pueda quedar en los condensadores. Posteriormente volvemos a conectar el cable de alimentación al PC e insertamos la batería si la hemos quitado previamente. Por último, pulsamos el botó de encendido para iniciar el PC y comprobar si Windows ya no se encuentra bloqueado en bucle.
Instalar Windows desde un medio externo
En el caso de que hayamos recibido una actualización gratuita a Windows 10 o Windows 11 a través de Windows Update, cabe la posibilidad de que algo haya fallado mientras que el sistema está cargando las actualizaciones, lo que puede llevar a afectar a su instalación. En este caso Microsoft proporciona archivos ISO tanto de las versiones de Windows 10 como de Windows 11, con los que poder crear una unidad USB externa para su instalación.
Es posible descargar la herramienta para crea una imagen USB con un archivo ISO de Windows 10 o bien descargar la ISO para Windows 11 desde este enlace a la web de Microsoft. Solo nos queda seguir las instrucciones y de esta forma deberíamos poder instalar nuestra versión de Windows sin problemas.
Crear un nuevo medio de instalación
Cuando creamos un medio de instalación utilizando la herramienta que Microsoft pone a nuestra disposición para Windows 10 y Windows 11, esta se encarga automáticamente de descargar la imagen y descomprimirla en el medio que queramos utilizar para para realizar la instalación. Si no queremos tener problemas durante la instalación, debemos asegurarnos de que el pendrive que utilizamos, funciona correctamente y no tiene ningún tipo de problema.
Para asegurarnos, es recomendable copiar varios archivos grandes e intentar abrirlos desde este para comprobar que funciona correctamente antes de utilizar la herramienta de Microsoft, ya que esta no analiza su funcionamiento antes de realizar la copia y lo único que comprueba es el espacio total que tiene y que debe ser superior a 8 GB.
Si la unidad tiene algún sector defectuoso o funciona de forma errática, aunque la herramienta de instalación compruebe que se ha realizado la copia correctamente, cabe la posibilidad de que el error se presente durante la instalación y no durante el proceso de creación. Este es uno de los problemas habituales que afectan al proceso de instalación de Windows, por lo que, si nos encontramos con este problema y ninguna de las soluciones anteriores, da con la solución, debemos volver a crear otro medio de instalación de cero.
Si tenemos la imagen descargada en nuestro equipo, no hace falta utilizar la herramienta de Microsoft para crear el correspondiente medio de instalación, ya que podemos hacer uso de la aplicación Rufus, una aplicación de código abierto y completamente gratuita que podemos descargar desde aquí, para crear el USB necesario para instalar Windows 10 o Windows 11.
Realizar una restauración del sistema
Si disponemos de un punto de restauración del sistema, podemos utilizar las herramientas incorporadas en Windows para probar una restauración del sistema en el caso de que tengamos un bloqueo durante la instalación.
Para ello debemos de iniciar el PC desde el disco o la unidad USB donde tenemos nuestra copia de Windows y pulsamos en el apartado de «Reparar equipo».
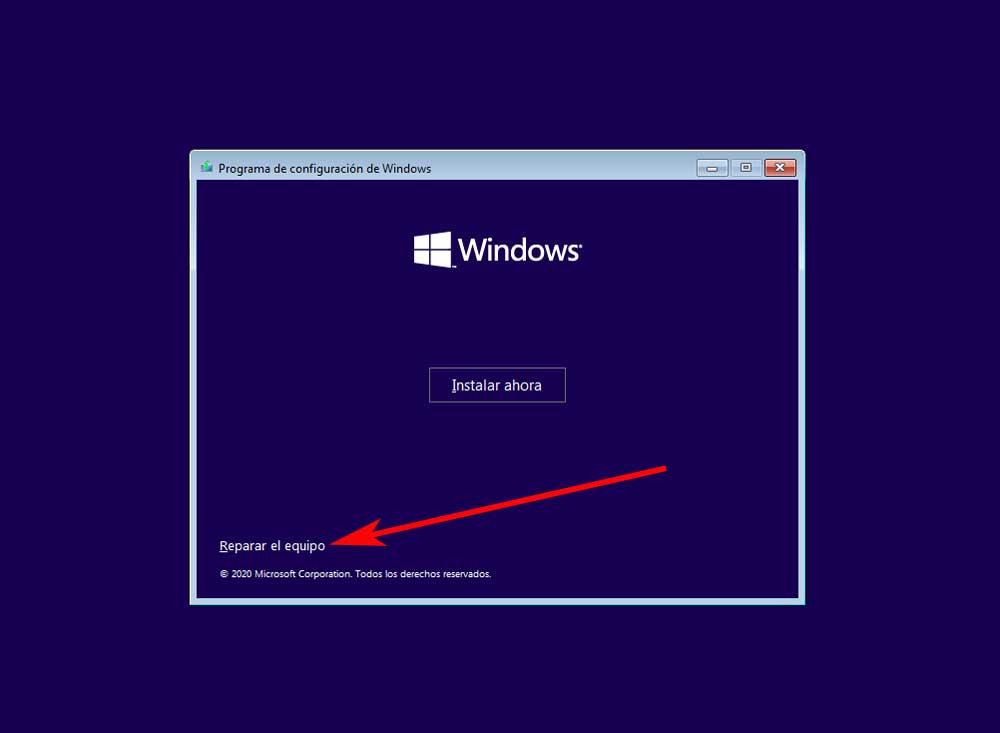
Posteriormente pulsamos en el apartado de «Solucionar problemas».
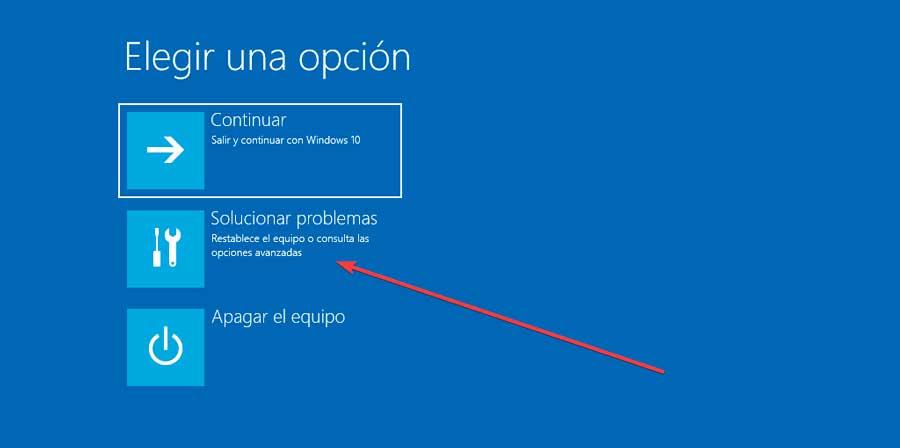
Esto nos llevará a la pantalla de «Opciones avanzadas», donde solo nos queda pulsar en «Restaurar sistema».
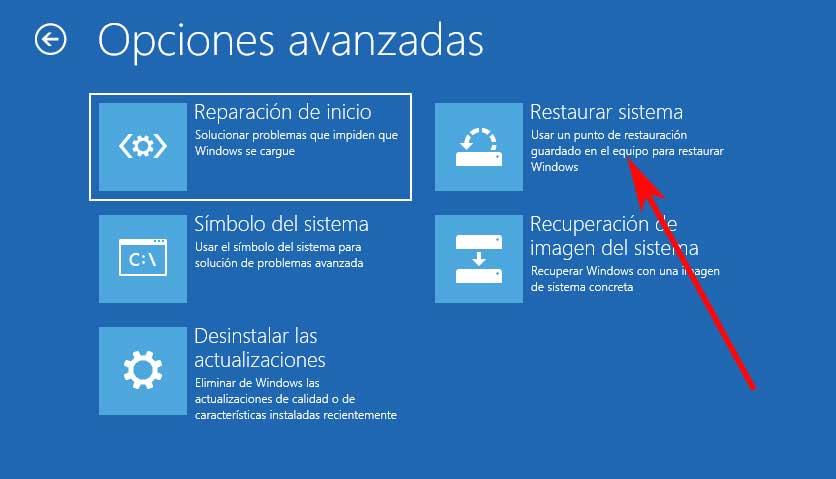
Ahora solo nos queda seguir los pasos de la restauración del sistema y de esta forma solucionar el problema con la actualización del sistema.
Ejecutar SFC y DISM
Otra opción que podemos usar en el caso de que Windows 10 o Windows 11 tarde demasiado en preparar la instalación es usar la herramienta de verificación de archivos del sistema, para detectar posibles archivos corruptos en el sistema.
Para comenzar debemos de iniciar el PC desde el disco o la unidad USB donde tenemos nuestra copia de Windows y pulsamos en el apartado de Reparar equipo y aquí pulsar en «Solucionar problemas». A continuación, desde el apartado de «Opciones avanzadas» hacemos clic en «Símbolo del sistema».

Una vez se abra la ventana del Símbolo del sistema, escribimos el siguiente comando y pulsamos Enter.
sfc /scannow
Ya solo nos queda esperar hasta que se complete el proceso de verificación.
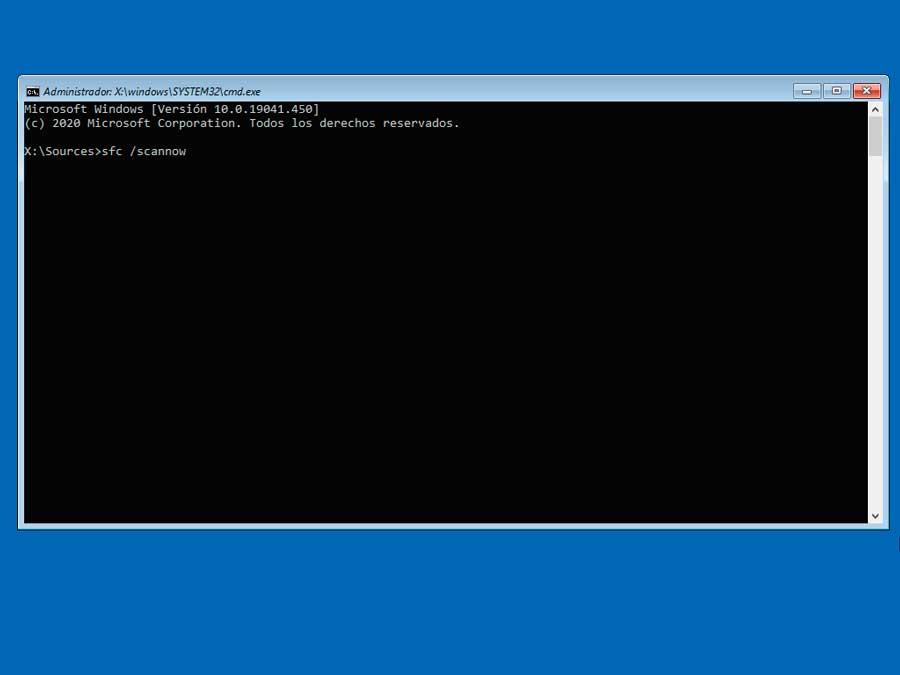
Sino da resultado, también podemos probar DISM, una herramienta que se encarga de reparar los archivos del sistema dañado de forma automática. Desde el Símbolo del sistema escribimos estos comandos de forma individual y pulsamos Enter tras cada uno.
DISM.exe /Online /Cleanup-image /Scanhealth
DISM.exe /Online /Cleanup-image /Restorehealth
Una vez terminado, reiniciamos el ordenador y comprobamos si se ha solucionado el problema.
Hacer una Reparación del inicio
Otra forma de solucionar el problema que provoca que Windows se atasque durante la instalación realizando una Reparación de inicio. Para ello será necesario entrar en el entorno de recuperación de Windows a través de su disco de instalación, pulsando en «Reparar equipo».
Desde las «Opciones avanzadas», pulsamos en su apartado de «Reparación de inicio».

En la siguiente pantalla pulsamos sobre la versión del sistema operativo que estemos intentando instalar y dejamos que se ejecute.
Desinstala una actualización reciente
Si el problema viene dado por una actualización, podemos probar a desinstalarla para poder solucionar el problema. Para ello, desde la unidad de instalación de Windows pulsamos en Reparar equipo. Accedemos a sus «Opciones avanzadas» y hacemos clic en el apartado de «Desinstalar actualizaciones».
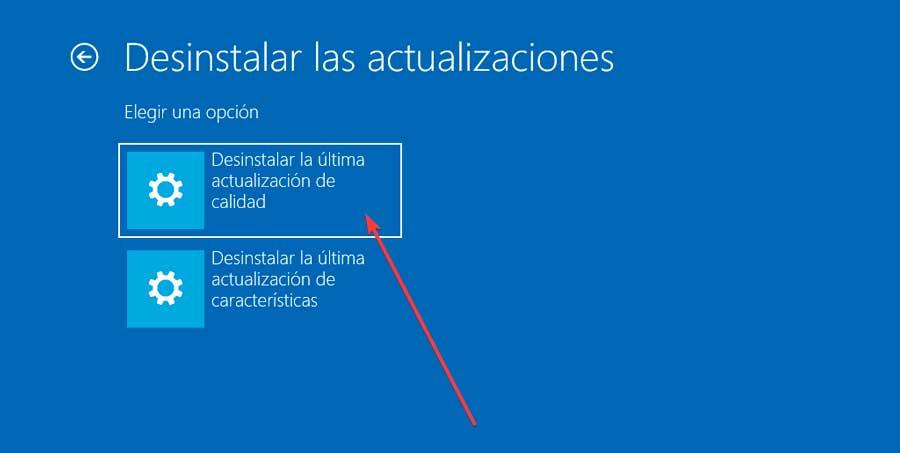
En la siguiente pantalla podemos elegir entre «Desinstalar la última actualización de calidad» o bien «Desinstalar la última actualización de características». Elegimos la primera de ellas, seleccionamos nuestro sistema operativo y dejamos que se ejecute.
Cargar un punto de restauración creado antes
Lo ideal en la mayoría de las ocasiones es que el sistema operativo de Microsoft funcione como es debido y sin problema alguno. Por tanto, en estas circunstancias lo mejor que podemos hacer es crear un punto de restauración cada cierto tiempo. Esto es algo que podemos hacer de manera sencilla y en pocos minutos con tan solo teclear Crear un punto de restauración. En la pequeña ventana que aparecerá a continuación ya podemos generar este elemento que os comentamos a través del botón llamado Crear. Con todo y con ello debemos tener presente que podemos automatizar este proceso para que Windows genere los mismos de manera automática.
Para aquellos que no lo sepáis, estos nos permiten, en el futuro, cargar estos elementos para devolver al sistema operativo a ese momento en el que funcionaba sin problema. Esto quiere decir que, si estamos intentando reinstalar el sistema por completo y el proceso se bloquea, estos puntos de restauración de los que os acabamos de hablar os podrán ser de mucha ayuda. Se puede dar el caso de que alguna aplicación que hayamos instalado recientemente haya entrado en conflicto con el sistema y la misma esté provocando este problema.
Por tanto, como os podéis imaginar, el punto de restauración que vamos a cargar en ese instante eliminará los últimos cambios realizados en Windows y así podremos llevar a cabo la reinstalación sin problema alguno. Además, estos elementos que os acabamos de describir nos pueden ser de mucha ayuda en múltiples circunstancias relacionadas con los fallos en el sistema de Microsoft.
Pero a pesar del atractivo que nos proporciona esta función integrada en el sistema operativo, debemos tener en cuenta que en ningún caso será recomendable abusar de los puntos de restauración que os comentamos. Básicamente con esto lo que os queremos decir es que no deberíamos acumular una gran cantidad de puntos de restauración de Windows porque cada uno de ellos ocupa una buena cantidad de espacio en disco.
Con que dispongamos de un par de ellos será más que suficiente para solventar los posibles problemas que puedan aparecer en Windows. De lo contrario veremos que vamos a perder una enorme cantidad de gigas en el disco duro principal, lo que casi nunca es lo más recomendable. Con todo y con ello siempre tenemos la posibilidad de establecer un límite de espacio ocupado por esta funcionalidad desde su propia configuración.
Posibles problemas de compatibilidad
Otro de los motivos por los que se puede bloquear la instalación es porque, al cargar los controladores, nos encontramos con algún problema de compatibilidad. Esto es muy común, por ejemplo, si tenemos conectados al ordenador muchos periféricos externos por USB. Lo mejor, para evitar tener problemas durante la instalación del SO, es desconectar todo lo que no sea necesario (webcam, micros, impresoras, luces LED, discos duros externos…) y dejar tan solo un teclado y un ratón. Cuando Windows termine de instalarse, y ya estemos conectados a Internet, podremos conectar de nuevo todos estos periféricos para que se bajen e instalen los nuevos drivers y todo funcione con normalidad.
De hecho esto es problemas con determinados componentes hardware que tengamos instalados en el equipo con Windows, pueden aparecer en cualquier momento. Esto quiere decir que sí empezamos a experimentar determinados bloqueos en el sistema operativo tras instalar un nuevo componente, ya sabemos la razón de este error.
Programas incompatibles
Este problema lo podemos encontrar, sobre todo, cuando vamos a realizar la instalación de Windows desde otro sistema operativo anterior. Puede haber programas, sobre todo que se ejecuten a bajo nivel (como los antivirus o software para optimizar el PC) que no sean compatibles con el nuevo sistema operativo.
En este caso, lo que tenemos que hacer es deshabilitar, o desinstalar, todo aquello que nos pueda estar dando conflicto. Y, una vez borrado, procederemos a volver a lanzar de nuevo la instalación del sistema operativo para ver si ya se lleva a cabo de forma convencional y sin problemas.
Este tipo de fallos que os comentamos y que provocan las molestas incompatibilidades se suelen dar en muchas ocasiones con el software de seguridad o con los clientes P2P con los que bajamos los archivos Torrent. Por tanto si tenemos este tipo de problemas desinstalarlos al menos temporalmente puedes solucionar el fallo.
Problemas de sobrecalentamiento de la CPU
Cuando estamos instalando un nuevo sistema operativo como es Windows en nuestro ordenador, el propio PC emplea los máximos recursos disponibles para agilizar el proceso en la medida de lo posible. Esto quiere decir que la CPU o procesador que tengamos instalado en el equipo se empleará a fondo para así poder disponer del sistema operativo lo antes posible. Sin embargo, se puede dar la posibilidad de que nuestro equipo no esté bien ventilado por alguna razón.
Esto puede desembocar en que el procesador se sobrecaliente y se bloquee la instalación del sistema operativo como tal durante el propio proceso. Esto significa que, tanto para este trabajo como para otros que se realicen posteriormente con el PC, deberíamos ventilar adecuadamente nuestro equipo. Eso evitará los sobrecalentamientos y malfuncionamientos del mismo como por ejemplo sucede ahora al instalar el sistema.
También cabe la posibilidad de que la pasta térmica del procesador se haya pasado y no esté haciendo su trabajo, por lo que el procesador se calienta más de lo normal y acaba apagando el equipo como medida de precaución. De hecho y si este es el problema ante el que nos encontramos, no estaría de más abrir el ordenador para echar un vistazo y eliminar posibles elementos que estén bloqueando las salidas de ventilación.
Otras medidas a considerar
Hay ocasiones donde este desagradable suceso se da durante la preparación de los archivos de instalación, por lo que puede venir acompañado de una indicación de progreso porcentual (10%, 20%, etc). Esto, en ocasiones, sucede porque el disco duro o el USB desde donde estamos realizando la instalación es muy lento. Es por ello por lo que debemos intentar su instalación desde otro medio más rápido, como puede ser una unidad USB 3.0.
En otras ocasiones es posible que la instalación necesite UEFI y no una BIOS estándar, por lo que, si la instalación se atasca con una pantalla azul limpia, no un BSOD, la mejor opción pasar por deshabilitar el CSM o Módulo de Soporte de Compatibilidad. Posteriormente no tendremos más que deshabilitar la UEFI a través del botón F2 durante el arranque para entrar en la BIOS, desactivar el arranque seguro y cambiar a UEFI.

