Cómo activar o desactivar la optimización de pantalla completa de Windows 10
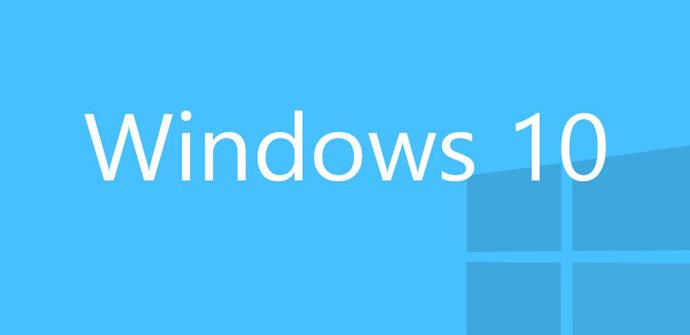
Para empezar os diremos que Windows 10 incorpora una función no demasiado conocida que nos va a permitir sacar el máximo rendimiento de las aplicaciones que usamos en el sistema, pero en el caso de que las estemos utilizando a pantalla completa.
Esta es una característica que nos va a ser de gran utilidad en los tiempos que corren debido a la amplia gama de utilidades que le damos a nuestros ordenadores de sobremesa y portátiles, ya que los usamos tanto para trabajar, como para los momentos de ocio o movernos por Internet. Así, en el caso de que habitualmente juguemos o veamos películas y series desde el PC con Windows 10, esto es algo que nos va a ayudar a que funcione mejor cuando lo usamos a pantalla completa.
Sin embargo esto es algo que por defecto viene desactivado en el sistema de Microsoft, en concreto para las aplicaciones donde nos puede ser de utilidad como los reproductores de vídeo y los juegos. Así, cuando esta función está activada, la experiencia de reproducción de los juegos o del vídeo, se mejora de manera automática debido a que se prioriza el uso de los recursos de la CPU y la GPU para ese proceso en particular.
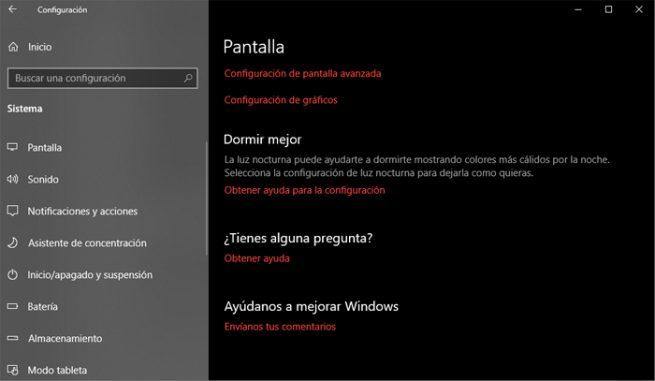
Por el contrario, si está desactivada, esto se puede traducir en que suframos una caída de FPS cuando se estamos jugando en el modo de pantalla completa, por ejemplo. Por tanto, la solución para arreglar estas caídas de fotogramas sería poder habilitar o deshabilitar estas optimizaciones de pantalla completa dependiendo del caso y del momento. Desafortunadamente Microsoft ha eliminado esta posibilidad en las últimas versiones de Windows 10, pero todavía hay otra forma de hacerlo.
Habilita o deshabilita la optimización a pantalla completa
Par empezar diremos que los usuarios que aún dispongan de alguna versión anterior a la April 2018 Update, lo podrán hacer desde la aplicación de Configuración del sistema operativo, aunque en las versiones 1803 y 1809, ya no está disponible. Con todo y con ello, en versiones más antiguas siempre podréis situaros en “Configuración / Sistema > Pantalla / Configuración de gráficos” y una vez ahí, podemos elegir la aplicación sobre la que deseamos aplicar esta optimización en su funcionamiento a pantalla completa.
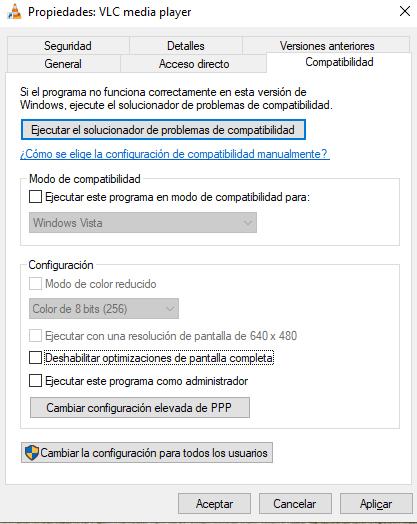
Al mismo tiempo, esto es algo que podremos llevar a cabo desde el propio registro del sistema, al que, como sabéis, podemos acceder mediante la combinación de teclas “WIN + R” donde escribimos el comando “regedit”. Luego accedemos a la ubicación de la siguiente clave:
“HKEY_CURRENT_USERSystemGameConfigStore”
Después de esto hacemos clic con el botón derecho del ratón en la ventana y creamos un nuevo valor de tipo DWORD de 32 bits llamado “GameDVR_DSEBehavior”, al que asignamos un “2” para desactivar las optimizaciones de pantalla completa, o “0” para habilitarlas.
Por otro lado tenemos a nuestra disposición otra manera de lograr habilitar o deshabilitar esta funcionalidad, algo que os describiremos a continuación. En primer lugar vamos a localizar el archivo del ejecutable de la herramienta o juego para la que necesitamos habilitar o deshabilitar la optimización a pantalla completa, para después hacer clic con el botón derecho en el mismo y seleccionando “Propiedades”. Luego nos situamos en la pestaña “Compatibilidad” y ahí ya encontramos la opción de “Deshabilitar optimizaciones de pantalla completa”, que marcamos, o no.
