Estos son los parámetros que deberías personalizar en Word para sacar el máximo provecho
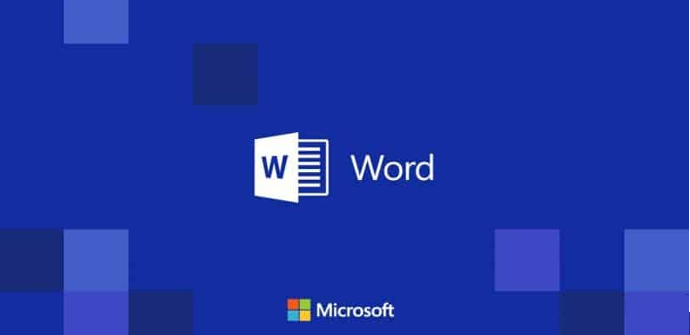
Ya sea en la oficina o en casa, la mayoría de las personas que usan su PC para generar y editar textos de todo tipo, lo más probable es que utilicen como software para todo ello, Word de Microsoft, programa que forma parte de la popular suite de Office.
Esta es una herramienta que con el paso de los años ha ido ganado tanto en adeptos como en funciones, ya que sus máximos responsables no han parado de mejorarla e incluir nuevas funcionalidades que aumentan su versatilidad. Mientras que la aplicación ofrece muchas funciones y configuraciones predeterminadas, al mismo tiempo pone a nuestra disposición muchas características personalizables.
Es por ello que en muchas ocasiones merece la pena investigar un poco entre los menús de las apps que usamos a diario para así poder adaptarlas a nuestras preferencias, algo que incluye al propio Word de Microsoft. Con eso tendremos la posibilidad de mejorar la experiencia con la aplicación, por lo que vamos a echar un vistazo a algunos de los parámetros que nos convendría ajustar en este conocido editor de textos.
Ortografía y gramática
Cambiar la forma en la que Word trabaja con la ortografía y gramática supone un buen comienzo en estas tareas de personalización de la aplicación, ya que así nos aseguramos de que no estamos redactando mal en determinadas circunstancias, o usando una gramática incorrecta, al tiempo que evitamos distracciones.
Por tanto, lo recomendable llegado el caso es que, una vez que tenemos el programa en pantalla con algún documento abierto, abramos el menú “Archivo” y hagamos clic en “Opciones / Verificación”. Aquí encontramos una amplia variedad de opciones personalizables relativas a la corrección de ortografía y gramática de nuestros documentos, algunas aplicables a todos los programas de Microsoft Office, mientras que otras son sólo para Word. Así podremos personalizar las sugerencias sobre las mayúsculas, enlaces, números, nombres de fichero, corrección en tiempo real, etc.
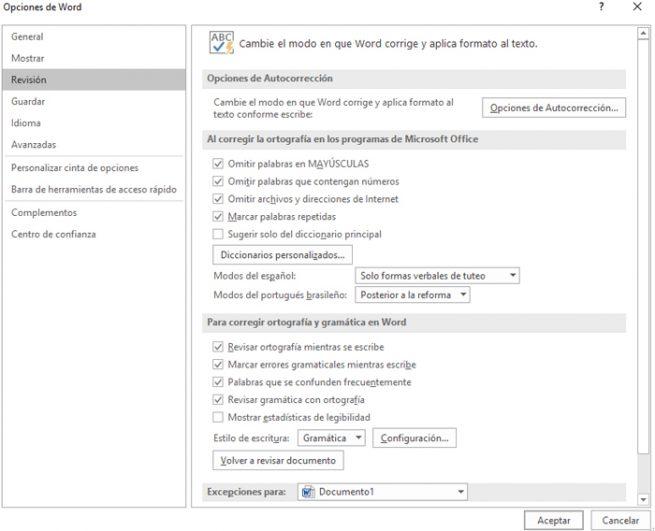
El autocorrector
Esta es una de las herramientas más usadas en Word, y al igual que sucede con las funciones ortográficas y gramaticales, está ahí para ayudarnos a evitar errores en nuestros trabajos, aunque esto es algo que no siempre funciona como desearíamos. Y es que configurando este apartado correctamente, podemos hacer que el autocorrector corrija elementos específicos en los textos, como poner mayúsculas en los nombres de los días de la semana, o las primeras letras de las frases.
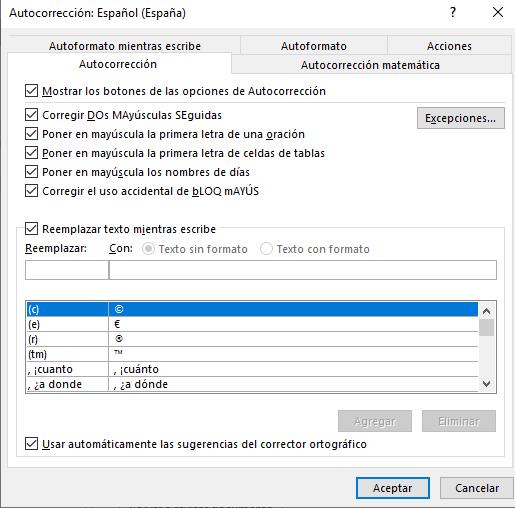
Por tanto, igualmente pinchamos en el menú “Archivo / Opciones / Opciones de autocorrección”, donde encontramos diversas pestañas que se refieren al trabajo con textos, números, en tiempo real mientras escribimos, y un apartado para incluir excepciones personales además de reemplazos al tiempo que escribimos.
Accesos de la barra de herramientas
La barra de herramientas de acceso rápido se encuentra en la parte superior de la ventana de Word, una función que nos permite ir rápidamente a las funciones que necesitamos, como su nombre indica. Es por ello que es fundamental que podamos personalizar los elementos que encontraremos en la misma, ya que cada caso va a ser diferente del resto, dependiendo de nuestras necesidades y tipos de trabajo, lo que nos va a permitir ahorrar un montón de tiempo. De ese modo podremos modificar los accesos directos que se incluyen por defecto en esta sección, elementos como “Guardar”, “Deshacer”, “Rehacer”, etc.
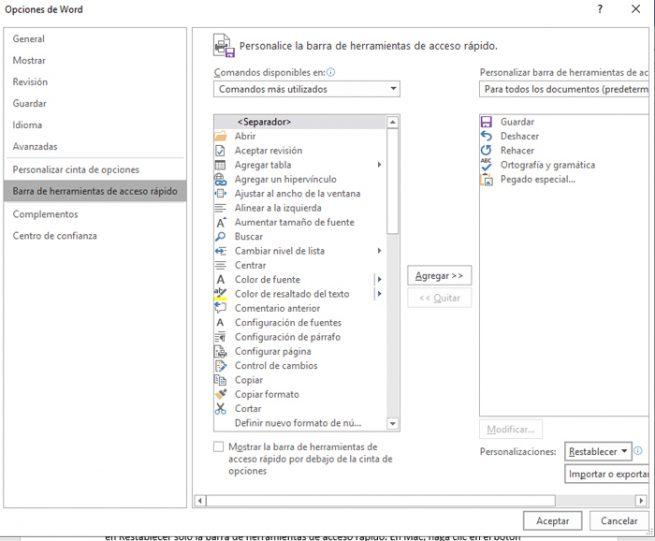
Por tanto para todo ello basta con que pinchemos en “Archivo / Opciones”, para a continuación seleccionar “Barra de herramientas de acceso rápido”. Una vez aquí, en la parte izquierda de la nueva ventana que aparece, veremos los comandos y funciones de la aplicación que podemos utilizar en la barra de accesos, mientras que los de la derecha son los que se encuentran actualmente en la mencionada barra y que podemos eliminar para dejar sitio a otros. Así, de manera sencilla podremos ir moviendo funciones de un lugar a otro, dependiendo de las veces que las usemos en el trabajo diario con el editor de textos.
La Cinta de opciones
Si continuamos con la personalización de la interfaz de MS Word, otro de los apartados a tener en consideración es la Cinta de opciones de la herramienta para así poder tener al alcance de la mano aquellas acciones que más utilizamos. Por defecto la propia app nos propone algunas de estas como “Inicio”, “Insertar”, “Dibujar”, o “Ver”, pero por ejemplo, si nunca usamos este programa para dibujar, el apartado de “Diseño” es completamente innecesario en este caso.
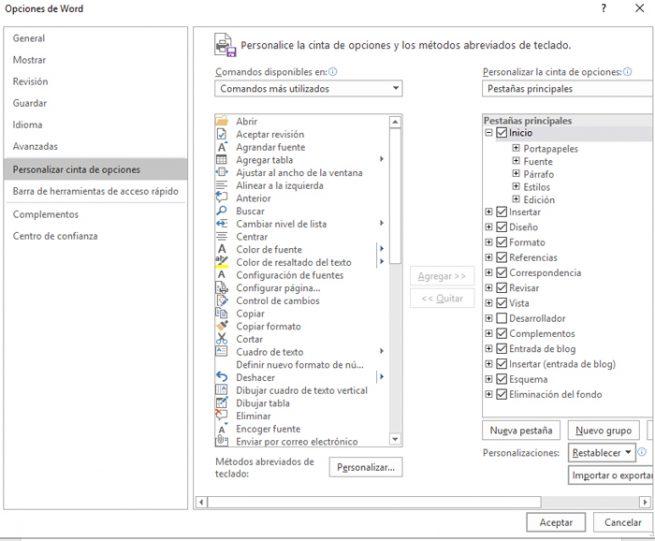
De nuevo nos situamos en el menú “Archivo / Opciones” y a continuación seleccionemos “Personalizar cinta de opciones”, sección en la que, al igual que en la configuración de la barra de herramientas de acceso rápido, a la izquierda vemos la ventana con las opciones de configuración que podemos usar, y a la derecha los comandos y funciones actuales.
La barra de estado
La barra de estado es en realidad el elemento que se encuentra en la parte inferior de la ventana de Word, un apartado que probablemente no tocamos nunca, al menos hasta que lo personalicemos para poder sacarle un mayor provecho. Así, diremos que esta es una barra de herramientas que puede proporcionar mucha información útil, por lo que vale la pena ajustarla y configurarla.
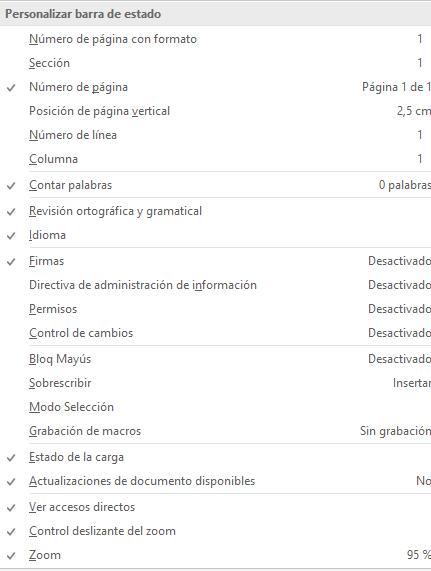
Esta es una sección que, por ejemplo, nos puede ser de gran ayuda en el caso de que comprobemos constantemente el número de palabras escritas o para cambiar las vistas del diseño en Word.
Por tanto, en este caso basta con que hagamos clic con el botón derecho del ratón en esta barra de estado para que aparezca el menú de configuración de este apartado y que nos va a mostrar los elementos que podemos añadir, o eliminar.
