Cada vez los ordenadores cuentan con discos duros de mayor capacidad lo cual nos permite instalar todo tipo de programas y juegos, así como documentos de trabajos o medios digitales como como imágenes, videos, audio, etc. Dependiendo del tipo de usuario que seamos tendremos nuestros archivos más o menos ordenados. Si somos desordenados es posible que tengamos los archivos almacenados en diferentes ubicaciones, de forma que incluso hayamos olvidado dónde hemos almacenado nuestras fotos. Por suerte, existen diferentes formas para encontrar en una sola búsqueda todos los archivos por tipo en Windows.
Es por ello por lo que hoy vamos a ver las diferentes formas a través de las cuales podemos ver de manera colectiva todas las fotos que tenemos guardada en nuestro ordenador a fin de poder ubicarlas fácilmente cuando lo necesitemos.
Por qué no se guardan las fotos en un mismo lugar
El problema de que no se guarden las fotos en un mismo lugar en Windows, realmente no es de Windows, sino de nosotros como usuarios. Windows, pone a nuestra disposición diferentes carpetas predeterminadas en el sistema: Imágenes, Documentos, Vídeos y Descargas. Estas carpetas están pensadas para almacenar en su interior el tipo de archivo correspondiente para que, de esta forma, tener siempre a mano todo el contenido en caso de que sea necesario hacer una copia de seguridad, ya que estos son las carpetas que, cuando hacemos una copia de seguridad de Windows, se registran en la copia.
Mientras que algunos usuarios se han acostumbrado a utilizar estas carpetas para almacenar cualquier tipo de archivo que creen o copien en su equipo, muchos otros usuarios, prefieren crear carpetas de forma indistinta en el equipo y almacenar las imágenes en carpetas aleatorias repartidas por diferentes carpetas, convirtiendo la labor de buscar imágenes en un PC en una labor tediosa si no tenemos los conocimientos adecuados para poder llevarla a cabo. A este desbarajuste, tenemos que sumar que las plataformas de almacenamiento en la nube crean sus propias carpetas y/o unidades para almacenar las imágenes, por lo que, realmente no hay ninguna forma de poder encontrar todas las imágenes en un único lugar sin acabar realizando búsquedas en el equipo.
Si no queremos vernos obligados a realizar búsquedas en Windows de forma habitual para encontrar fotografías almacenadas en el PC, debemos comenzar a cambiar el método que utilizamos para guardarlas en el PC. Lo mejor que podemos hacer es comenzar a utilizar la carpeta Imágenes de Windows. Dentro de esta carpeta, podemos crear tantas carpetas como queramos, para que, a la hora de buscarlas, tan solo debamos preocuparnos de encontrar en nombre del directorio y no las fotografías en sí.
Si no queremos almacenar dos o tres veces la misma imagen, es recomendable utilizar una aplicación que se encargue de buscar fotos duplicadas en el disco duro para así evitar ocupar una gran cantidad de espacio en contenido duplicado. Y, si no queremos perder todo nuestro contenido fotográfico, también es recomendable utilizar un disco duro externo para hacer copias de seguridad de únicamente este contenido para así poder tenerlo a mano, desde cualquier otro ordenador y acordarnos de hacer copias de seguridad incrementales cada vez que hacemos alguna modificación para así se copien o modifiquen únicamente las imágenes editadas o añadidas.
Encuentra fotos en el PC con el explorador
A continuación, vamos a ver cómo podemos encontrar fotos de manera automática utilizando para ello el Explorador de archivos tanto en Windows 10 como en Windows 11, una herramienta indispensable dentro del sistema operativo de Microsoft.
En Windows 10
En ordenadores Windows 10, debemos de acceder al Explorador de archivos pulsando en el icono de Este equipo. Desde aquí vamos a poder buscar de forma automática en todos nuestros discos duros. En el caso de que solo queramos buscar en uno solo en concreto, como por ejemplo en C:, simplemente debemos entrar y realizar los mismos pasos desde él.
Una vez decidamos si queremos buscar en todas las unidades o solo una en concreta, debemos hacer clic sobre el cuadro de «Buscar» que encontramos en la parte superior derecha. Aquí ponemos cualquier palabra y pulsamos Enter. Esto hará que se habilite en la parte superior la pestaña de «Buscar», sobre la cuál pulsaremos para ver las diferentes opciones que tenemos. Por ejemplo, si queremos buscar todas las imágenes JPG ponemos .jpg y pulsamos Enter.
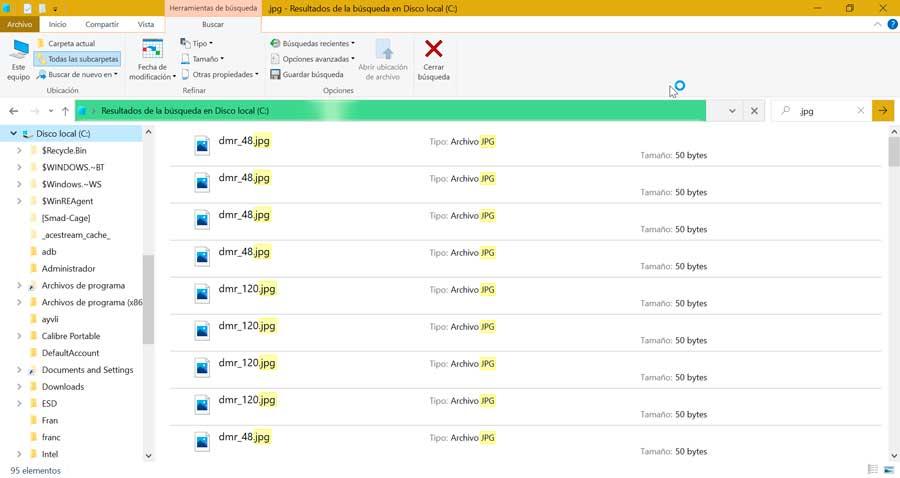
En la parte superior encontramos la pestaña de «Tipo», desde donde podemos seleccionar el tipo de archivo que deseamos buscar. Encontraremos una amplia lista con diferentes categorías como «Vídeo», «Música», «Nota», «Juego», etc. A nosotros nos interesa en esta ocasión las fotos por lo que seleccionaremos el apartado de «Imagen». Esto hará que Windows empiece a buscar automáticamente todos los archivos, por lo que en función de la cantidad que tengamos puede provocar que se demore incluso minutos esta labor. Una vez terminada la búsqueda podemos ver todas las fotos que ha encontrado.
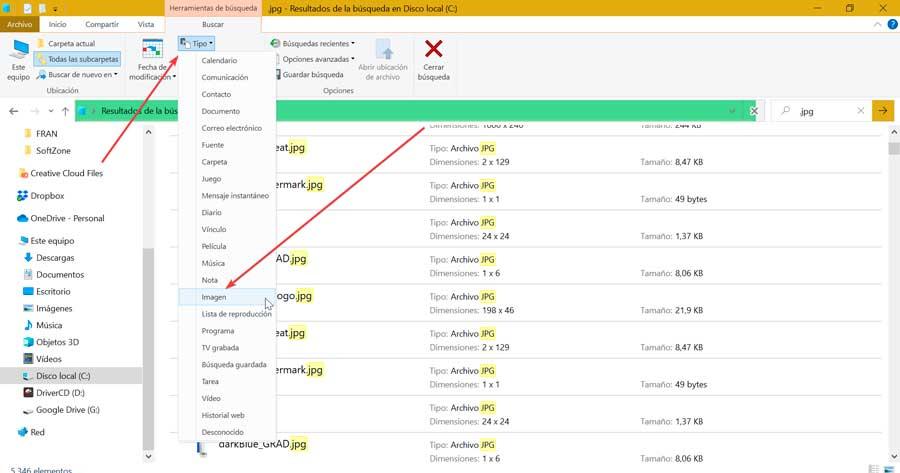
Una vez finalizada la búsqueda podemos cambiar la vista para de esta forma poder ver las miniaturas más grandes y desplazarnos entre ellas más cómodamente. Para ello pulsamos en la pestaña de «Vista» y nos situamos en el panel de «diseño». Desde aquí, podemos seleccionar iconos muy grandes, grandes, medianos o pequeños. También podemos verlo en modo lista, detalles, mosaico o contenido.

Si lo que queremos es ir a la carpeta donde se encuentra guardada una fotografía, tan solo será necesario pulsar sobre ella con el botón derecho del ratón. Esto hará que aparezca el menú contextual donde debemos de pulsar en «Abrir ubicación del archivo». De esta forma se abre la carpeta donde está guardada junto con el resto de las fotos que la integran.
Con Windows 11
En el nuevo sistema operativo de Microsoft, también podemos buscar todas las fotos de forma automática desde el Explorador de archivos, de una forma bastante similar al de su predecesor. Para ello lo abrimos y vamos a buscar en todo el disco duro por lo que nos situaremos en la unidad C.
En el cuadro de búsqueda de la parte derecha colocamos la palabra clave. Por ejemplo, podemos poner .png para que nos muestre todas las imágenes PNG dentro del disco duro. Esto habilitará la pestaña «Opciones de búsqueda» en la parte superior, provocando que se abra un menú desplegable. Aquí, vamos a «Tipo» y nos mostrará todas las opciones disponibles por las que podemos filtrar (imagen, vídeo, nota, etc), por lo que seleccionamos Imagen que es la que nos interesa.
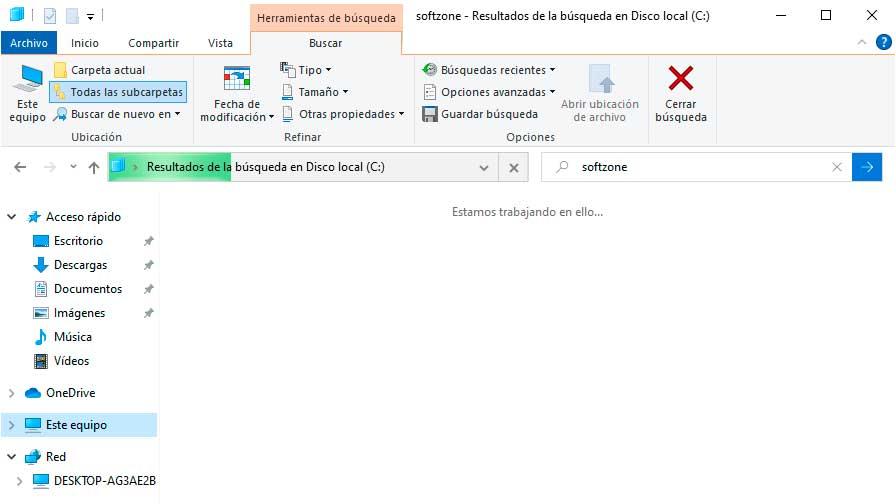
Para cambiar la forma en que se nos muestran pulsamos en la pestaña de» Vista». Esto nos mostrará un menú desplegable donde podemos organizarlos por iconos muy grandes, grandes, medianos y pequeños. También se puede organizar por lista, detalles, contenido y mosaicos. Para ver la carpeta en la que se encuentra, pulsamos sobre la imagen con el botón derecho y en el menú contextual hacemos clic en «Mostrar más opciones». Esto hará que nos muestre otro menú donde debemos de seleccionar «Abrir ubicación del archivo».
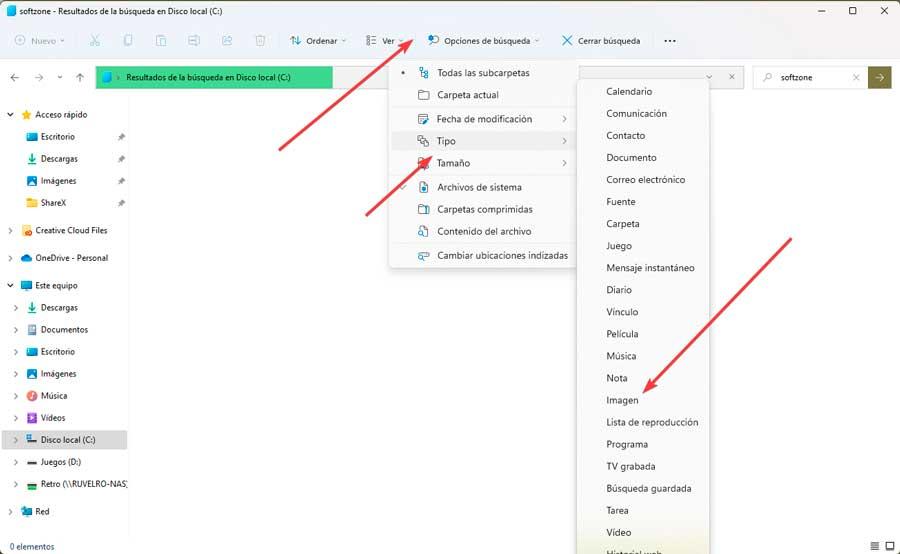
Usa la aplicación de Fotos
Microsoft ha incorporado en Windows 10 y 11 su propio visor de fotos, denominado precisamente Fotos. Sin duda alguna no es una aplicación perfecta, pero nos puede servir para gestionar nuestras imágenes, aprovechando incluso su algoritmo de análisis facial mediante el cual podemos agrupar fotos de una misma persona. Esta función recibe el nombre de Personas y nos puede resultar útil para encontrar todas las imágenes de esa persona específica.
Para poder encontrar fotos almacenadas en múltiples ubicaciones, debemos de ejecutar la aplicación. Para ello, escribimos fotos en el cuadro de búsqueda del menú Inicio y la seleccionamos de entre las opciones que nos aparezcan. En el momento que nos aparezca debemos de ver las imágenes ordenadas por fecha, siendo aquellas que hayan sido tomadas, guardadas o descargadas más recientemente las que aparezcan primero. Las más antiguas aparecerán en la parte inferior de la lista.
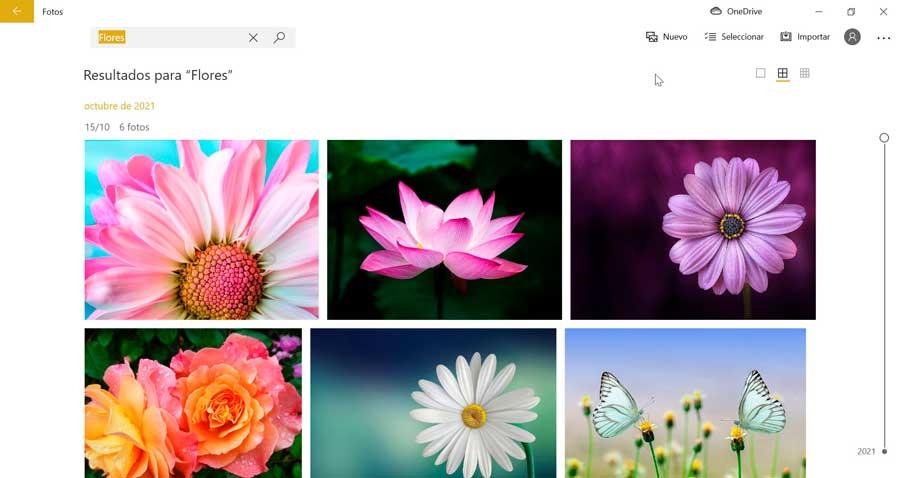
Si recordamos el nombre del archivo que queremos buscar podemos escribirlo en su buscador situado en la parte superior y presionamos Enter. Podemos limitar la búsqueda a una persona específica escribiendo Personas y activar la agrupación facial cuando nos lo solicite. Si, por ejemplo, queremos buscar fotos con flores, escribimos Flores y pulsamos Enter.
Recomendaciones para buscar imágenes en Windows
El proceso de búsqueda de todas las fotos que nos encontramos en el ordenador puede ser una tarea un tanto tediosa que nos puede llevar mucho tiempo, sobre todo, si disponemos una amplia colección de imágenes en el disco duro. Si ese es nuestro caso, debemos saber que existen ciertas acciones que podemos llevar a cabo para poder encontrar la foto que buscamos de una manera algo más directa.
Por ello, la primera recomendación que os vamos a dar es evitar buscar en todo el equipo de manera directa y limitar la búsqueda a carpetas específicas donde sea más probables poder encontrarlas. Por ejemplo, Windows cuenta con una carpeta específica llamada Imágenes, especialmente concebida para guardar fotos, por lo que debemos empezar la búsqueda por ella usando los métodos que hemos mencionado.
De la misma forma, podemos considerar organizar nuestras fotos por tamaño, lo cual puede resultarnos interesante si deseamos eliminar algunas de las imágenes que aparecen en el resultado de la búsqueda.
También podemos optar por extender la búsqueda a otros lugares, desde el escritorio a cualquier otra carpeta del PC. Podemos hacer las búsquedas a cualquier carpeta del PC y llevarlas a cabo según un formato específico. Por ejemplo, podemos buscar imágenes .jpg, .png o cualquier otro formato que solamos utilizar. De esta forma nos aparecerán en pantalla solo aquellas fotos que cuenten con un formato específico.
Además, podemos considerar organizar nuestras fotos para su posterior búsqueda usando el Asistente de Google Fotos, que además de permitirnos sincronizarlas directamente con el móvil, podremos organizarlas de forma automática por colecciones. Incluso cuenta con su propio sistema de búsquedas inteligente (según contenido, localización, fechas, reconocimiento fácil, colores y términos específicos).
Asimismo, otra decisión que podemos tomar y que a la larga nos será de enorme utilidad es utilizar algún dispositivo de almacenamiento externo para guardar estos archivos. Seguro que muchos de vosotros sois conscientes de primera mano de que nuestra biblioteca de imágenes se puede contar incluso por miles de elementos. Utilizar dispositivos externos nos ayudará a organizar de una manera mucho más efectiva todos estos contenidos y además podremos ahorrar espacio en las unidades principales de almacenamiento del ordenador, nos referimos a los discos duros.
Cómo mantener las fotos siempre organizadas
Para evitar desordenes a la hora de guardar y mantener organizadas todas nuestras fotos en un ordenador con Windows, nada mejor que llevar a cabo unos sencillos trucos que nos evitará tener que andar buscándolas cómo locos posteriormente. Algunas acciones que podemos llevar a cabo para una buena organización serían:
- Etiquetar las fotos importadas: cuando importamos fotos desde nuestra cámara o algún otro dispositivo de almacenamiento, Windows nos pedirá que etiquete sus archivos. Siempre debemos aprovechar esta oportunidad para escribir algunas palabras que nos ayuden a recordar de qué se trataba ese lote de fotos para que posteriormente nos sea más fácil encontrarlas dentro del sistema operativo.
- Cambiar el nombre a las fotos: cuando hacemos una foto con nuestra cámara digital o teléfono móvil, al archivo de imagen generado se le asigna un nombre automáticamente que nos será imposible de recordar o buscar. Por eso es importante que cambiemos ese nombre por otro que nos pueda resultar más sencillo. Por ejemplo, las vacaciones del verano, pues VacacionesVerano1, VacacionesVerano2, etc.
- Separar manualmente los archivos de diferentes sesiones: a la hora de importar o descargar todas las fotos en el ordenador, debemos evitar que todas terminen en una misma carpeta. En lugar de esto, es conveniente crear una carpeta nueva para cada sesión de foto, de forma que cada carpeta contenga un día, un acontecimiento o momento por el que queremos recordar esas fotos, y que cada nombre sea único.
Como veis son consejos muy útiles y prácticos que de llevarlos a cabo nos permitirán tener bien organizada nuestra biblioteca de fotos y que podamos localizar cualquier imagen de forma sencilla, sin que ello nos suponga auténticos quebraderos de cabeza.
Programas para organizar fotos
Si queremos poner orden en el maremágnum de imágenes que tenemos almacenadas en nuestro disco duro, lo mejor que podemos hacer, además de crear una estructura adecuada como os hemos comentado en el apartado anterior, podemos recurrir a aplicaciones de terceros como las que os mostramos a continuación.
XnView
Si hablamos de organizar fotografías, una de las mejores aplicaciones para llevar a cabo esta tarea es XnView, una aplicación que cuenta con un editor de fotografías integrado para añadir filtros, rotar y recortar imágenes, cambiar el tamaño y resolución, buscar imágenes duplicadas, añadir etiquetas, renombrar archivos, crear álbumes y muchísimo más. Además, es completamente gratuita por lo que no vamos a tener que invertir un solo euro para poner en orden nuestra biblioteca fotográfica. Podemos descargar XnView directamente desde su página web pulsando en el siguiente enlace.
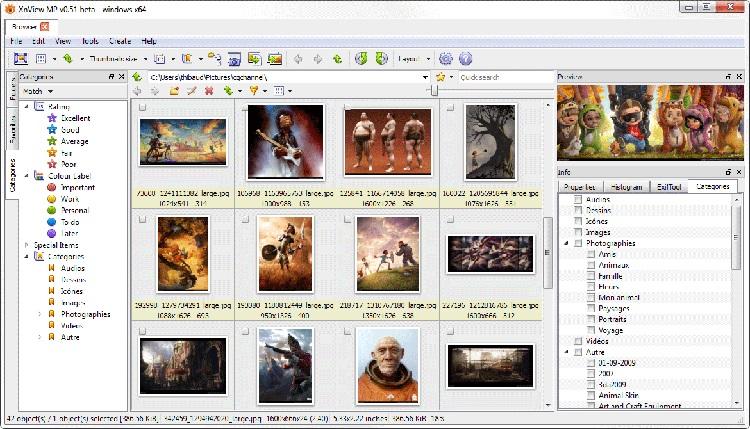
Aunque la interfaz no es la mejor del mundo y necesita una renovación, todas las funciones que nos ofrece están perfectamente disponibles a través de la barra superior de opciones.
Lo mejor y lo peor
En el caso de que busquemos un programa para organizar nuestras fotos de la manera más eficiente y sencilla, esta es una solución software perfecta. Además nos ofrece funciones adicionales muy interesantes como su potente buscador de archivos de estas características. Quizá uno de los puntos más flojos que vamos a encontrar en este programa haga referencia a su anticuada interfaz de usuario, que necesita una renovación por parte de sus desarrolladores.
ACDSee Photo
ACDSee Photo es un todo un clásico en el mundo de la informática si hablamos de aplicaciones para organizar bibliotecas de fotografías. Incluye funciones avanzadas como la detección de rostros y reconocimiento facial lo que nos permitirá etiquetar rostros de personas y poder realizar búsquedas de personas de una forma muy rápida y sencilla.
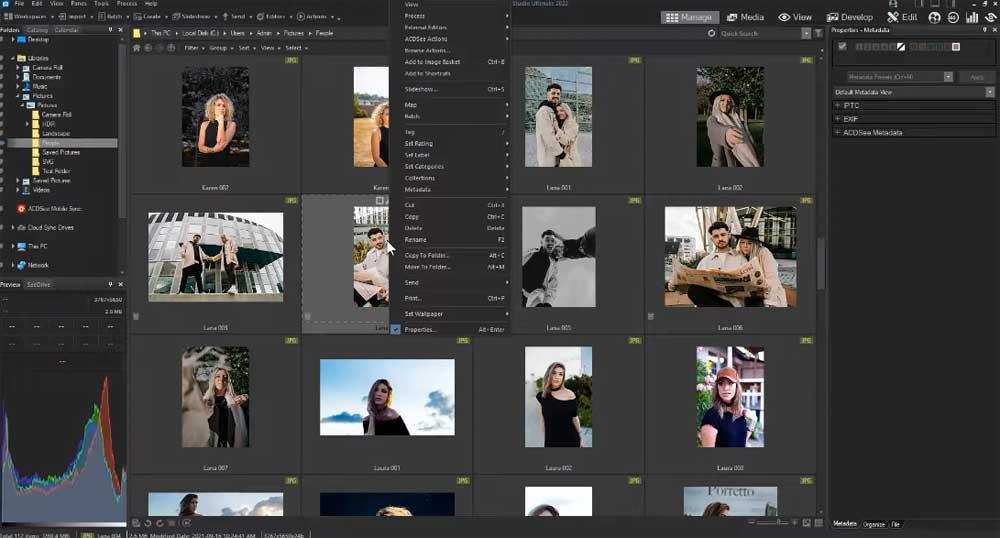
Es compatible con un gran número de formatos de imagen, nos permite modificar los datos EXIF, renombrar archivos, crear carpetas, filtras imágenes y muchísimas más opciones. Esta aplicación, que no es gratuita y cuesta 179,99 euros, está disponible a través de su página web, a la que podemos acceder en el siguiente enlace. Antes de comprar la aplicación, podemos descargar una versión gratuita para comprobar si todas las funciones que nos ofrece satisfacen nuestras necesidades.
Me gusta y no me gusta
Aquí nos encontramos con una potente aplicación para llevar a cabo múltiples tareas relacionadas con nuestros archivos fotográficos. Merece la pena reseñar que incluso dispone de funciones relacionadas con la inteligencia artificial para así poder editar y manejar nuestras fotos de una manera casi profesional. El mayor inconveniente que nos vamos a encontrar en este programa es que para poder beneficiarnos de todas las funciones que nos ofrece, tendremos que pagar, y además no es un software precisamente barato, aunque para muchos el desembolso merece la pena.
FastStone Image Viewer
A la hora de trabajar con las fotos que tenemos en nuestro ordenador, tanto en tareas organizativas como a la hora de llevar a cabo ediciones básicas o para su visualización, no hace falta que echemos mano de complejos programas como Adobe Photoshop o GIMP. Hay determinadas aplicaciones muy sencillas que nos servirán para estas tareas que os comentamos y así gestionar de manera correcta nuestras bibliotecas de imágenes, que en ocasiones son enormes.
En las tareas que os mencionamos en estas mismas líneas nos encontramos con una aplicación gratuita que podéis instalar en vuestro ordenador en cualquier momento y que os será de enorme utilidad, hablamos de FastStone Image Viewer. Tal y como su propio nombre nos deja entrever se trata de un programa que en un principio nos servirá para visualizar de la mejor manera nuestras bibliotecas de fotos almacenadas en los discos duros. Nos ofrece una serie de funciones muy interesantes tanto para la reproducción como para la organización de estos contenidos multimedia y podemos bajarla desde aquí (https://www.faststone.org/FSIVDownload.htm).
Además y de manera adicional nos ofrece una enorme cantidad de datos de forma predeterminada correspondientes a cada uno de los ficheros que carguemos aquí. Y no solo eso, ya que además cuenta con algunas herramientas y funciones básicas que nos servirán para mejorar nuestras imágenes sin utilizar otros programas más complejos. Básicamente con esto lo que os queremos decir es que también nos ofrece algunas interesantes herramientas de edición de fotos para llevar a cabo por ejemplo mientras las estamos visualizando por lotes.
Por tanto aquí nos encontramos con una de las aplicaciones para el trabajo con imágenes que podríamos establecer como predeterminadas en Windows y así llevar a cabo todo tipo de tareas con estos ficheros.
Me gusta y me gusta algo menos
Sin duda alguna este es uno de los visualizadores de fotos más interesantes del mercado y además no tendremos que pagar un solo euro. De forma adicional nos permite organizar nuestras bibliotecas de imágenes y cuenta con algunas herramientas básicas para la edición de las mismas. El mayor inconveniente que vamos a encontrar aquí es que el consumo de recursos se eleva de forma exponencial si cargamos bibliotecas con una gran cantidad de fotos para su visualización.

