Tanto Windows 10, como el reciente Windows 11, son sistemas operativos solventes y que funcionan con total normalidad en la mayoría de las ocasiones. Sin embargo, no están exentos de problemas como los que nos podemos encontrar a la hora de descargar e instalar actualizaciones del sistema. Y es que puede que ocasiones algunas se queden pendientes de instalar, se descarguen de manera incompleta o que se produzcan errores durante las descargas de estas. Si este es nuestro caso, hoy vamos a ver cómo poder borrar tanto las actualizaciones descargas, como pendientes o con errores en Windows 10 y 11.
Es posible que en alguna ocasión podamos tener problemas al descargar actualizaciones del sistema operativo de Microsoft, por lo que eliminar todas las descargas que tengamos almacenadas en nuestro disco duro puede ayudarnos a solucionar el problema, y de paso ahorrar bastante espacio.
A qué se deben los problemas con las actualizaciones
Tanto Windows 10 como Windows 11 cuentan con un proceso de actualización que deben funcionar sin problemas, pero hay ocasiones donde algo pasa y puede sucederse errores. En los sistemas operativos modernos de Microsoft, el proceso para instalar actualizaciones acumulativas puede causar problemas en ciertas ocasiones. Por ejemplo, las actualizaciones pueden fallar al instalarse como resultado de que exista un archivo corrupto, compatibilidad o errores de índole desconocida. Y es que estos archivos de actualización pendientes no solo evitan que puedan instalarse correctamente nuevas actualizaciones de Windows en el sistema, sino que también ocupan una gran cantidad de espacio en nuestro disco duro, que seguramente nos pueda interesar liberar.
Pero, además, debemos tener en cuenta la naturaleza de la compatibilidad de Windows. Windows es un sistema operativo que está diseñado para ser compatible con miles de ordenadores completamente diferentes, a diferencia de macOS, el sistema operativo de Apple que está diseñado para trabajar con un número limitado de componentes y, aun así, de vez en cuando lanzan una actualización que deja bloquea determinados dispositivos, los bloquea de forma que no pueden volver a encenderse hasta que Apple lance una nueva actualización, algo que, afortunadamente, nunca ha sucedido con Windows.
Teniendo en cuenta las necesidades de compatibilidad de Windows, no debería extrañarnos que, en alguna que otra ocasión, alguna actualización no le siente bien a nuestro equipo. Afortunadamente, Microsoft es capaz de detectar estos errores y rápidamente lanza una actualización complementaria para solucionar los problemas que estén sufriendo determinados equipos. Windows nos permite desinstalar cualquier actualización que estén causando problemas de funcionamiento en el equipo, por lo que podemos restaurar rápidamente su funcionamiento eliminándola de nuestro equipo mientras la compañía con sede en Redmond trabja en una solución al problema.
¿Es seguro borrar actualizaciones pendientes?
En caso de que nos hagamos esta pregunta, la respuesta es sí, eliminar actualizaciones pendientes de Windows es una acción completamente segura. Si después de descargar la actualización esta se atascó o no se pudo instalar por culpa de diferentes errores, es recomendable ejecutar el solucionador de problemas de Windows Update, que se encargará de manera automática de verificarlo y solucionarlo para que las actualizaciones se instalen correctamente.
Para ello pulsamos el atajo de teclado «Windows + I» y accedemos al menú de «Configuración». Posteriormente hacemos clic en «Actualización y seguridad». En la parte de derecha pulsamos en «Solucionar problemas» y posteriormente en «Solucionadores de problemas adicionales». En la nueva ventana pulamos en «Windows Update» y hacemos clic en «Ejecutar el solucionador de problemas».
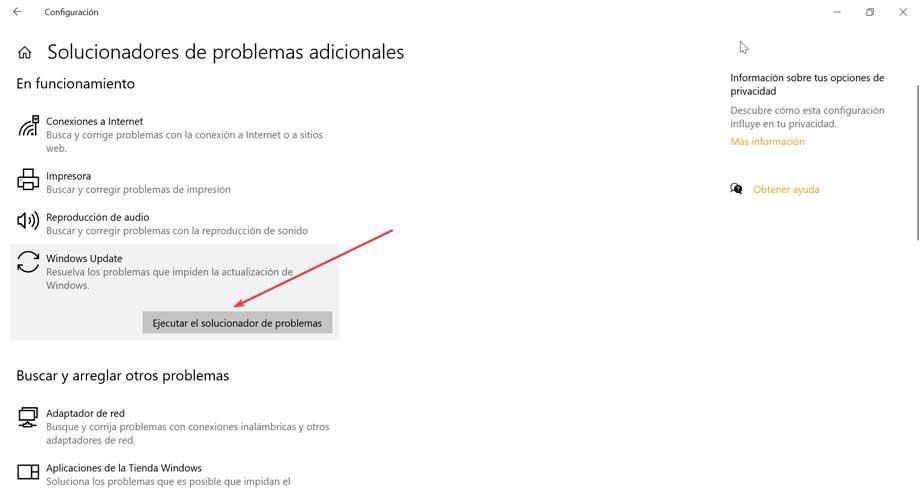
Una vez se ha completado el proceso, debemos de reiniciar Windows y buscar nuevas actualizaciones. Ahora nos aseguramos de que esta vez sí, las actualizaciones se hayan instalado correctamente y que no haya ninguna pendiente.
Si tras eliminar los errores, seguimos sin poder instalar las actualizaciones más recientes, la solución más sencilla y que Microsoft pone a nuestra disposición es descargar el instalador de actualizaciones de Windows, una aplicación que podemos descargar a través del siguiente enlace. Esta aplicación, que funciona desde fuera del sistema, se encarará de comprobar cuál es la versión de Windows que tenemos instalada y forzará al sistema a descargar todas las actualizaciones más recientes. Esta aplicación es la mejor opción para forzar la actualización en Windows 10 especialmente cuando llevamos varios meses sin actualizar el equipo, ya sea porque lo hemos tenido apagado o bien porque hemos ido retrasando la instalación de las actualizaciones. Sin embargo, noes una opción para Windows 11.
Y decimos que no es una opción en Windows 11, porque esa aplicación no funciona en Windows 10. Al rehacer por completo Windows 11, Microsoft parece haber solucionado el problema habitual de Windows 10 a la hora de descargar e instalar actualizaciones en el equipo cuando este lleva un tiempo sin actualizarse. En el caso, muy poco probable, de que aun persistan los problemas y se mantienen las actualizaciones pendientes, os enseñamos cómo poder eliminarlas de forma manual.
Cómo borrar actualizaciones descargadas
A continuación, vamos a ver diferentes acciones que podemos llevar a cabo para poder borrar de nuestros discos duros todas las actualizaciones descargadas, incompletas o con errores.
Utilizar el liberador de espacio en disco
La aplicación nativa de Windows, Liberador de espacio en disco es una las primeras herramientas con la que debemos interactuar para buscar liberar espacio en nuestro disco duro, ya sea espacio relacionado con actualizaciones ya instaladas y que se mantienen en el equipo un tiempo prudencial por algo falla como para liberar espacio de otros apartados de Windows en los que el usuario no suele fijarse habitualmente.
Con esta herramienta podemos eliminar los archivos temporales de internet, los informes de errores de Windows y diagnósticos, la caché del sombreador de DirectX (archivos creados por el sistema de gráficos), los archivos de optimización de distribución (suele ocupar bastante espacio), la papelera de reciclaje y los archivos temporales principalmente.
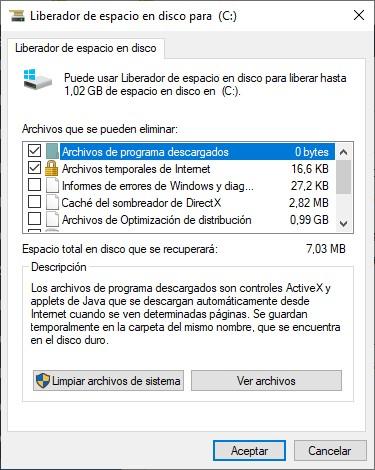
Si queremos liberar más espacio, pulsamos en Limpiar archivos de sistema para acceder a una ventana desde donde podemos eliminar, los archivos de las actualizaciones instaladas desde Windows Update a través de la opción Limpieza de actualizaciones de Windows Update. También podemos borrar los archivos temporales de instalación, archivos que, una vez hemos instalado el sistema operativo, ya podemos eliminar de nuestra unidad de almacenamiento.
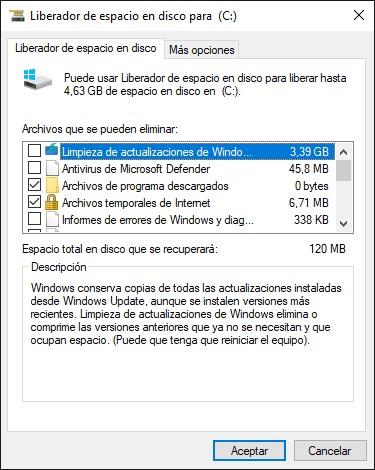
Para eliminar cada una de estas opciones, tan solo debemos marcar la casilla correspondiente y pulsar en Aceptar para que Windows haga el trabajo de limpieza. Aunque utilicemos un SSD, este proceso suele tardar bastante tiempo, por lo que es recomendable esperar el tiempo suficiente hasta que finalice y volver a abrir la aplicación para comprobar si realmente ha eliminado todos los archivos que hemos seleccionado.
Vaciar la carpeta temporal del sistema
Lo primero que vamos a hacer es eliminar todo el contenido que se encuentra almacenado en la carpeta del sistema. Para ello vamos a pulsar la combinación de teclas «Windows + R» para lanzar el comando Ejecutar. Aquí debemos de escribir %temp% y pulsamos Enter o en el botón de Aceptar.
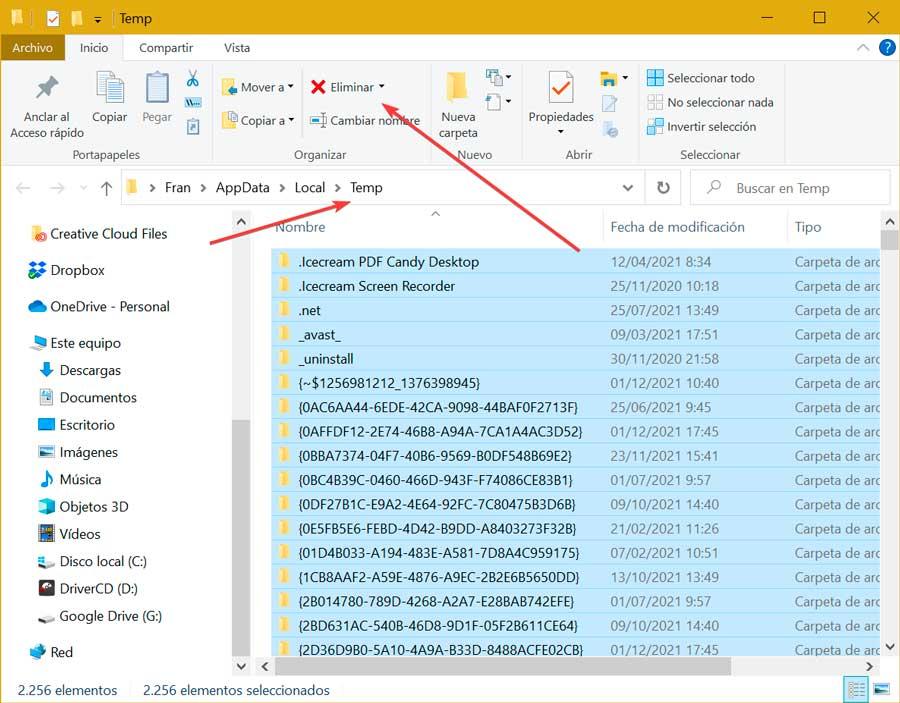
Esta acción se encargará de abrir el Explorador de archivos en la ruta C: / User / Usuario / AppData / Local / Temp. Aquí se encuentran almacenados todos los archivos temporales del sistema operativo por lo que solo tendremos que seleccionarlos y eliminarlos. Podemos optar por reiniciar el sistema y comprobar si con esto ya se soluciona el problema de actualización.
Todos los archivos que nos vamos a encontrar en esta carpeta son, como bien indica su nombre, archivos que están temporalmente en nuestro equipo para realizar una función, que, en este caso se trata de instalar las actualizaciones de Windows. Una vez las hemos instalado, lo único que hacen en nuestro equipo es ocupar un valioso espacio que podemos dedicar a otras cosas.
Eliminar tareas pendientes de Windows Update
También debemos de eliminar el archivo pending.xml o cambiarlo de nombre. De esta forma conseguimos eliminar las tareas pendientes de Windows Update y se encargará de crear una nueva verificación de las actualizaciones. Para ello debemos abrir el Explorador de archivos y navegar hasta la siguiente ruta:
C: / Windows / WinSxS
Aquí, debemos de buscar el archivo pending.xml y tenemos la opción tanto de borrarlo como de renombrarlo. Para eliminarlo basta con marcarlo y pulsar en el botón de «Eliminar» que encontramos en la parte superior del Explorador.
Vaciar la carpeta SoftwareDistribution
Otra acción que debemos de llevar a cabo es eliminar todo el contenido de la carpeta SoftwareDistribution. Esta se encuentra bajo la carpeta de Windows y es utilizada por el sistema operativo para almacenar archivos temporales que puede ser necesarios para instalar Windows Update en el quipo. Además, se incluyen los archivos del historial de actualizaciones, por lo que, al borrarlo, la próxima vez que ejecutemos Windows Update, tardará un poco más en iniciarse.
Para vaciar la carpeta debemos de pulsar la combinación «Windows + X» y abrimos el Símbolo del sistema con permisos de administrador. Una vez aquí debemos de ejecutar los siguientes comandos:
net stop wuauserv
net stop bits
Estos comandos se van a encargar de detener el servicio de actualización de Windows, así como el servicio de transferencia inteligente que se ejecuta en segundo plano. Posteriormente desde el Explorador de archivos navegamos hasta la siguiente ruta:
C: / Windows / SoftwareDistribution
Una vez aquí debemos de eliminar todos los archivos y carpetas de su interior. Puede que nos encontremos con algún error debido a que algunos archivos puedan estar en uso. En ese caso reiniciamos el equipo y repetimos todos los pasos, hasta eliminara por completo todo el contenido de la carpeta.
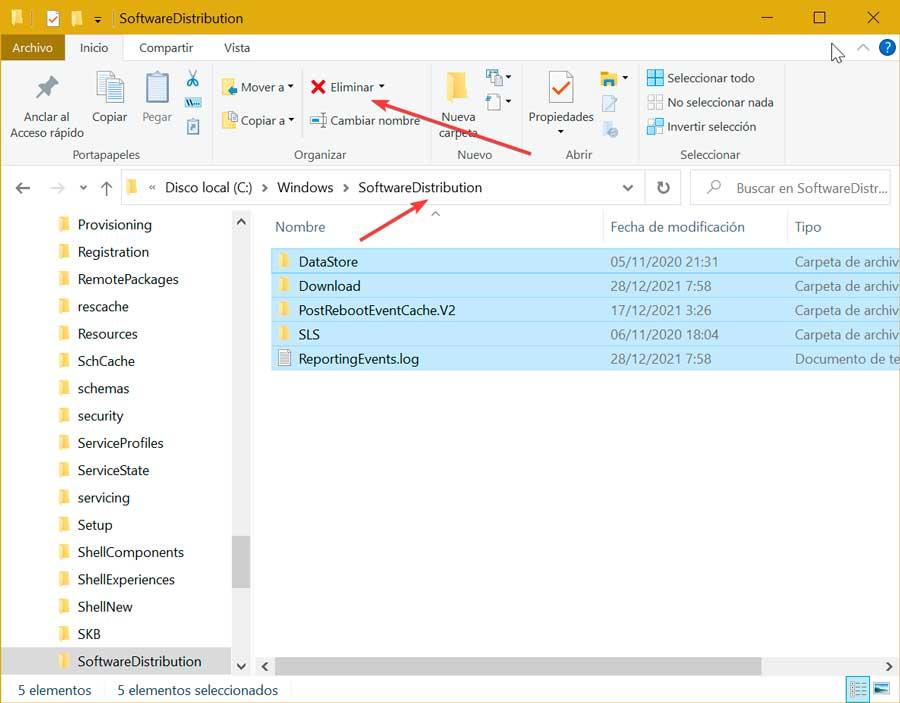
Una vez terminado, reiniciamos el equipo y abrimos nuevamente el Símbolo del sistema, para volver a iniciar los servicios de actualización de Windows y de transferencia inteligente ejecutando los siguientes comandos:
net start wuauserv
net start bits
Restablecer la carpeta catroot 2
También nos puede ayudar para borrar actualizaciones pendientes o con errores de Windows Update es restablecer la carpeta catroot 2. Tanto catroot como catroot 2, son dos carpetas del sistema que se requieren para el proceso de actualización de Windows. En ellas se almacenan las firmas del paquete de actualización que se va a instalar.
La carpeta Catroot no se debe ni eliminar ni cambiar de nombre, pero sí que es posible restablecer la carpeta catroot 2 con solo eliminarla. De esta forma, Windows volverá a crearla de manera automática cuando sea necesario. Para poder eliminarla, abrimos el Explorador de Windows y navegamos hasta la siguiente ruta:
C: / Windows / system32 / catroot2
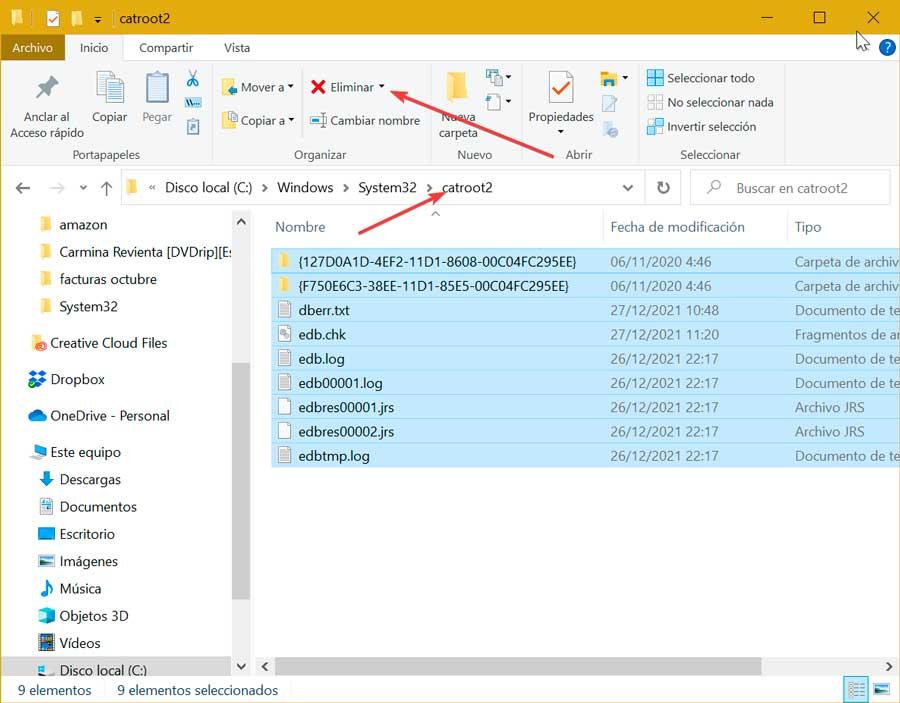
Solo nos queda marcar la carpeta y pulsar en el botón de «Eliminar» que encontramos en la parte superior del Explorador o bien pulsar directamente en la tecla SUPR del teclado. Para borrar esta carpeta, debemos ser administrador del sistema. Si nuestra cuenta es estándar, debemos solicitar el permiso del administrador de nuestro equipo para poder eliminarla, ya que forma parte del sistema.
Pausarlas actualizaciones para ahorrar espacio
Una de las principales razones por las que vamos a eliminar las actualizaciones antiguas de Windows de nuestro equipo es para así ahorrar varios gigas de espacio en disco. Dependiendo de la importancia y magnitud de estas, estas pueden ocupar más o menos cuando las instalamos. A esto le sumamos el hecho de que el propio sistema operativo mantiene almacenadas las actualizaciones antiguas que en realidad ya no sirven para nada. Una vez instaladas las actualizaciones, se mantienen durante un determinado espacio de tiempo por si fuera necesario revertir la instalación y volver a punto de inicio. Windows se encarga automáticamente de eliminar los archivos de las actualizaciones aunque también podemos hacer uso de la aplicación Liberador de espacio en disco.
Como os podréis imaginar estas las envía Microsoft con el fin de mejorar Windows, añadir nuevas funciones y corregir problemas de seguridad. Todo ello ocupa un espacio, por lo que las nuevas actualizaciones y versiones del sistema operativo cada vez ocupan más. Es por ello que, si necesitamos una determinada cantidad de disco duro de manera temporal, podemos pausar la llegada de estas actualizaciones durante unos días o semanas.
De esta manera tendremos la posibilidad de solventar ese problema con el espacio durante ese tiempo, para un poco más adelante recibir la nueva versión de Windows sin problema alguno. Hay que tener en cuenta que intentar actualizar el sistema operativo sin contar con espacio libre en los discos duros, puede provocar un serio problema. Por esta y otras muchas razones Windows nos permite pausar la llegada de estos elementos software. Esto es algo que de nuevo podemos llevar a cabo a través de la aplicación de configuración a la que accedemos mediante la combinación de teclas Win + I.
Aquí nos situamos en el apartado llamado Actualización y seguridad, donde nos encontramos con la aplicación de Windows Update. Desde la ventana que aparece en pantalla tendremos la posibilidad de pausar temporalmente la llegada de las nuevas actualizaciones y así solventar el problema de espacio que tengamos en las unidades de disco.
Qué hago si borro una actualización de Windows por error
Hay que tener en consideración que la falta de espacio en nuestro ordenador basado en Windows, no solo bloquea la instalación de nuevas aplicaciones o guardar archivos propios. Esto es algo que incluso puede afectar de manera negativa al funcionamiento general del propio sistema operativo. Podemos afirmar que nunca es recomendable andar al límite en cuanto a este espacio disponible al menos en la unidad principal donde tenemos instalado Windows.
Antes os hemos mostrado la manera de eliminar ciertas actualizaciones del sistema operativo que ya no vamos a necesitar y que automáticamente se guardaron en el disco duro o en el SSD. Sin embargo por una razón u otra en ocasiones podemos cometer el error de eliminar una actualización o parche reciente que haya llegado hace poco a nuestro equipo. Esto nunca es lo más recomendable, algo que se hace especialmente patente si nos referimos a las actualizaciones de seguridad.
Y es que borrar algún parche de seguridad que haya llegado hace poco a nuestro equipo puede poner en riesgo el sistema operativo, sus programas y ficheros almacenados. Por tanto en el supuesto de que nos encontremos ante esta situación de que hemos borrado accidentalmente alguna actualización, hay una solución muy sencilla para resolver el embrollo y no correr riesgos.
Precisamente para ello Microsoft nos ofrece una web donde con el tiempo va almacenando todas las actualizaciones que lanza para las diferentes versiones de Windows. En concreto nos referimos al que se denomina como Microsoft Update Catalog al que podemos acceder de forma gratuita desde este mismo enlace. Así no tendremos más que buscar el correspondiente parche o actualización que nos interesa volver a instalar en nuestro equipo y descargarlo de forma directa.
Esto es algo que podemos llevar a cabo tanto con parches recientes como más antiguos siempre y cuando el sistema operativo aún tenga soporte oficial.
Consultar el historial de actualizaciones de Windows
No hay que olvidar que, de mayor o menor importancia, nuestro sistema operativo Windows está recibiendo parches y actualizaciones cada poco tiempo. Esto, como os podréis imaginar, puede afectar de forma negativa al espacio disponible en nuestras unidades de disco. Sin embargo, a la hora de eliminar estos elementos que nos envía Microsoft, tal y como hemos visto antes, primero debemos saber cuáles son las actualizaciones más recientes. Para llevar a cabo esta tarea que os comentamos, el sistema operativo nos lo pone fácil. No tenemos más que echar un vistazo al historial de actualizaciones.
Este es un elemento que podemos encontrar en la aplicación de configuración del sistema a la que hacemos a través de la combinación Win + I. Aquí nos situamos en el apartado de Actualización y seguridad para entrar en todo lo relacionado con Windows Update. En la nueva ventana que aparece ya nos encontramos con el enlace que realmente nos interesa ahora. No tenemos más que pinchar en Ver historial de actualizaciones para encontrarnos con un amplio listado repleto de estos elementos. Todas las actualizaciones instaladas en el sistema que se muestran en esta sección están ordenadas de más reciente a más antigua, por lo que es muy sencillo encontrar las últimas actualizaciones, si nuestro equipo está sufriendo algún tipo de problema de funcionamiento desde que se instalaran.
Desde aquí ya tendremos la posibilidad de desinstalar aquellas que no nos interesen, por ejemplo. Eso sí, debemos tener presente que aquí no solamente nos encontramos con las de Windows, sino que los de Redmond también nos envían las pertenecientes a otros productos de la misma firma. En este apartado, se encuentran todas las actualizaciones que se han instalado en Windows ordenadas por fecha, por lo que es muy sencillo encontrar cuál ha sido la última actualización instalada y proceder a desinstalarla. Aunque en determinadas ocasiones, Windows no nos invita a reiniciar el equipo tras eliminar una actualización, nunca está de más hacerlo para que todo vuelva a su sitio y Windows elimine cualquier rastro que pueda quedar de la misma en la memoria del dispositivo.

