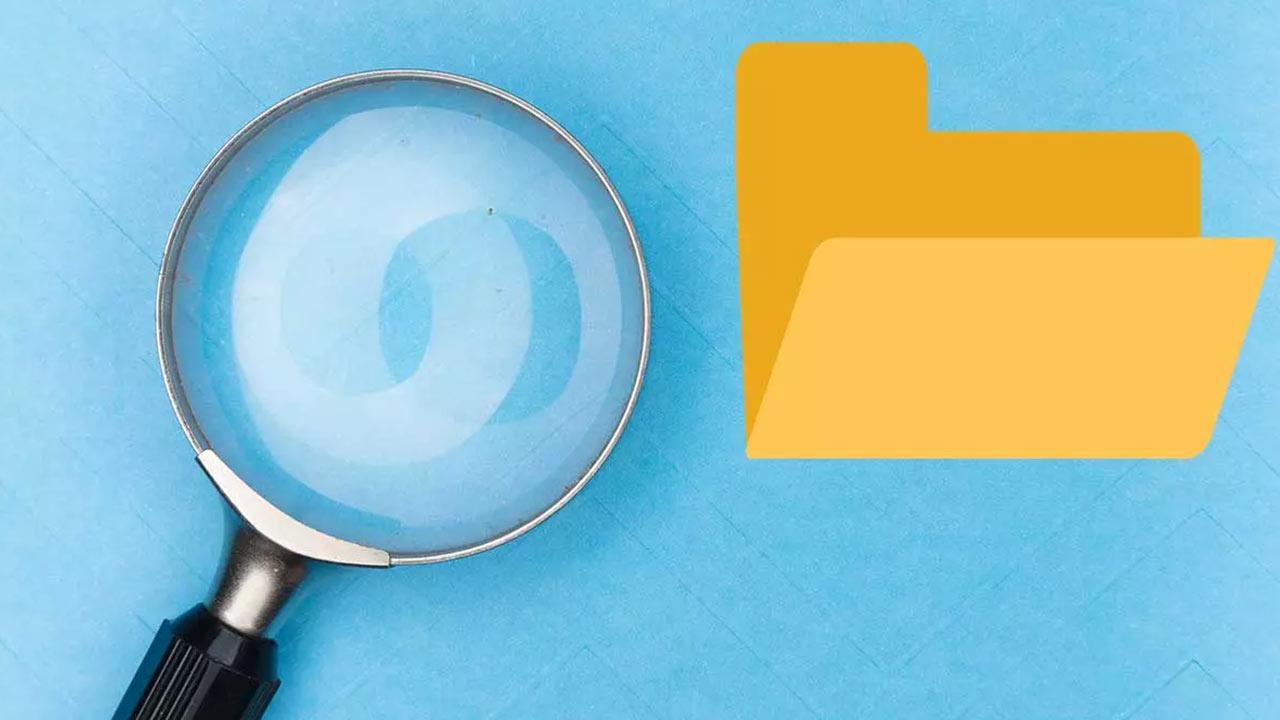A medida que vamos usando el ordenador, vamos llenando nuestro ordenador de archivos. Si somos organizados, seguramente estos archivos estén guardados dentro de carpetas, correctamente nombrados, y en un árbol de directorios lógico que nos permita encontrar lo que busquemos rápidamente. Sin embargo, seguro que alguna vez nos ha pasado que hemos ido a buscar un archivo y no recordamos dónde lo hemos colocado. Se ha perdido entre los miles de ficheros del PC. Y es entonces cuando tenemos que echar mano de un buscador.
Desde siempre, los sistemas informáticos han tenido funciones y herramientas que nos permiten buscar todo tipo de archivos o carpetas en el PC. En las versiones más arcaicas de Windows, la búsqueda se realizaba secuencialmente, recorriendo todos los directorios del disco duro en busca de cualquier fichero que coincidiera con el nombre. A medida que ha pasado el tiempo, las funciones de búsqueda se han mejorado, y ahora mismo podemos tener índices de archivos en los que encontrar lo que queramos en segundos y, además, podemos usar todo tipo de filtros para que la búsqueda sea exacta y precisa.
A continuación, vamos a ver todas las formas que tenemos de buscar archivos y carpetas en cualquier sistema Windows.
Usar el buscador de archivos de Windows
Windows tiene su propio motor de búsqueda para poder buscar, y encontrar, lo que queramos. Podemos usar este buscador de dos formas diferentes.
Desde el menú inicio
La primera forma de buscar archivos y carpetas es usando el buscador del menú inicio, o de la barra de tareas. Si no lo hemos ocultado, en Windows 10, junto al botón de inicio, tendremos un cuadro de búsqueda donde podremos escribir lo que queramos para buscarlo, tanto en el PC como en Internet. Basta con escribir un término en él para, automáticamente, ver los resultados. Podemos encontrar opciones de configuración, programas, archivos, carpetas… lo que queramos. Utiliza el indexador al 100%, por lo que si algo no está indexado no nos aparecerá y tendremos que ir al siguiente método de búsqueda.
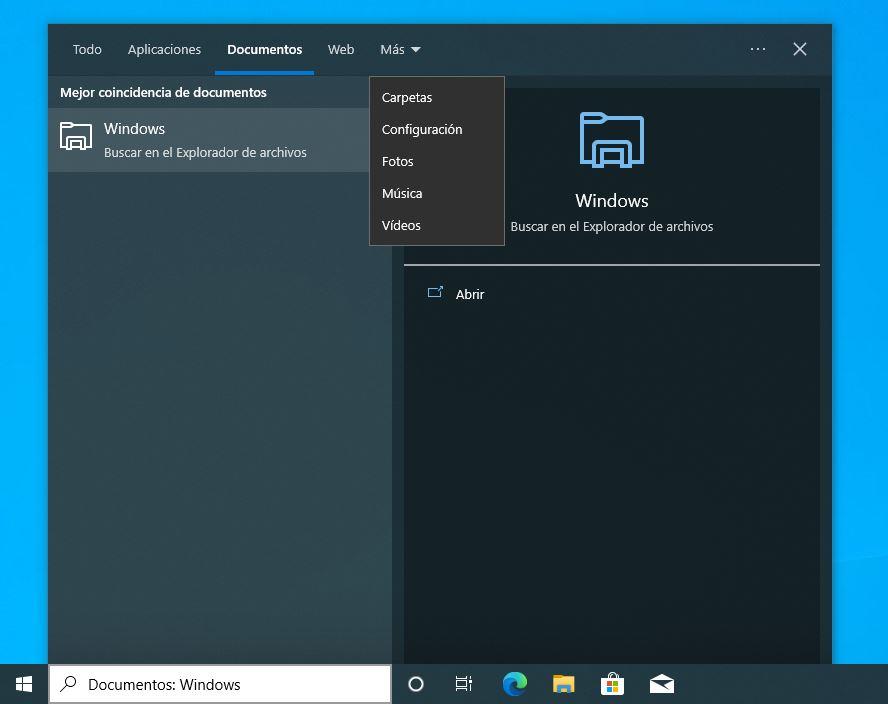
Podemos elegir el tipo de elemento que queremos buscar usando las pestañas de la parte superior, o ver, en la principal, un resumen con todos los elementos encontrados.
En Windows 11, el buscador es muy similar, aunque con una apariencia más adaptada al sistema operativo. Podemos buscar lo que queramos desde el cuadro de búsqueda, o abriendo el menú inicio y escribiendo dentro. Los resultados aparecerán al momento.
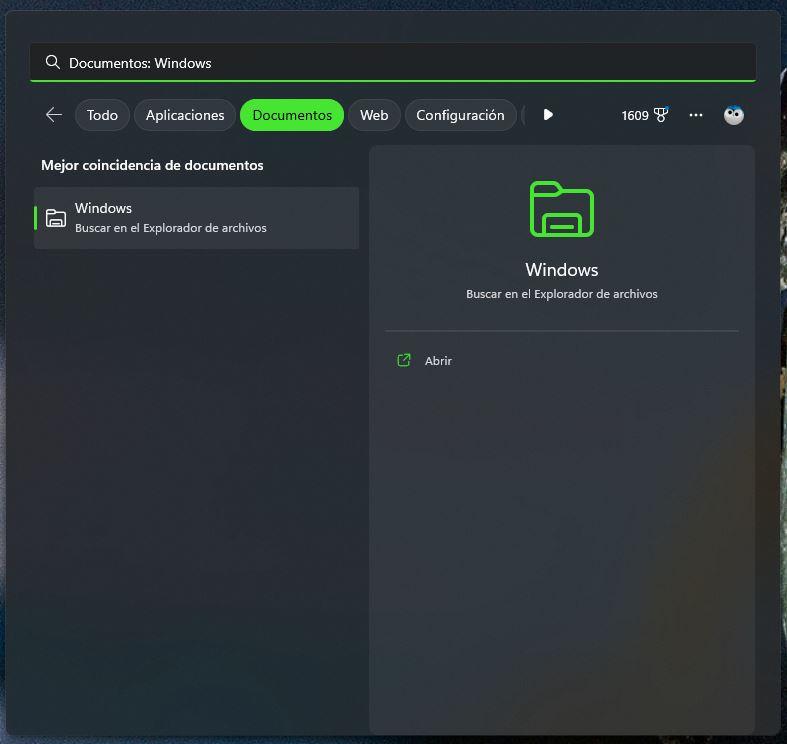
Buscar desde el explorador
Además del buscador universal que podemos encontrar en la barra de tareas y en el menú inicio, Windows también tiene un buscador de archivos en el propio explorador. Para usarlo, lo primero que hacemos es abrir el mencionado Explorador de archivos. Podemos hacerlo desde el icono de la carpeta personal, desde «Este equipo», o, por qué no, haciendo uso de la combinación de teclas Win + E. A continuación, si echamos un vistazo a la parte superior derecha de la ventana que aparece, localizamos lo que buscamos en este caso.
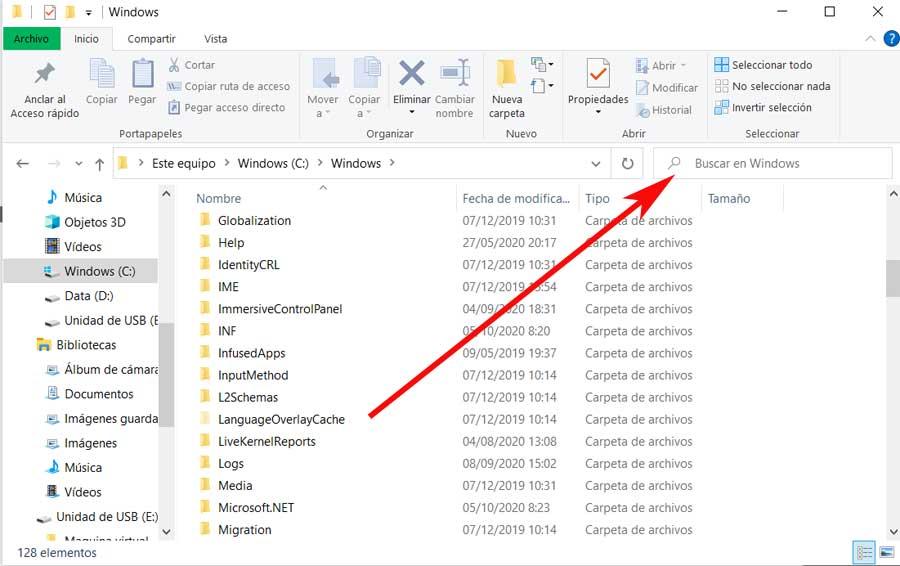
Desde aquí tenemos la posibilidad de buscar fácilmente cualquier archivo, aunque a pesar de ello, en ocasiones no obtenemos los resultados deseados. Esto se debe, en gran medida, a que la búsqueda es demasiado literal, basada en el nombre, y no disponemos (al menos, al principio) de filtros o algún tipo de herramienta que nos facilite estas búsquedas. Eso sí, aunque en un principio este buscador pueda parecer muy básico, en realidad esconde un gran potencial.
Cuando realizamos una búsqueda, en Windows 10 podemos ver cómo aparece una nueva pestaña dentro de la barra Ribbon de la parte superior del buscador. Desde ella vamos a poder encontrar las distintas opciones de búsqueda que nos ofrece el explorador. Por ejemplo, podemos filtrar por fecha, tipo, tamaño u otras propiedades. También acotar la búsqueda, ver un historial con las búsquedas pasadas o, una opción que se ha perdido en Windows 11, poder guardar una búsqueda para volver a ella en otro momento.
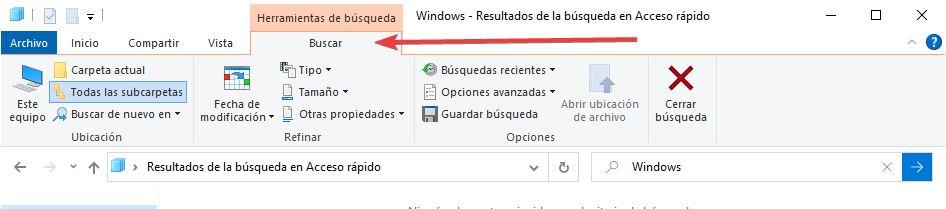
En el caso de Windows 11, al haber cambiado y renovado el buscador, las opciones se búsqueda se han limitado bastante. Cuando realizamos una búsqueda, lo primero que veremos será un desplegable con algunos de los resultados más relevantes de la búsqueda.
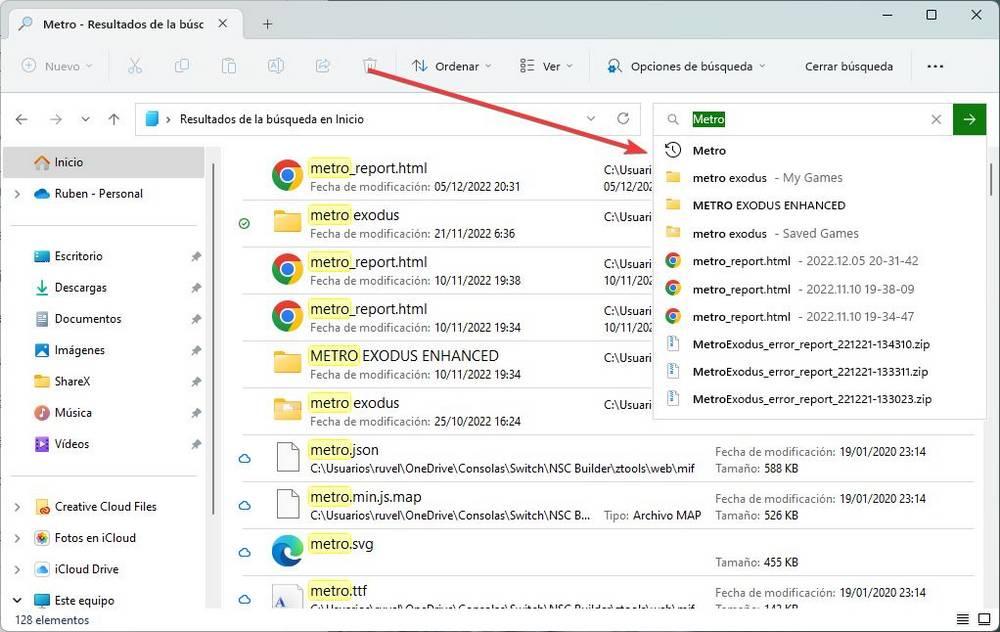
Además, en la barra de herramientas encontraremos un nuevo botón llamado «Opciones de búsqueda» que nos va a permitir afinar un poco los resultados. Por ejemplo, podemos elegir dónde buscar (por ejemplo, si queremos que solo se busque en la raíz de una carpeta, o en subcarpetas), así como en archivos comprimidos, en el contenido de los archivos (por ejemplo, si es un archivo de texto), e incluso filtrar por fecha, tamaño o tipo de archivo.
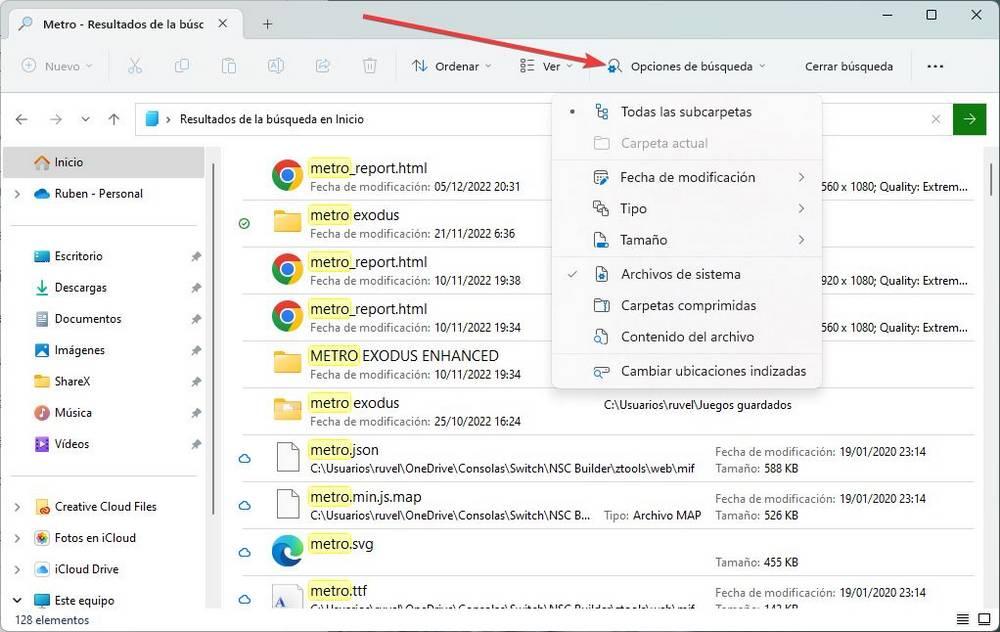
Windows no encuentra ningún archivo
Si, por mucho que lo intentemos, no conseguimos que Windows encuentre ninguno de los archivos que estamos buscando, lo más probable es que el índice que se crea y actualiza cada que copiamos o creamos un nuevo documento en Windows, se haya corrompido y no sea accesible por Windows. Windows crea un índice de referencia con la ubicación y nombre de todos los archivos disponibles en el equipo, de esta forma, cuando tenemos que realizar una búsqueda, tan solo debe consultar el índice y no buscar en todo el equipo, un proceso que puede llevar muchas horas dependiendo el número de archivos que tengamos en el equipo.
Para reconstruir el índica, utilizamos la aplicación Opciones de Indización disponible a través del cuadro de búsqueda de Windows. A continuación, pulsamos en Opciones avanzadas y seguidamente, en el apartado Solución de problemas, pulsamos en Reconstruir.
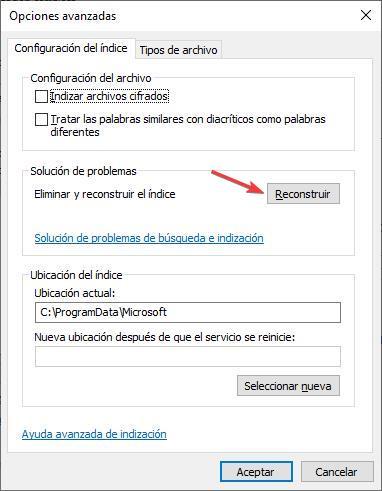
Programas para buscar archivos
Además de usar el propio buscador que nos ofrece Windows, también vamos a poder buscar todo tipo de archivos en el PC, de forma más sencilla y personalizable, gracias a los muchos programas que hay para dicho fin. Los archivos que os mostramos a continuación hacen uso del índice de archivos que Windows genera automáticamente cuando copiamos o creamos un nuevo archivo en el equipo, sin embargo, la principal ventaja que nos ofrece en comparación con la solución de Windows es que incluyen un gran número de funciones que nos permite filtrar los resultados al máximo.
SearchMyFiles
SearchMyFiles es una herramienta creada por Nirsoft que nos permite buscar fácilmente archivos en nuestros discos duros. Aunque su interfaz no es precisamente una de las más cuidadas, estamos ante una herramienta de lo más completa y personalizable que podemos encontrar para buscar archivos dentro de nuestro ordenador. Con ella vamos a poder buscar archivos del sistema fácilmente de diferentes formas como, ultima hora de modificación/creación/último acceso, por atributos de archivos, por contenido del archivo y por tamaño. Las búsquedas que realicemos serán muy precisas y seleccionar uno o más archivos y guardar la lista en un archivo HTML/CSV/XML o bien guardarlo en el portapapeles de Windows.
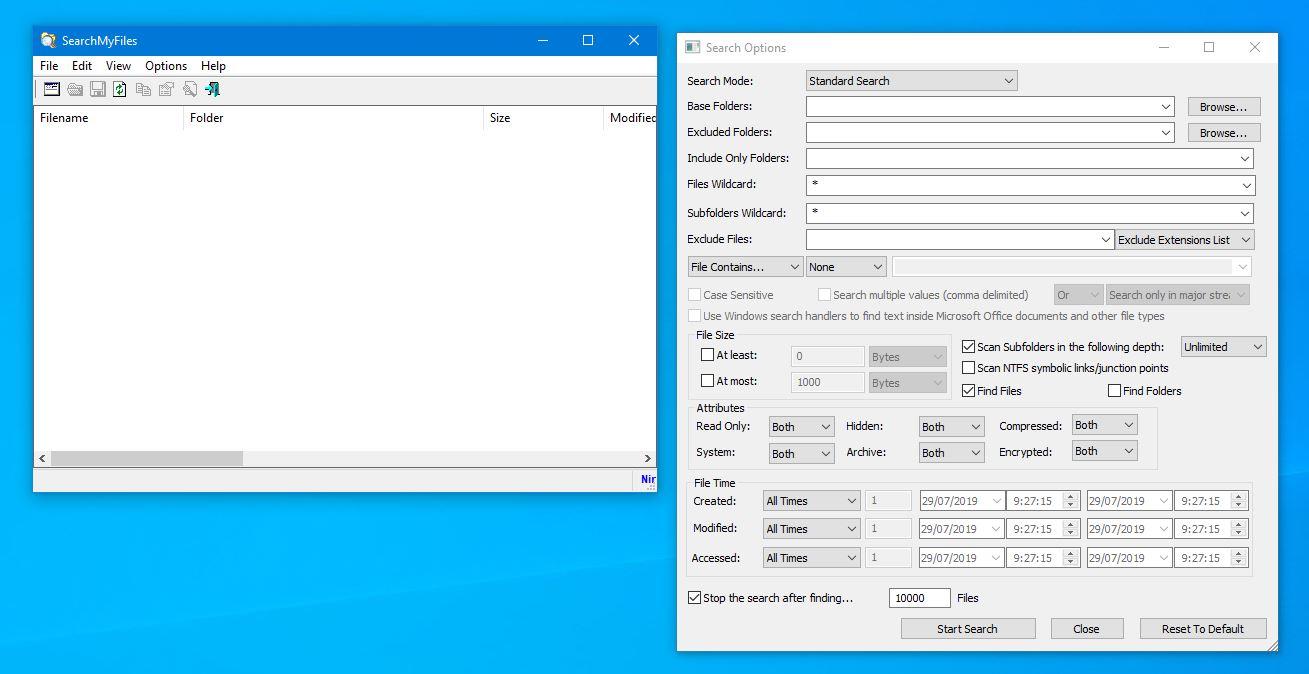
Al usar esta aplicación podemos excluir carpetas ocultas y directorios del sistema de la búsqueda que vayamos a realizar. Puede convertirse en nuestro aliado perfecto para encontrar archivos duplicados. Y es que el programa puede escanear rápidamente las carpetas o unidades especificadas y mostrar una lista de entradas duplicadas. Luego podemos tomar medidas y eliminar los duplicados para liberar espacio en el disco duro.
En las Opciones de búsqueda vamos a poder escoger una gran cantidad de opciones. Por ejemplo, vamos a poder escoger entre búsqueda estándar u otros tipos de archivos (archivos duplicados, no duplicados, con mismo nombre, etc), además de elegir las carpetas donde queremos buscar, carpetas a excluir, formatos, extensiones, atributos, tamaños, fechas… una gran cantidad de opciones de personalización para afinar al máximo la búsqueda.
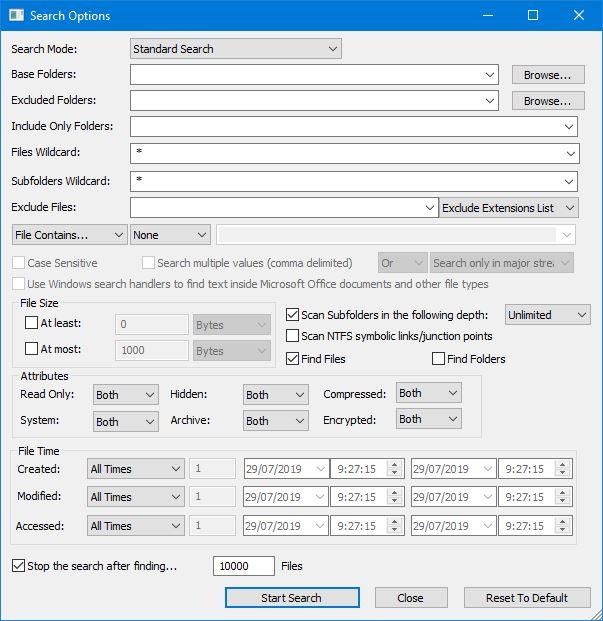
Cuando hayamos personalizado la búsqueda en nuestro ordenador, el siguiente paso será pulsar sobre «Start Search» y esperar a que finalice la búsqueda de los archivos. Cuando acabe, podremos ver en la otra ventana los resultados que coinciden con nuestra búsqueda.
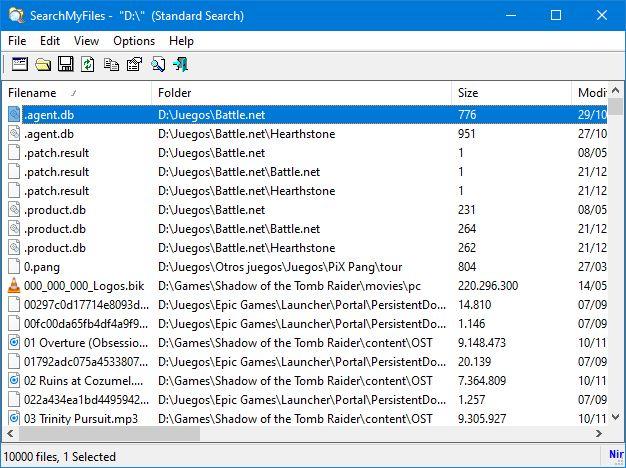
Una de las últimas novedades que ha introducido Nirsoft en SearchMyFiles es la posibilidad de buscar también coincidencias dentro del texto de los documentos. Podemos activar esto desde la opción «File Contains > Text» y así, en vez de buscar por nombre u otras coincidencias, podremos buscar por contenido de documentos.
Una vez que tengamos la lista de resultados de la búsqueda ya solo nos queda localizar el archivo exacto que estamos buscando para interactuar con él. Si pulsamos con el botón derecho podemos ver una serie de opciones que nos permiten trabajar con este fichero. Por ejemplo, vamos a poder borrar archivos directamente desde aquí, cambiar su nombre, abrirlos e incluso ir a la carpeta donde están guardados.
Podemos descargar este buscador de archivos de forma totalmente gratuita desde la página web del desarrollador. Como la aplicación es portable, además, no tenemos que instalar nada en el PC.
Me gusta y me gusta menos
No cabe duda de que una de las principales ventajas que nos ofrece esta aplicación gratuita para localizar contenidos en Windows es la amplia variedad de opciones disponibles. Tanto si somos usuarios noveles como avanzados en Windows aquí tendremos la posibilidad de establecer multitud de filtros para así acelerar al máximo la localización de los contenidos que realmente nos interesan. Merece la pena destacar la intuitiva interfaz de usuario que nos vamos a encontrar. De hecho son tales las opciones disponibles que en ocasiones nos podemos confundir a la hora de establecer filtros aquí.
Everything
Se trata de un buscador de archivos para Windows, totalmente gratuito y portable, capaz de encontrar todo tipos de archivos en el disco duro o SSD. Trabaja muy rápido y nos permite filtrar los resultados obtenidos, así como actualizar en tiempo real todos los cambios efectuados. También cabe destacar que incluye un servidor HTTP, mediante el cual vamos a poder realizar búsquedas remotas desde Internet u otros ordenadores en una red local.
Entre las principales características de este programa podemos destacar:
- Muy pequeño: el ejecutable ocupa poco más de 2 MB y no consume apenas RAM.
- Interfaz muy sencilla de usar, sin complicaciones.
- Indexado de archivos para resultados instantáneos.
- Facilita el compartir archivos.
- Los resultados se actualizan en tiempo real.
Una vez bajado el programa, lo podemos instalar (si hemos bajado el instalador) o descomprimir (si hemos bajado el portable) para empezar a trabajar con él. Al ejecutarlo, podremos ver una ventana como la siguiente.
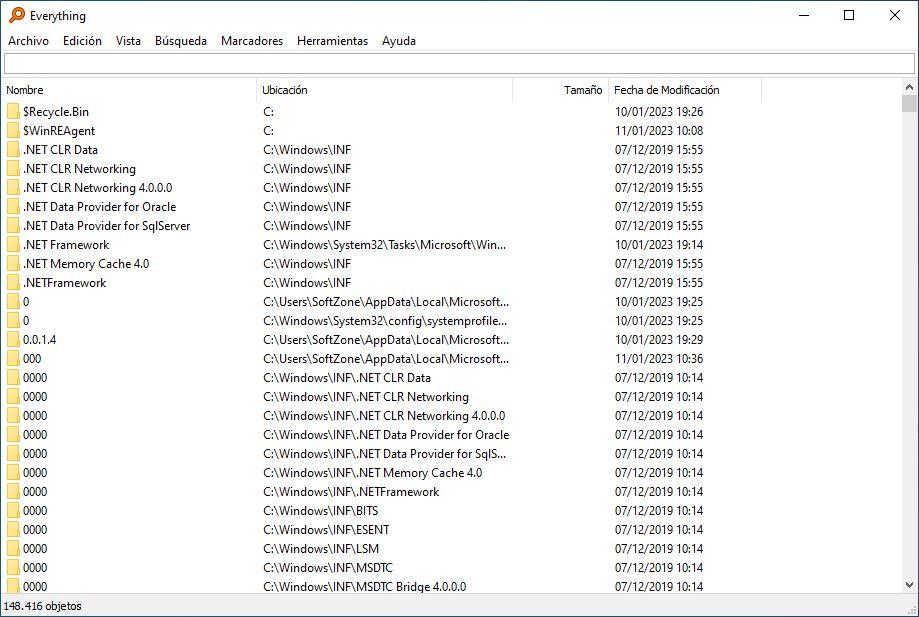
Simplemente debemos escribir en la barra de la parte superior el término que queremos buscar. Por ejemplo, si buscamos «Documento» podremos ver los directorios personales de documentos, accesos directos y archivos que tengan ese nombre.
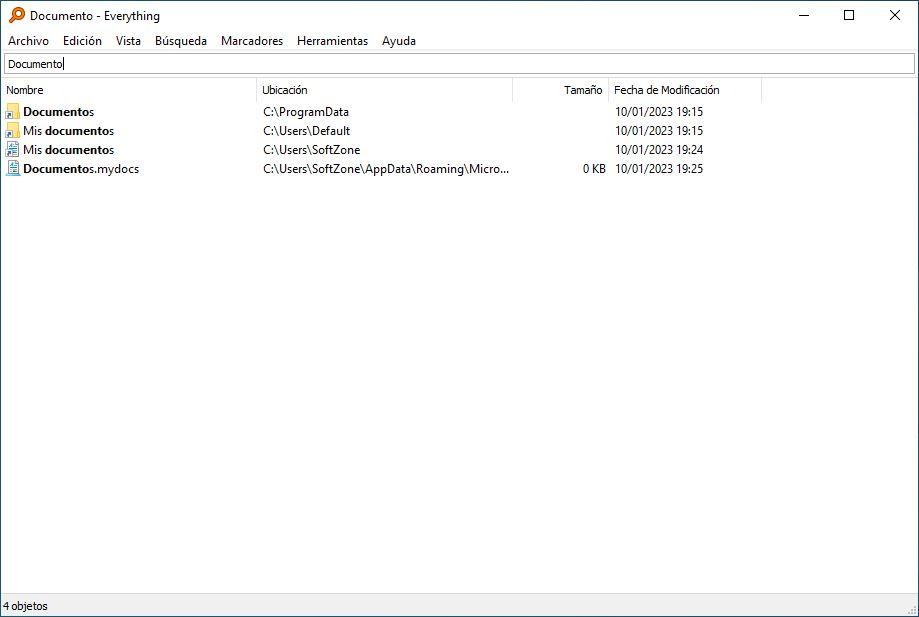
En el menú de «Búsqueda», de la parte superior, vamos a encontrarnos con filtros de manera que podamos acotar fácilmente las búsquedas para reducir el número de resultados y encontrar antes lo que estamos buscando.
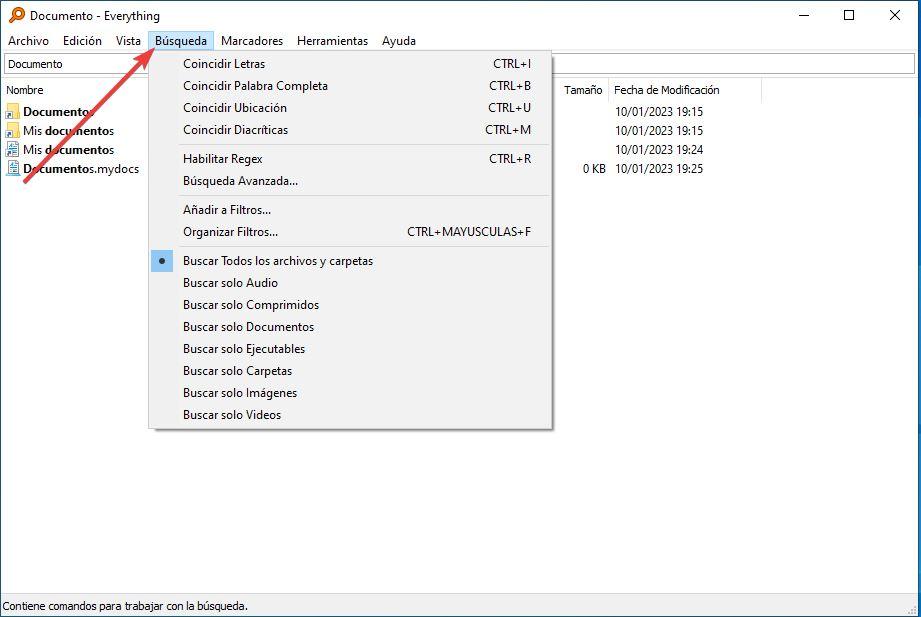
Incluso tenemos un apartado de «Marcadores» donde podemos añadir una serie de búsquedas previas para volver a ellas rápidamente en cualquier momento. Un programa, como vemos, de lo más completo, a la par que sencillo, para buscar, y encontrar, lo que necesitemos.
Lo podemos descargar gratis desde su página web.
A favor y en contra
Además de ser compatible con todo tipo de unidades de almacenamiento, merece la pena saber que este software de búsqueda nos ofrece su propio servidor HTTP hp para igualmente localizar contenidos online. Incluso no será de enorme utilidad para buscar archivos y carpetas en una red local o LAN. Desde sus diferentes menús podremos controlar este sistema de búsquedas aunque la cantidad de funciones disponibles es algo inferior a otros programas de la competencia.
WizFile
Este potente buscador nos permite encontrar cualquier archivo de nuestro ordenador de forma rápida ya que funciona con indexado de archivos. Entre sus características cabe destacar que permite realizar búsquedas personalizadas, clasificarlas por nombre, tamaño o fecha y admite tanto discos duros como recursos en red. Su escaneo rápido lo realiza mediante la lectura de la tabla maestra de archivos (MFT) directamente desde discos duros con formato NTFS y no requiere de un archivo de base de datos por separado, pues todos los datos del archivo se guardan en la memoria.
Podemos elegir si queremos instalar este programa en el PC, o usar la versión portable que no necesita instalación. Cuando lo ejecutamos, nos encontramos una ventana como la siguiente.
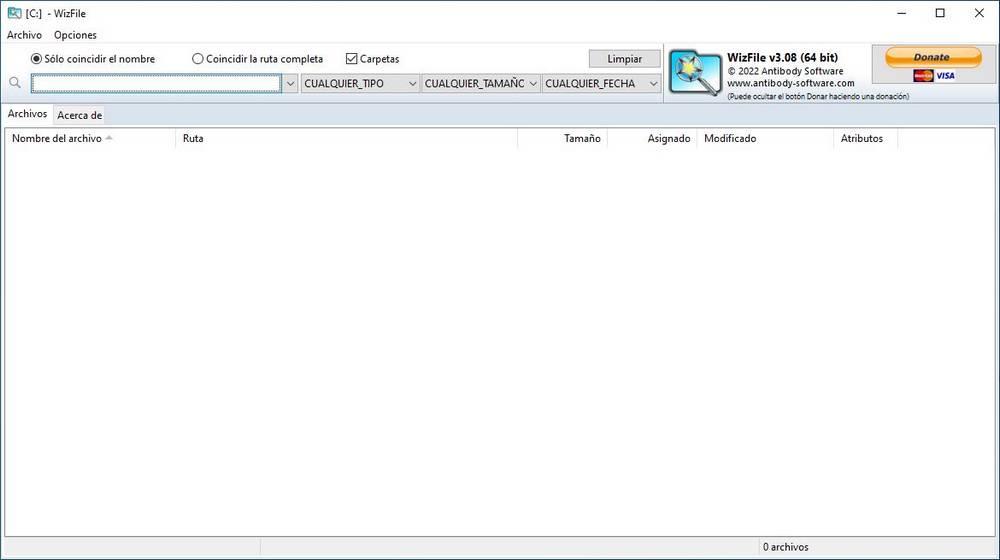
Como podemos ver, la interfaz de este programa es muy sencilla de usar. En la parte superior tenemos el cuadro de búsqueda, mientras que la parte inferior se reserva para los resultados. Podemos escribir el término que queramos encontrar, así como seleccionar algunos de los filtros que nos vienen, como el de tipo de archivo, tamaño o fecha. Y elegir dónde queremos buscar. Y listo. Al instante veremos los resultados.
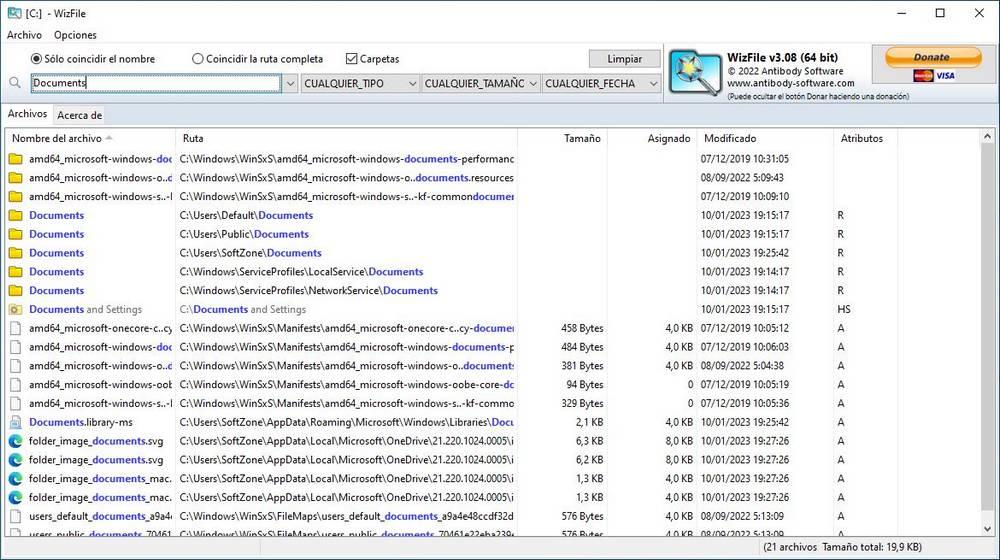 Descargar WizFile desde su sitio web oficial. Para uso personal, el software es totalmente gratis.
Descargar WizFile desde su sitio web oficial. Para uso personal, el software es totalmente gratis.
Lo mejor y lo peor
Uno de los principales puntos fuertes que nos ofrece esta aplicación para la búsqueda de archivos en Windows es la interfaz de usuario que nos propone. Se adapta a todo tipo de usuarios especialmente a todos aquellos que no tengan demasiada experiencia en estas lides. A su vez también merece la pena destacar la velocidad de proceso con la que ejecuta las búsquedas que aquí indiquemos gracias a su funcionamiento interno. Algunos usuarios más avanzados quizá echen en falta ciertas funciones adicionales para estas tareas.
Listary
Listary es otra alternativa más con la que poder buscar archivos en Windows. Este programa nos va a permitir buscar en todo el disco duro los archivos que queramos o necesitemos. Rápidamente podemos ver los resultados, y abrir el archivo, o lanzar el programa, que queramos. Además, nos permite copiar y mover archivos fácilmente entre directorios, y también se integra dentro de otros programas, co0mo otal Commander, Directory Opus, XYplorer, Xplorer2, WinRAR, FileZilla y más.
Una vez instalado el programa, podemos invocarlo en cualquier momento, y desde cualquier programa, pulsando dos veces seguidas la tecla Control izquierdo del teclado. Podremos ver un cuadro de búsqueda donde escribiremos lo que queremos buscar para encontrarlo al momento.
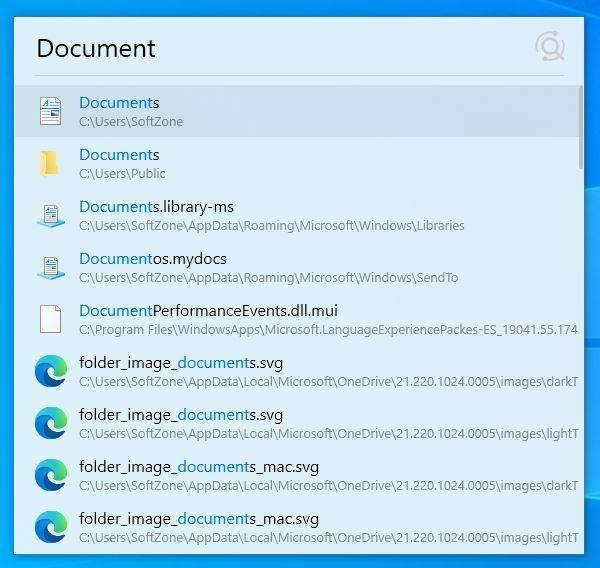
Dentro del panel de opciones del programa podemos configurar los elementos que queremos que Listary encuentre u omita de los resultados.
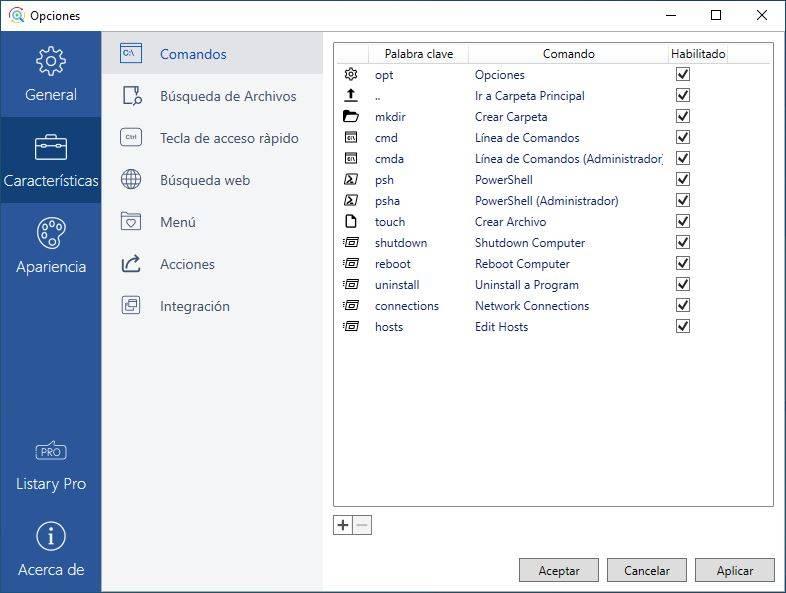
Podemos bajar este programa de aquí. Aunque el programa puede funcionar de manera portable, desde la web solo podemos bajar un instalador.
Pros y contras
En este caso concreto nos encontramos con un programa que al menos en el apartado visual está más actualizado que el resto. Esto facilita mucho las cosas a la hora de localizar todo tipo de contenidos y mejora la experiencia de uso. Está especialmente diseñado para usuarios noveles en este tipo de tareas ya que los más avanzados echarán en falta multitud de herramientas adicionales.
PowerToys Run
Las Microsoft PowerToys son un conjunto de herramientas, gratis y de código abierto, que nos permiten añadir ciertas funcionalidades al sistema operativo que, de serie, no están disponibles. La que nos interesa en esta ocasión es Run, un buscador universal, que podemos lanzar con un atajo de teclado, y que nos va a permitir buscar y encontrar al instante todo lo que queramos.
En un principio, Run estaba pensado como un lanzador de aplicaciones. Sin embargo, Microsoft le ha añadido muchas más funcionalidades hasta convertirle en un lanzador/buscador de lo más completo. Para usarlo, tras instalar las Microsoft PowerToys, debemos activarlo en el panel de herramientas.
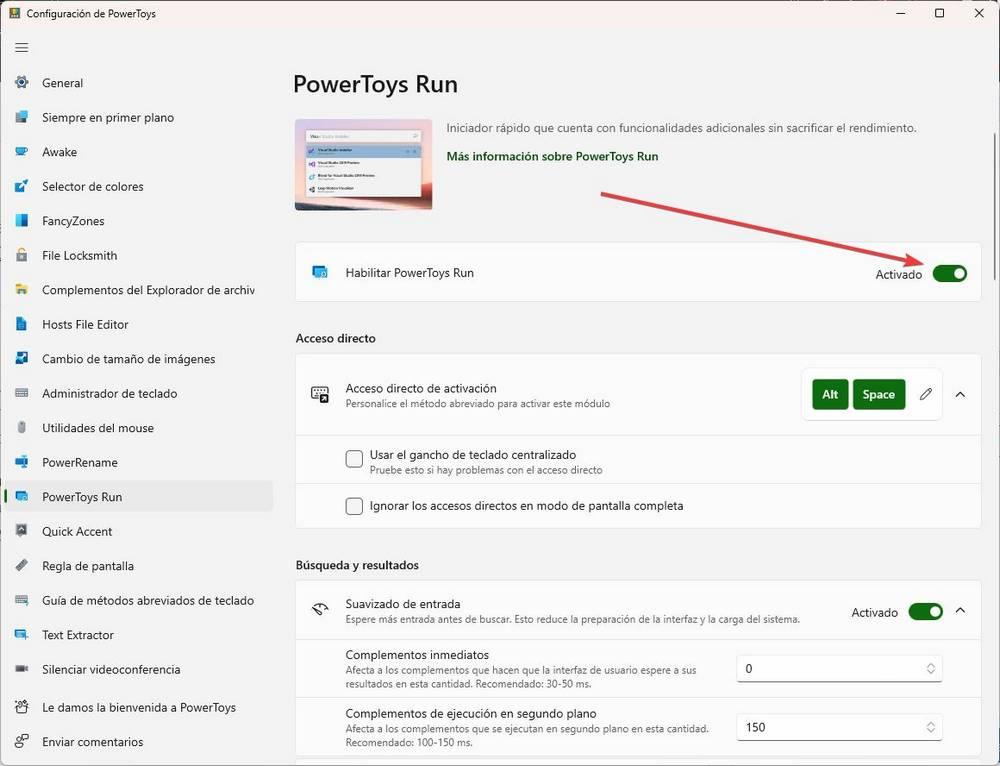
Ahora, en la parte inferior, podemos encontrar todos los elementos que queremos que aparezcan en el cuadro de búsqueda. El que nos interesa a nosotros es el de «Windows Search».
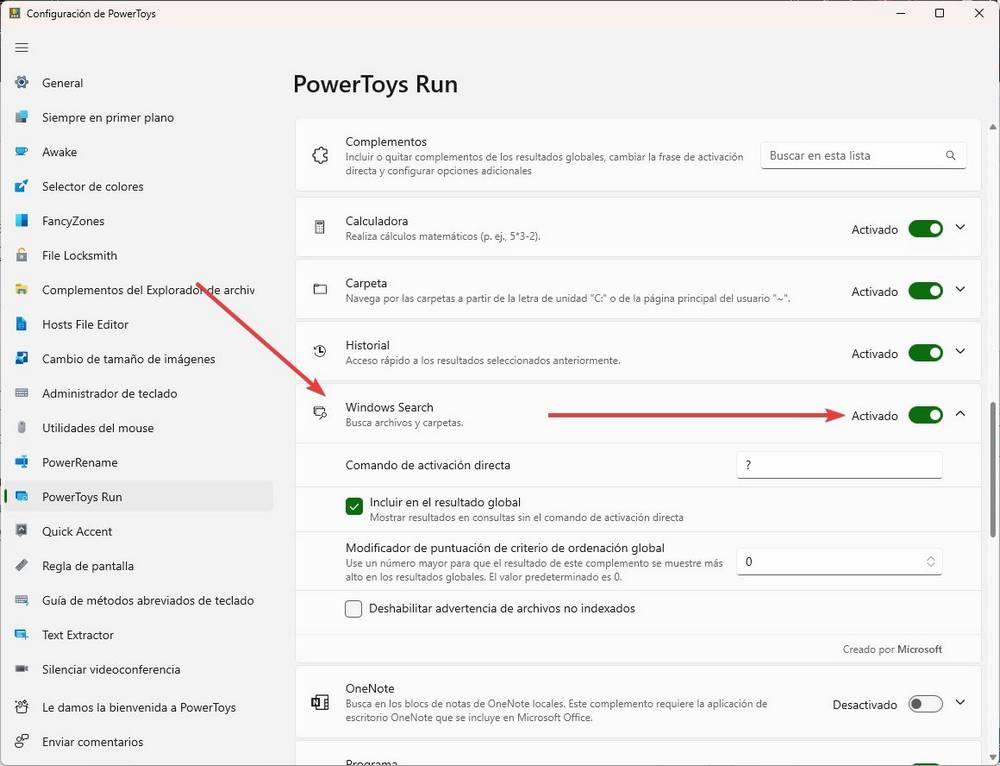
Al activarlo estaremos permitiendo que, al invocar Run con el atajo de teclado que hayamos configurado, al buscar, nos aparezcan archivos y carpetas.
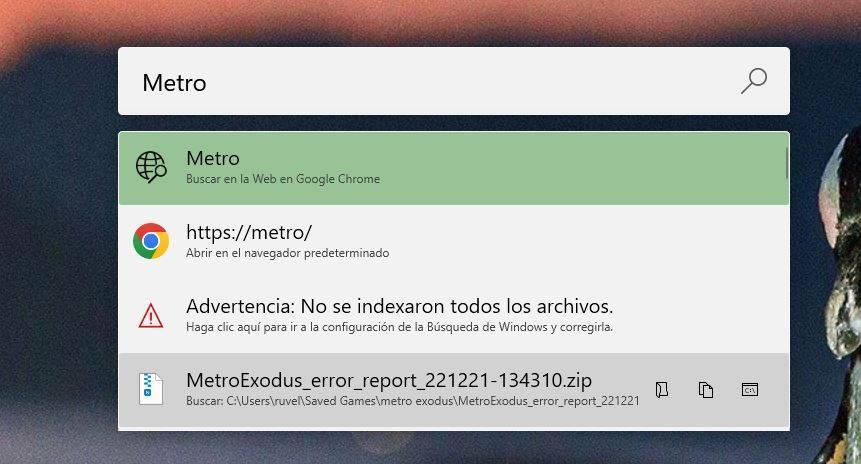
Si queremos mejorar los resultados, es necesario activar la indexación mejorada, algo que, más adelante, vamos a explicar cómo hacer.
Destacable y menos destacable
Al formar parte de las PowerToys de Microsoft, esta es una herramienta que se integra a la perfección en el sistema operativo Windows. De hecho apenas consume recursos del sistema cuando está en funcionamiento y además podremos utilizarla de manera conjunta con el resto de utilidades de la suite. El mayor problema aquí es que tendremos que instalar todo el conjunto de aplicaciones para beneficiarnos de Run.
Trucos para encontrar archivos más rápido
Ahora que ya conocemos todas las maneras de buscar archivos y carpetas en Windows, os vamos a contar algunos trucos con los que vamos a poder sacar mucho más partido a estas opciones de búsqueda y a la indexación de datos.
Guardar una búsqueda
La interfaz Ribbon de Windows cuenta con una serie de barras de herramientas que nos dan acceso a una serie de funciones según lo que estemos haciendo. Lo que ocurre es que la mayoría tenemos estas barras ocultas, por lo que muchas de las funciones pasan desapercibidas.
Por ejemplo, cuando estamos haciendo una búsqueda desde el explorador, aparecerá una barra llamada «Herramientas de búsqueda». Si hacemos clic sobre ella se abrirá la barra y podremos ver todas las herramientas a las que podemos acceder desde ella. Como veremos, dentro de esta barra de herramientas podemos encontrar algunas funciones que nos permiten afinar un poco mejor la búsqueda. Podemos delimitar dónde queremos buscar los archivos o si queremos que tengan una fecha, un tipo o un tamaño concretos.
La opción que nos interesa a nosotros es la de «Guardar búsqueda».
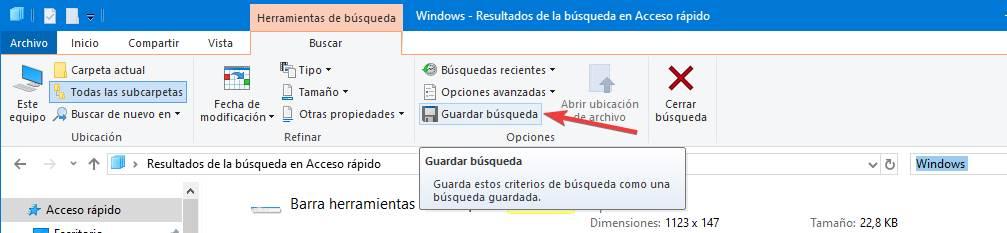
Nos aparecerá la típica ventana de Windows para guardar un archivo. El fichero se llamará por defecto como el término que hemos buscado y la extensión «.search-ms». Y tendrá el icono del buscador de Windows.
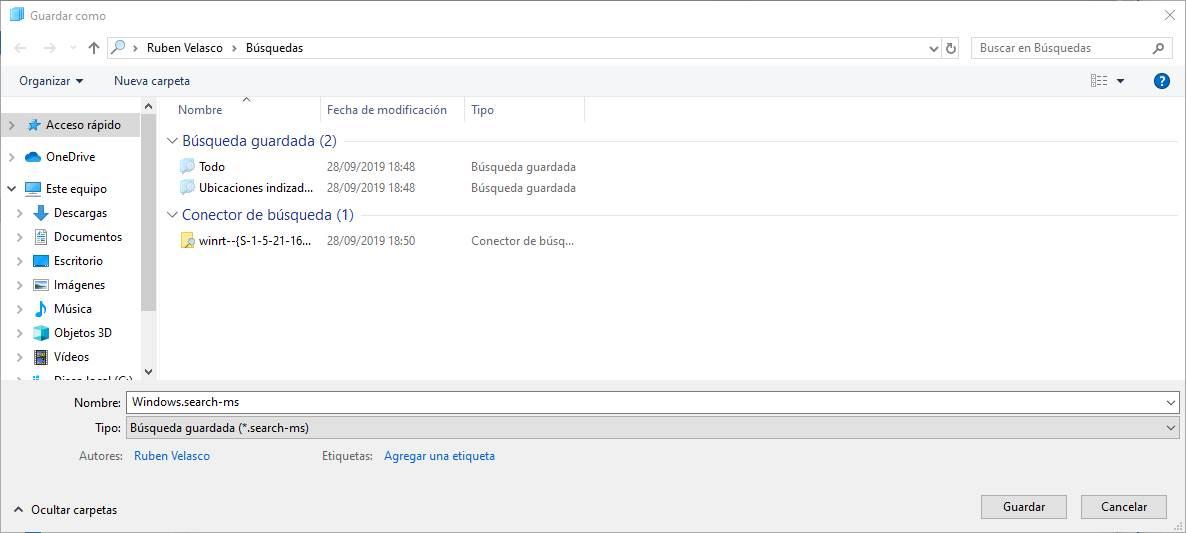
Elegiremos dónde queremos guardar este archivo y listo. Una vez lo tengamos ya en el escritorio simplemente tendremos que hacer doble clic sobre este icono y automáticamente se abrirá una nueva ventana del Explorador de archivos con la búsqueda que hemos guardado. Si cerramos, o perdemos de nuevo esta búsqueda, podemos volver a ella desde el archivo que hemos guardado.
*Este truco solo es válido en Windows 10.
Mejorar la indexación
Para evitar un gasto excesivo de recursos, Windows utiliza un sistema de indexación muy básico y simple. Pero, si queremos, podemos mejorarlo para obtener resultados más rápidos y precisos. Para ello, lo que debemos hacer es ir al panel de Configuración del sistema operativo, y localizar las opciones del buscador de Windows. En Windows 10, por ejemplo, lo tenemos dentro de un apartado llamado «Buscando en Windows».
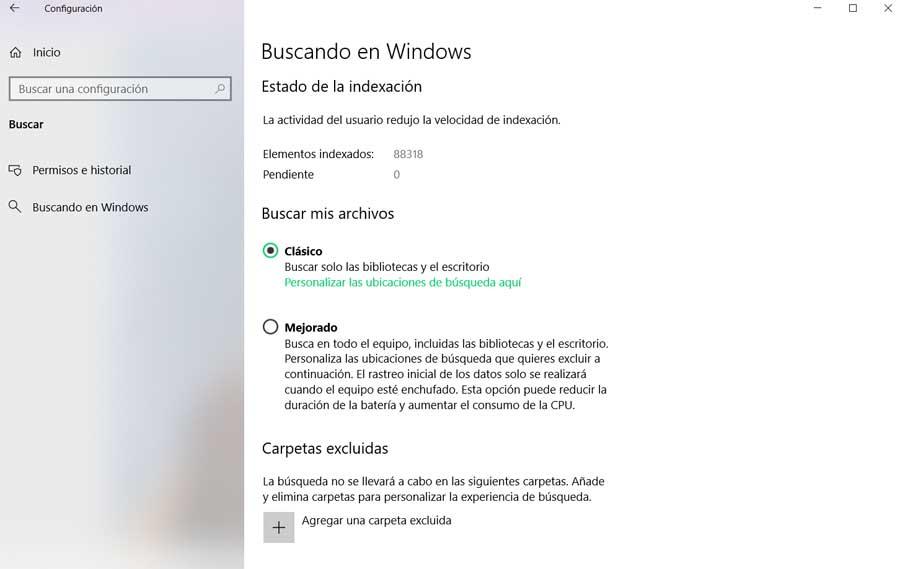
En Windows 11, estas opciones se encuentran dentro de Privacidad y seguridad > Búsqueda en Windows.
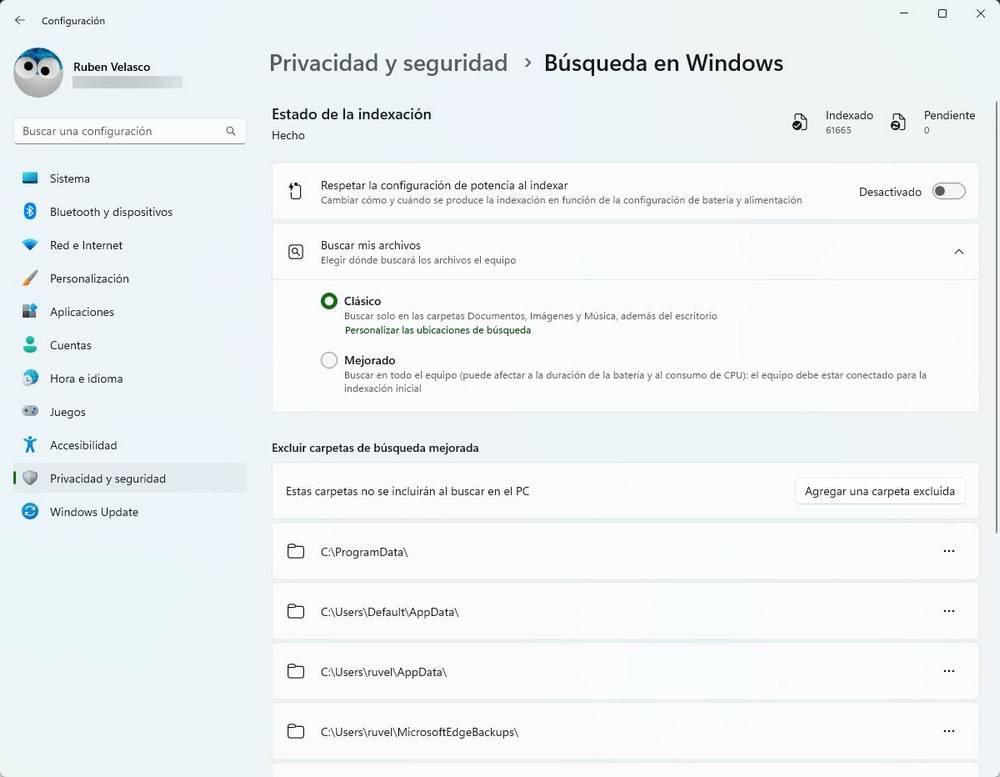
Desde ambos apartados vamos a poder configurar el tipo de buscador que queremos usar (clásico o mejorado), así como ver el estado general de la indización (para comprobar que todo funciona) o excluir carpetas que no queramos que se incluyan en los resultados de este índice masivo.
Uso de comodines
Otro recurso muy útil a la hora de buscar archivos en el sistema es el uso de comodines. Estos son útiles, por ejemplo, si conocemos solo parte del nombre, o la extensión, y queremos tener más probabilidades de éxito. Por ejemplo, en el caso de que queramos buscar todos los ficheros que empiecen por «soft», haremos una búsqueda con el término soft* de esta forma.
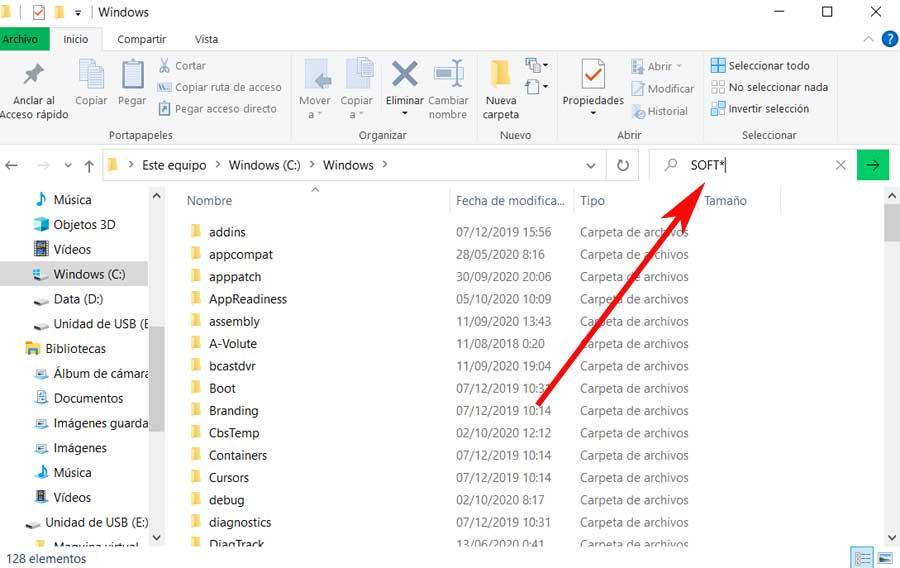
Igualmente, podemos usar este truco para encontrar todos los archivos que tengan, en cualquier parte de su nombre, dicho término. Para ello, lo que haríamos sería teclear *soft*. Del mismo modo, este signo nos servirá para filtrar la búsqueda de archivos por una extensión concreta. Por ejemplo, podríamos hacer uso del término *.gif para localizar todas las imágenes de este tipo.
Pero eso no es todo, ya que también podemos filtrar las búsquedas de diferentes maneras. Por ejemplo, podemos buscar archivos que tengan un tamaño concreto con «Tamaño: >700MB», buscar por fecha de creación con «Fecha:1/1/2023», e incluso podremos escribir «Clase:=imagen» para que el sistema localice todas las imágenes, tenga la extensión que tengan.
Encontrar los archivos más grandes para liberar espacio
Si estamos cortos de espacio de almacenamiento, instalar más aplicaciones va a hacer que empeoremos la situación. Sin embargo, existe una forma de poder buscar archivos por su tamaño desde el propio explorador de archivos de Windows y así encontrar aquellos que más espacio estén ocupando para liberar el máximo espacio posible en nuestro disco duro sin usar aplicaciones de terceros.
Para ello, abrimos una ventana del explorador de archivos de Windows, seleccionamos la unidad o ubicación donde queremos buscar archivos de gran tamaño y añadimos el filtro que queramos. Tenemos varias opciones, la primera de ellas es hacer clic sobre el campo buscar y a continuación, dentro de la pestaña Buscar que se muestra en la parte superior, dentro de la sección Refinar desplegar la opción de Tamaño y elegir una de las opciones que nos ofrece por defecto, Vacío, Minúsculo, Pequeño, Mediano, Grande, Enorme o Gigantesco.
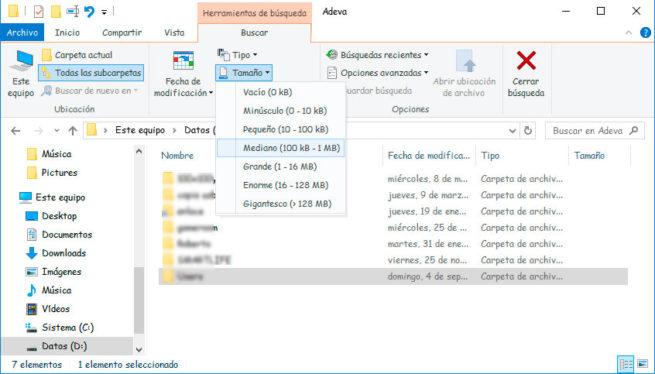
Otra opción es desde el propio listado de archivos y carpetas, desplegar la pestaña de la columna Tamaño y marcar las opciones de tamaño que queramos, que son las mismas que nos aparecen en la sección Refinar que acabamos de comentar.
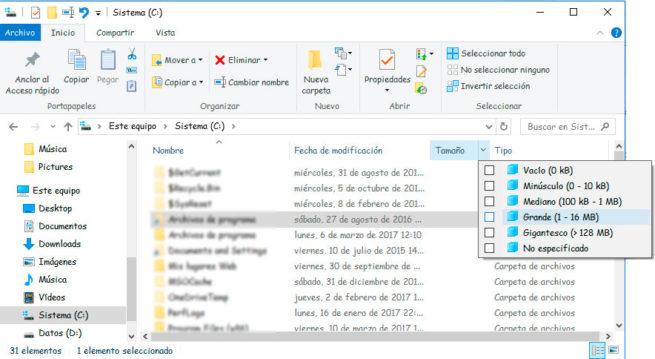
Y, por último, también podemos ir a la caja de texto Buscar que aparece junto a la barra donde se muestra la ubicación donde estamos posicionados y escribir el filtro de tamaño que queramos aplicar.
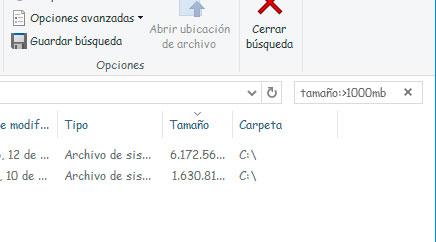
De esta manera, vamos a poder afinar las búsquedas por el tamaño exacto que queramos y no sólo por el que nos ofrece el propio explorador como en los dos casos anteriores. Para ello, basta con escribir tamaño: y a continuación la condición el filtro de tamaño que queramos. Si por ejemplo queremos buscar archivos de más de 50MB, entonces debemos escribir tamaño:>500MB y automáticamente el explorador de Windows filtrará todos los archivos que ocupen más del tamaño especificado.