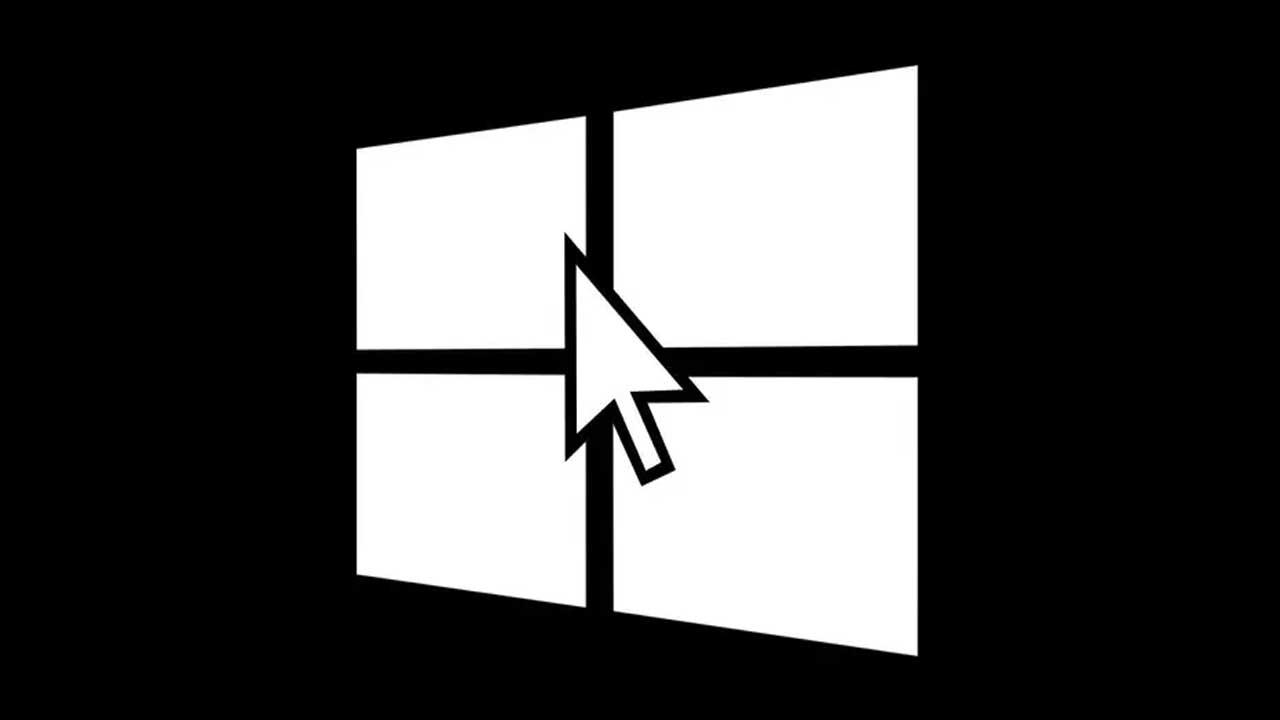Windows es el sistema operativo para ordenadores más utilizado en el mundo. Por ello cuenta con un buen soporte por parte de Microsoft y constantes actualizaciones para mejorar su rendimiento. Sin embargo, a pesar de sus esfuerzos, es posible encontrarnos con errores que terminan lastrando nuestra experiencia con el sistema operativo. Uno de los errores que nos podemos encontrar es que se nos quede la pantalla negra con el cursor a la vista.
Seguro que muchos de vosotros, desafortunadamente sois conscientes de primera mano de los muchos errores que se pueden presentar en el sistema operativo de Microsoft. La gravedad de estos puede variar bastante. Nos podemos encontrar con fallos que apenas repercuten en el funcionamiento del propio software, mientras que otros lo bloquean por completo. Debemos tener en consideración que Windows está repleto de datos propios y aplicaciones que con el tiempo hemos ido instalando. En el caso de que repentinamente no podamos acceder a todo ello, se puede convertir en un serio problema.
Quién no conoce los temidos pantallazos azules que nos llevan acompañando desde hace muchos años y versiones del sistema operativo. Estos suelen estar relacionados con algún fallo grave que se haya sucedido en el hardware de nuestro ordenador y repercuta en Windows. Además, la naturaleza de estos pantallazos azules puede ser de lo más variada. Pero en este caso nos queremos centrar en otro tipo de mal funcionamiento bastante temido y evitado. Nos referimos a que repentinamente la pantalla se ponga en negro y no nos deje seguir trabajando con los programas instalados.
En el caso de que seamos víctimas de la aparición de este error seguramente nos llevemos las manos a la cabeza. Y es que errores como este pueden llegar a ser frustrante, ya que seguramente no sabremos como se ha producido ni que habremos hecho mal para que aparezca. Por suerte, es un error que puede considerarse común, y que puede arreglarse fácilmente.
Causas por las que aparece el problema
La aparición del error de pantalla negra con el cursor a la vista suele darse en varias circunstancias. Bien sea mientras lo usamos, o cuando arrancamos e incluso al apagar nuestro ordenador. Puede que, como siempre, lo arranquemos y de forma inesperada nos encontremos con esta pantalla negra. O bien hayamos terminado de usarlo y al apagar nos aparezca el error. También puede ocurrir que se produzca mientras estamos utilizando la tarjeta gráfica o de vídeo. Este error, se caracteriza por ser un poco peculiar y diferente a otros, pues no veremos ningún mensaje del problema, solo la pantalla en negro y el puntero del ratón.
Esto es algo que puede pasar por diferentes razones, como puede ser por fallos de nuestra tarjeta gráfica, que haya fallado o tenga problemas con sus controladores, así como la pantalla, la conexión o el adaptador de vídeo. También podría ser debido a un conflicto de hardware de alguno de los componentes del PC el causante de este problema, así como incompatibilidad con algunos accesorios externos. Otra razón sería que ocurra durante la instalación de una actualización de funciones que incluyera algún problema de compatibilidad.
En resumen, las razones por las que puede aparecer este error son:
- Un problema con Windows. En un principio el fallo que os comentamos del pantallazo negro puedes estar debido directamente a alguna función a característica integrada del propio sistema operativo.
- Fallo de la gráfica, o de su controlador. Con estos queremos decir que el error puede estar directamente relacionado con la GPU que tenemos instalada en el PC o algún fallo que se haya producido con los drivers de la misma, de ahí que no podamos ver la imagen habitual del sistema operativo.
- Problemas con el monitor. Al igual que sucede con la gráfica que tenemos instalada, el error en la imagen se puede dar por algún fallo que se haya producido repentinamente en la pantalla que tenemos conectada al PC.
- Una mala actualización. Las constantes actualizaciones que Microsoft nos envía para Windows también pueden ser la causa del error.
- Problemas de configuración. En ocasiones llevamos a cabo algunos cambios en la configuración del sistema operativo que dañan el mismo.
Sea cual sea el causante de este problema, debemos saber que es posible solucionarlo antes de que nos lancemos al teléfono en busca un técnico que haga volver a la vida a nuestro ordenador. Por ello hoy os vamos a proponer algunas posibles soluciones.
Solucionar error de pantalla negra
A continuación, vamos a ver qué posibles soluciones tenemos disponible para solventar el problema del error de pantalla negra con el cursor en Windows. Hablamos de soluciones al alcance de cualquiera si no queremos complicarnos demasiado la vida y solventar el fallo sin necesidad de recurrir a profesionales y pagar por ello.
Desconectar dispositivos externos
Como hemos comentado, una de las causas de la aparición del error con pantalla negra con el cursor puede ser debido a problemas con el hardware, por lo que debemos descartar que haya sido ocasionado por algún dispositivo externo. Por ello, deberíamos empezar por desconectar dispositivos externos que tuviéramos conectados.
Para ello, con el ordenador apagado, comenzamos a retirar los dispositivos externos ya sean auriculares, unidades USB, micrófono, etc. Mantenemos pulsado el botón de encendido durante unos 30 segundos, durante el cual eremos como el equipo se inicia y se apaga. Posteriormente, encendemos el ordenador y comprobamos si el PC arranca sin problemas. Si eso ocurre empezamos a conectar nuestros dispositivos externos uno por uno, reiniciando el ordenador cada vez. En el caso de que vuelva aparecer la pantalla negra, habremos encontrado el causante de esta, por lo que procederemos a reemplazar este elemento. Una vez que sepamos cuál es el periférico que causa el problema, pasaremos a desconectarlo, reiniciar el ordenador.
Si tras desconectar todos los periféricos conectados al equipo, este sigue con la pantalla en negro, una vez hemos descartado que se trate de estos, debemos comprobar si el problema está relacionado con alguno de los componentes del equipo como la gráfica integrada, la memoria, la tarjeta de red entre otros. Si el equipo dispone de una tarjeta gráfica adicional a la que se integra en la placa base, lo primero que debemos hacer es conectar el monitor a la salida de la placa base para así comprobar si el problema lo está presentando la gráfica que tenemos instalada en el equipo.
Si el equipo funciona correctamente, ya hemos encontrado el problema. La solución a este problema es tan sencilla como comprar otra tarjeta gráfica. Si nuestra economía no nos permite invertir en una de última generación, podemos ver opciones en el mercado de segunda mano. Pero, si al conectar el monitor a la gráfica integrada en la placa, este sigue sin funcionar, es probable que, si el equipo no hace ningún pitido al iniciar, lo más probable es que el problema se encuentre en la placa base, siendo la única solución cambiarla. Si se trata de un portátil, no hay solución posible, ya que el precio a pagar probablemente será más elevado que si compramos un nuevo equipo debido a que la mayoría de los componentes están soldado a la placa, excepto la memoria y el disco duro, aunque no siempre.
También debemos asegurarnos de que realizar correctamente la conexión a través del puerto HDMI, ya que, la mayoría de las gráficas no incluye una fijación para evitar que el cable se suelte ante cualquier movimiento, fijación que si se encontraba en los monitores VGA.
Apagar y volver a encender el equipo
Cada una de las aplicaciones que ejecutamos en un sistema operativo, se ejecutan a través de la memoria RAM del dispositivo. La teoría dice que cuando cerramos una aplicación, esta desaparece de la memoria, sin embargo, en muchas ocasiones no es realmente así y se puede quedar un rastro en forma de aplicación que ocasione algún problema de funcionamiento o incompatibilidad con nuestro PC o incluso con nuestra gráfica dedicada. Si el equipo presenta una pantalla negra donde no se ve absolutamente nada o tan solo el cursor, podemos utilizar la combinación de teclas Alt + F4 y pulsar la tecla Enter para apagar el equipo.
A continuación, volvemos a encender al igual que hacemos siempre. Al apagar el ordenador, todo el contenido almacenado en la memoria del dispositivo se elimina del equipo, al ser una memoria que no es capaz de guardar información de forma escrita. Cuando iniciamos nuevamente el ordenador, cualquier rastro que pudiera haber afectado al funcionamiento de Windows o chocar con los drivers de la gráfica de nuestro equipo debería haber desaparecido. Si, lamentablemente no es así, tendremos que seguir probando alguna de las diferentes opciones que os mostramos en esta completa guía para solucionar el problema de la pantalla negra en Windows.
En ocasiones, si la conexión HDMI del ordenador donde está conectado el monitor, está un poco suelta o la propia gráfica está suela, ante cualquier movimiento del ordenador, el monitor puede, de repente, mostrar la pantalla en color negro y por mucho que conectemos y desconectemos el ordenador, no vamos a conseguir solucionar el problema, un problema cuya solución tan simple a la par que absurda es reiniciar el PC. Si no podemos utilizar la combinación de teclas Alt + F4, podemos mantener pulsando el botón de encender hasta que se apague el equipo.
Combinación de teclas para detectar la pantalla
Hay situaciones donde nos puede aparecer una pantalla negra al usar Windows dado que el sistema operativo pierde la conexión con la pantalla. Es por ello que si usamos la combinación de teclas «Windows + Ctrl + Shift + B» podemos reiniciar el controlador de vídeo y actualizar la conexión con el monitor. Al realizar esta operación es probable que escuchemos un pitido de activación y la pantalla debería intentar volver a la actividad lo cual indica que se está intentando establecer una nueva conexión.
De manera alternativa, suponiendo que Windows responda, también podemos hacer uso de la combinación de teclas «Windows + P», lo cual hará que se abra el menú Proyectar en la parte derecha de la pantalla. Posteriormente pulsamos la tecla P nuevamente y hacemos clic en Enter para cambiar entre los diferentes modos de visualización y comprobar que la pantalla negra desaparece. Para poder recorrer todos los modos posibles será necesario que repitamos la operación cuatro veces.
En el caso de que siga mostrándose en negro la pantalla, podemos mantener presionado el botón de encendido unos 10 segundos para que de esa forma de apague el ordenador. Posteriormente, pulsamos el botón de encendido nuevamente para reiniciar. Esto provocará que los elementos abiertos que no hubieran podido ser guardados se perderán.
Deshabilitar la Preparación de aplicaciones
Vamos a deshabilitar la Preparación de aplicaciones que se encuentra dentro del Administrador de servicios. Esta función se encarga de preparar las aplicaciones para su uso la primera vez que iniciamos sesión en el ordenador, teniendo como tipo de inicio predeterminado es Manual. Para acceder a él pulsamos el atajo de teclado «Windows + R» y se activará el comando «Ejecutar». Aquí escribiremos el siguiente comando y pulsaremos Enter:
services.msc
Una vez hemos abierto el Administrador de servicios debemos de localizar en la lista que nos aparece la función de «Preparación de aplicaciones». Una vez localizada hacemos doble clic y nos aparecerá una nueva ventana. A continuación, en «Tipo de inicio», seleccionamos «Deshabilitar». Pulsamos «Aplicar» y «Aceptar» para completar los cambios.
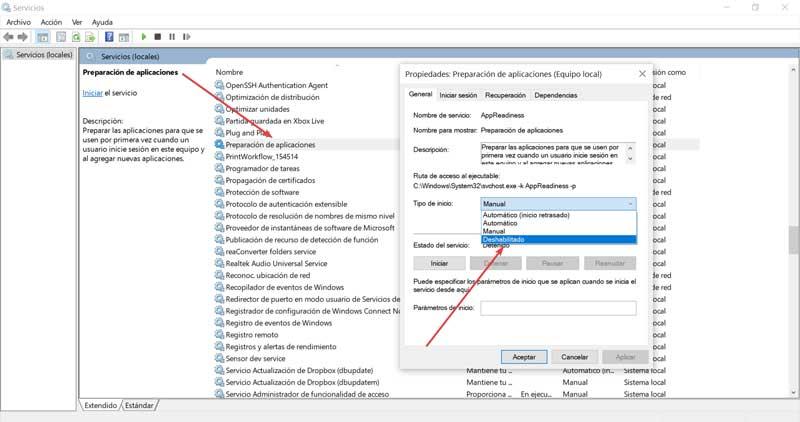
Al deshabilitar el servicio de «Preparación de aplicaciones», nos debería ayudar a solucionar el problema. En caso de que sea así, debemos de volver a configurarlo de forma «Manual» en el próximo arranque.
Reinstalar o actualizar la tarjeta gráfica
Un problema con los controladores de la tarjeta gráfica puede ser otro de los problemas que ocasione el error de pantalla en negro. Es por ello por lo que debemos probar a reinstalar o actualizar los drivers para comprobar si son los causantes del problema.
Para ello tendremos que acceder al Administrador de dispositivos. Esto lo haremos pulsando el atajo de teclado «Windows + R», y dentro de la ventana de Ejecutar escribimos el siguiente comando y pulsamos Enter:
devmgmt.msc
Una vez en el Administrador de dispositivos, localizamos nuestra tarjeta gráfica, dentro del apartado «Adaptadores de pantalla». Pulsamos sobre el adaptador con el botón derecho y pulsamos en la opción de «Actualizar controlador». También podremos elegir la opción desinstalar el dispositivo y posteriormente volverlo a instalar. De esta forma volveremos a tener actualizados los controladores de la tarjeta gráfica y comprobar si ha sido el causante del problema.
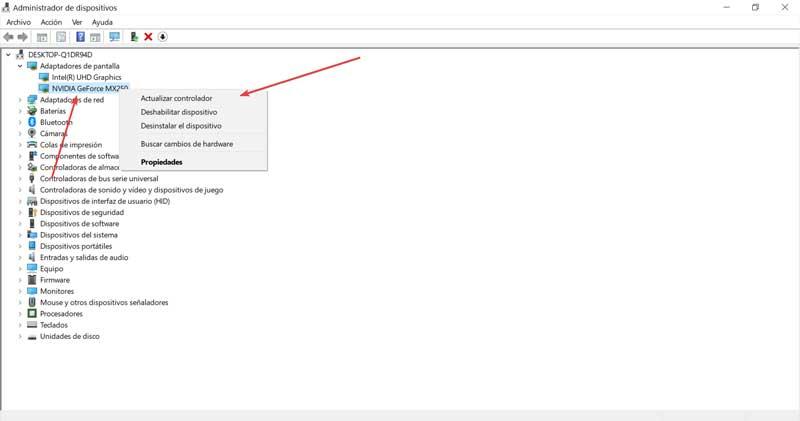
Comprueba que el problema no es del monitor
En ocasiones, la pantalla negra que presenta Windows no siempre tiene que estar relacionada con problemas de software o el hardware del equipo, sino que también puede deberse a problemas de funcionamiento con el monitor. Aunque los monitores están diseñados para durar millones de horas de funcionamiento sin ni siquiera apagarse, por muchos motivos pueden dejar de funcionar de la noche a la mañana o comenzar a hacerlo de forma errática hasta que finalmente dejan de funcionar completamente.
Lo primero que debemos hacer es asegurarnos que las conexiones del monitor al ordenador están correctamente fijadas. Si se trata de una conexión HDMI debemos apretar fuertemente ambas conexiones, tanto la del equipo como la que va al monitor para descartar que sea un problema de cable. Si es un cable DVI, debemos realizar la misma operación. Si, hablamos de un monitor antiguo que utiliza la conexión de pines, debemos asegurarnos de que este está correctamente conectado al equipo y, si es posible utilizar tornillos para asegurarnos que el cable no varía su posición, por poco que sea, y alguno de los dos pueda perder la conexión que le haga funcionar para mostrar la pantalla en negro. Además, también debemos comprobar que la conexión al ordenador también es estable, es decir que tanto la conexión HDMI como DVI están correctamente fijas y si se trata de un monitor antiguo res recomendable utilizar los tornillos que incluyen junto al conector para evitar que se suelte ante cualquier golpe o movimiento brusco de la mesa.
Si aún, así todo funciona correctamente, debemos probar a conectar el monitor a otro dispositivo, ya sea un reproductor de DVDs, a un decodificador o a otro ordenador y probarlo durante el tiempo necesario para asegurarnos si el problema es del monitor o si debemos seguir buscando en el ordenador.
Usar el Comprobador de Archivos de Sistema (SFC)
El problema de pantalla negra con cursor en Windows 10 puede ser debido que tengamos archivos del sistema que se encuentren corruptos. Para poder solucionarlo, podemos usar la herramienta SFC, la cual se encargará de buscar archivos del sistema corruptos y procederá a repararlos. Para ello debemos de arrancar el PC mediante el Modo a prueba de fallos. En el cuadro de búsqueda del menú de Inicio escribimos CMD y pasaremos a Ejecutar como administrador la aplicación de «Símbolo del sistema».
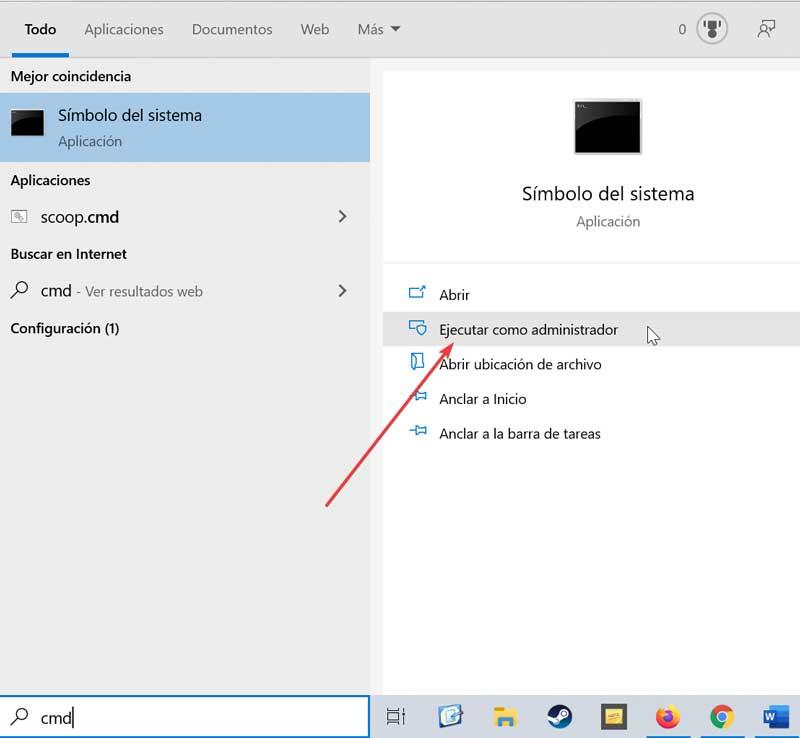
A continuación, escribimos el siguiente comando y pulsamos Enter.
sfc /scannow
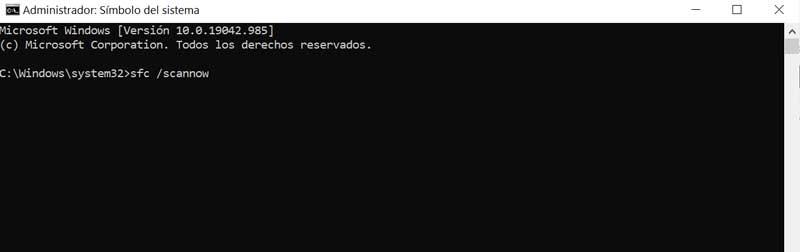
Una vez terminado el escaneo por parte de SFC, debemos salir escribiendo «exit» y pulsando Enter, y procederemos a reiniciar el PC.
Volver al estado anterior del sistema
Otra opción que tenemos para solventar el problema es volver al estado anterior donde el problema aún no existía, algo que podremos hacer usando la función de «Restauración del sistema». Esta función solo afecta a los archivos del sistema por lo que no será necesario realizar ninguna copia de seguridad de nuestros archivos ya que no se verán afectados.
Para realizarlo debemos arrancar el PC en Modo seguro, y el cuadro de búsqueda del menú de Inicio, debemos escribir «recovery» y seleccionar «Unidad de recuperación» dentro de los resultados.
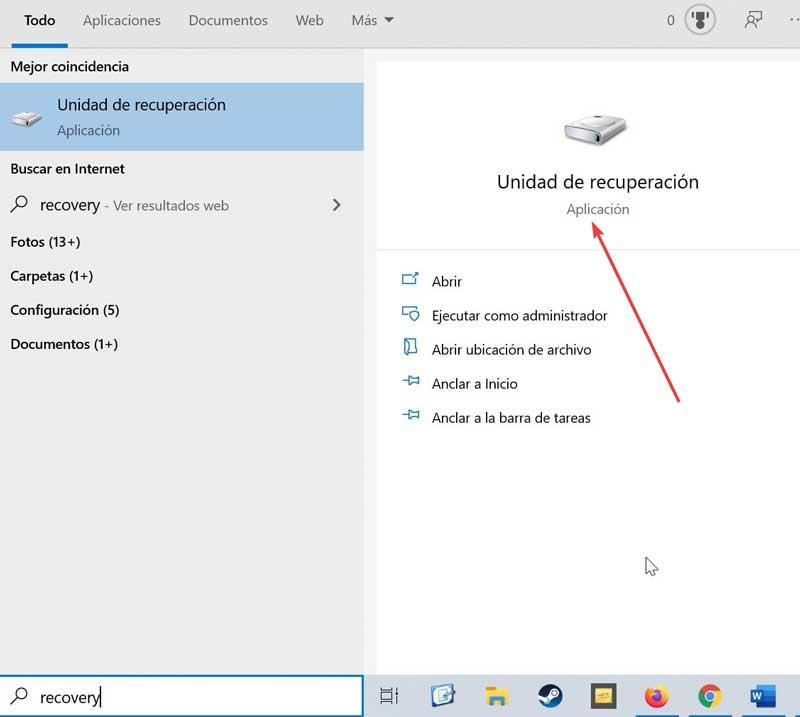
A continuación, iniciamos el Asistente para la creación de una unida de reparación. Seguimos las instrucciones hasta volver al punto de restauración anterior. Una vez terminado, volvemos a reiniciar el equipo para comprobar si el problema se ha solucionado.
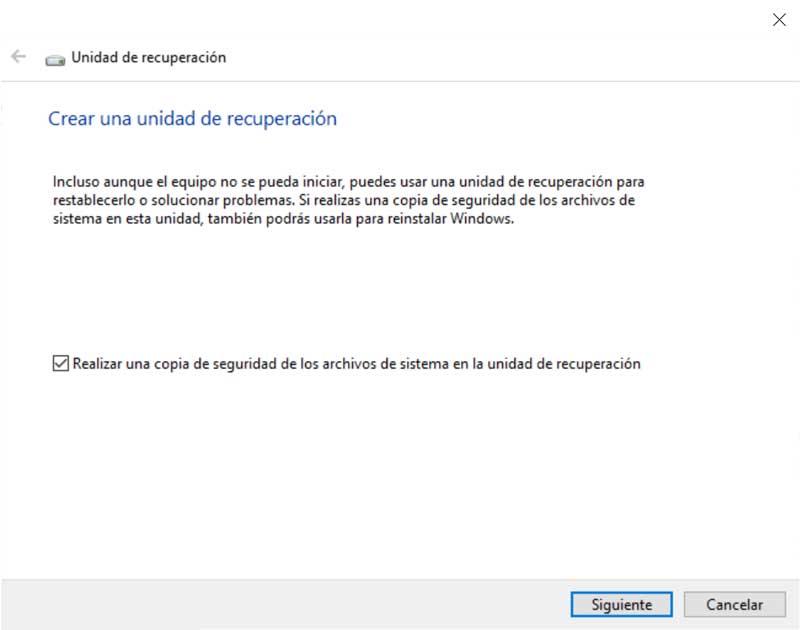
También podemos usar la función de reestablecer Windows para llevar a cabo esta tarea. Para ello, simplemente entraremos en el panel de Configuración del sistema, en el apartado de «Actualizaciones y seguridad», y restableceremos el PC a sus valores de fábrica. Si no queremos perder los datos, podemos seleccionar la opción de mantener los datos que nos aparece para solo reinstalar Windows, pero no tocar los programas ni nuestros datos.
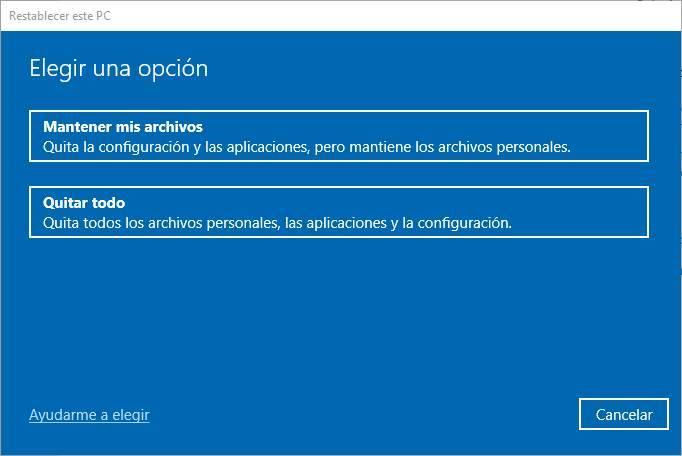
Incluso, si no queremos complicarnos, también podemos optar por buscar un punto de restauración creado con anterioridad y restaurarlo. Este es el método más rápido, sencillo y con menos probabilidad de cometer un error que nos pueda salir caro. Si Windows no funciona porque aparece con la pantalla en negro, tampoco perdemos nada.

Desinstalar la última actualización de Windows
Uno de los mayores problemas ante los que se enfrenta a Microsoft cuando se refiere a Windows, es todo aquello relacionado con sus actualizaciones. Estas son las que nos traen las nuevas funciones al sistema o parchean las más recientes vulnerabilidades descubiertas. Podemos encontrarnos con las actualizaciones de calidad que normalmente llegan mensualmente, o con las de características que están más espaciadas en el tiempo. Sea cual sea la naturaleza de estos elementos software que Microsoft nos envía, en ocasiones provocan más problemas que soluciones.
De ahí que, si nos estamos encontrando repentinamente con la aparición de esas pantallas en negro que antes no se sucedían, siempre podemos desinstalar la más reciente actualización del sistema. Esto es algo que podemos llevar a cabo a través de la aplicación de configuración que abrimos mediante la combinación de teclas Win + I. En la ventana que aparece nos vamos a contar con un apartado llamado Actualización y seguridad, que es el que nos interesa en este caso. Con ello accedemos a Windows Update, la función de actualización que buscábamos.
Pues bien, con el fin de estas instalar la actualización más reciente, o incluso a las dos o tres últimas, no tenemos más que pinchar en el enlace que reza Ver historial de actualizaciones. Así obtendremos un listado con los últimos elementos software que han llegado a nuestro ordenador, y al mismo tiempo podremos seleccionar aquellos que queremos eliminar. Evidentemente en este caso nos vamos a decantar por los últimos en cuanto a su fecha.
Reducir el tiempo de espera de la GPU
Cuando Windows detecta que un componente, como puede ser la GPU, tarda mucho en responder, automáticamente lo reinicia para intentar que este vuelva a funcionar. El problema es que este reinicio a veces tarda demasiado en llegar, o también puede ser que llegue demasiado pronto y, al forzar su reinicio, tengamos problemas.
Para ello, lo que debemos hacer es realizar un sencillo cambio en el registro de Windows. Ejecutamos el comando «regedit», y nos desplazamos hasta el siguiente apartado:
HKEY_LOCAL_MACHINE>SYSTEM>CurrentControlSet>Control>GraphicsDrivers
Allí buscaremos un valor llamado «TdrDelay» (si no existe, lo creamos como valor DWORD de 32 bits), y le asignamos el valor que queramos, como, por ejemplo, 8.
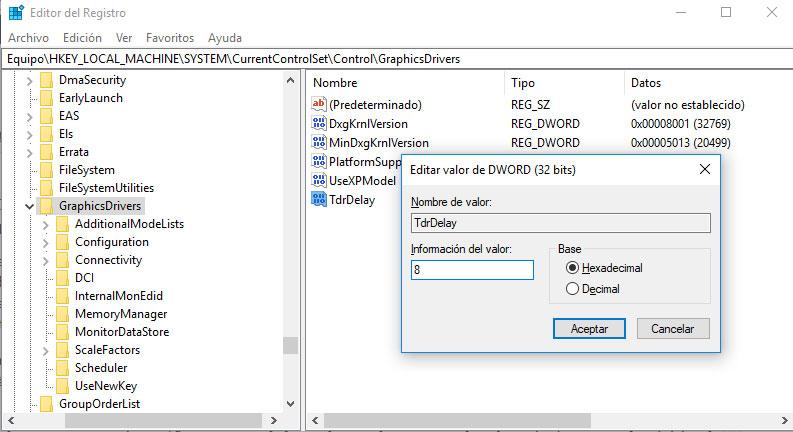
Reiniciamos el PC y probaremos a ver si el error sigue apareciendo.
Controlar la temperatura del hardware
Por último, también debemos descartar que este error no se deba a un problema con la temperatura de la gráfica, la CPU o de cualquier otro componente del PC. Para ello, lo que debemos hacer es descargar algún programa que nos permita monitorizar la temperatura del ordenador (como AIDA64, por ejemplo), y abrir el apartado de sensores para comprobar a qué temperatura está trabajando el ordenador.
Si esta es demasiado alta, es que algo va mal. Puede que sea un problema de la pasta térmica, el disipador, o un fallo de configuración por el cual estamos sobrecalentando los componentes. Debemos localizar el problema y solucionarlo. Pero, si no tenemos conocimientos de hardware, mejor dejar esta tarea a un experto.
Probar con otro usuario
Es posible que este problema esté relacionado directamente con nuestro usuario. Es decir, que tengamos algún programa o alguna configuración por la que, de repente, ha empezado a aparecer este problema. Para poder saber rápidamente si el problema está relacionado con nuestro usuario o no, lo que debemos hacer es crear un segundo usuario en el PC (en caso de que no lo tengamos ya) e iniciar sesión con él. Si no podemos crear el nuevo usuario porque no conseguimos ni siquiera entrar al nuestro, podemos hacerlo fácilmente desde el Modo Seguro de Windows.
Si desde este nuevo usuario no nos ocurre este problema, entonces está claro que el fallo se encuentra en algo relacionado con nuestro usuario principal. Llegados a este punto tenemos dos opciones. La primera de ellas es intentar reparar nuestro usuario localizando el problema en cuestión (por ejemplo, un programa que se inicia o una configuración que se aplica al entrar). Mientras que la segunda de las soluciones es empezar a usar este segundo usuario y pasar nuestros datos del usuario viejo al nuevo. Así nos aseguraremos de que el problema no vuelva a aparecer en el PC.
Si tras crear el nuevo usuario seguimos teniendo los mismos problemas, entonces ya las opciones se reducen, y lo más seguro es que no nos quede otra que restablecer el PC o reinstalar Windows de cero.
Reinstalar Windows
Si bien es cierto que Windows nos permite reinstalar el sistema operativo completamente de cero, no siempre es la mejor opción ya que siempre se puede quedar algún rastro en el equipo y que sigamos sufriendo el mismo problema de la pantalla negra en el equipo. La solución de Microsoft para reinstalar Windows está bien, sin más, pero no es la mejor opción. Si realmente queremos eliminar cualquier resto del sistema operativo del equipo, lo mejor que podemos hacer es formatear la unidad a través del medio de instalación de Windows y realizar una instalación limpia. Si queremos reinstalar Windows 10, podemos crear el medio de instalación a través de esta aplicación, aplicación que no es la misma si lo que queremos es reinstalar Windows 11, ya que debemos hacerlo con esta otra. En ambos enlaces, debemos pulsar en Descargar ahora la herramienta si se trata de Windows 10 y en Descargar ahora dentro del apartado Crear soporte de instalación. Eso sí, antes de formatear la unidad, debemos hacer una copia de seguridad de todos los datos que tengamos almacenados en su interior, datos que no queremos perder para volver a restaurarlos una vez hayamos formateado el equipo.
Elimina aplicaciones sospechosas
Al margen del sistema operativo como tal, hay otras muchas soluciones software que podrían estar causando problemas como el que te hemos contado en Windows. Y es que se puede dar la circunstancia de que el software de Microsoft funciona a la perfección pero tengamos instalados ciertos programas que están afectando de forma negativa al sistema operativo. Estas incompatibilidades o errores se podrían traducir en la pantalla negra que estamos tratando en estas mismas líneas. Es muy posible que muchos de vosotros ya sepáis de antemano que no es recomendable instalar más de un antivirus al mismo tiempo en nuestro equipo.
Windows ya dispone de su propia solución de seguridad que se desactiva automáticamente al instalar un antivirus de terceros. Pero si además añadimos algún otro, esto es algo que puede causar serios problemas en el sistema y por tanto en nuestro equipo. Además hay otras aplicaciones que quizá pueden causar ciertos fallos como el que estamos tratando. Por ejemplo aquí nos referimos a los clientes qué solemos utilizar para descargar los archivos Torrent.
En ocasiones utilizamos programas de estas características para redes P2P que tienen ocultos hoteleros que no nos damos cuenta y que hemos instalado en nuestro equipo. De ahí que siempre tengamos que estar ojo avizor en el proceso de instalación de cualquier software, ya que a veces nos consultan esa instalación adicional y la aceptamos por no leer.
Y algo similar nos puede suceder en el equipo si hemos descargado e instalado en el mismo algún programa de páginas web poco fiables. Hay que tener en cuenta que nadie regala nada, algo que se hace extensible al software de pago que determinadas páginas nos prometen cómo gratuitas. Normalmente se trata de aplicaciones modificadas que oculta algún tipo de código malicioso que podría desembocar en los pantallazos negros en Windows de los que os hablamos aquí
Analizar el sistema operativo en busca de virus
Tal y como suele ser habitual con otros muchos fallos que nos encontramos en el sistema de Microsoft, algún tipo de código malicioso puede estar estropeando nuestra experiencia con este software en el ordenador. Por tanto, en el caso de que nos encontremos con esta pantalla negra de manera repentina, todo ello también puede venir debido a algún tipo de infección que haya sufrido nuestro equipo. Lo primero que debemos hacer para intentar solventar este fallo es reiniciar el ordenador por completo.
También deberíamos probar alguna de las soluciones que os hemos expuesto con anterioridad para ver si tienen algo que ver con el fallo. Pero aquí es muy importante para asegurarnos de que no sea un fallo relacionado con la seguridad, escanear todo el sistema operativo con un antivirus. Esto es algo que podemos llevar a cabo tanto con el propio software de seguridad incluido en Windows, como con cualquier otro de terceros. Sea cual sea nuestra decisión, a través de Windows Defender o de cualquier otro antivirus, lo importante es que escaneemos el sistema operativo en su totalidad.
Seguro que muchos de vosotros ya sabéis que este tipo de aplicaciones de seguridad suelen poner a nuestra disposición varios tipos de análisis. En el caso de que nos hayamos encontrado con la mencionada pantalla negra en Windows, lo recomendable aquí es que hagamos un escaneo completo de todo el sistema, donde por ejemplo se incluye el análisis del arranque y la RAM del equipo. De esta manera podremos hacer una limpieza en profundidad de potenciales códigos maliciosos y así solventar el problema del que os hemos hablado.
Haz un arranque limpio de Windows
Lo cierto es que este error con la pantalla negra con la que nos podemos encontrar en cualquier momento trabajando con nuestro equipo con Windows, puede resultar un serio problema. Por tanto, si nos encontramos ante esta desagradable situación, otra de las soluciones de las que podemos echar mano es haciendo un arranque limpio de Windows. Básicamente esto quiere decir que podremos obligar al sistema que se inicie con un conjunto mínimo de controladores y programas, algo que podría solucionar el fallo ante el que nos encontramos.
Además, este movimiento nos será de enorme ayuda para saber si hay algún programa que esté causando algún tipo de incompatibilidad y provocando el problema de ese pantallazo en negro. Igualmente merece la pena señalar que gracias a este inicio limpio tendremos la posibilidad de descartar incompatibilidades software en general. Y es que debemos tener en consideración que parte de estas aplicaciones instaladas se inician con el propio Windows en segundo plano y pueden ser los causantes de los fallos que hablamos. Por tanto, para lograr este objetivo que os comentamos no tenemos más que iniciar el ordenador como administrador.
Tras ello en el cuadro de búsqueda de la barra de tareas escribimos hoy el comando msconfig y pinchamos sobre la entrada llamada Configuración del sistema. En la ventana que aparece en pantalla seleccionamos la pestaña Servicios, donde marcamos la opción Ocultar todos los servicios Microsoft. Tras ellos pulsamos en el botón Deshabilitar todos y reiniciamos el PC.
Resetear la BIOS o el UEFI
Buena parte de los equipos actuales se utilizan una tarjeta gráfica dedicada que puede ser precisamente la culpable de este fallo. En el caso de que se haya dado una mala configuración del UEFI del equipo o por una mala actualización de Windows, nos podemos encontrar con el error del que os hablamos.
Llegados a este punto la manera más rápida de solucionar este fallo es a través de la BIOS o el UEFI del equipo. Lo que realmente vamos a hacer es resetearla o lograr que vuelva a sus parámetros de fábrica iniciales. La práctica totalidad de las BIOS que encontramos en las placas actuales nos permiten volver sus valores a fabricar y así se establecerán de forma automática los ajustes iniciales hoy cuando el equipo funcionaba sin problemas.
Asegura que Windows esté activado
Es muy posible que a estas alturas la mayoría de vosotros sepáis que tenemos la posibilidad de descargar una imagen ISO del sistema operativo desde la página web oficial de Microsoft. Evidentemente todo ello de manera legal para que así podamos instalar esa imagen que os comentamos en nuestro ordenador y empezar a probar la versión de Windows que hayamos descargado. Y es que lo que realmente pagamos de este software de Microsoft es la clave o licencia que activa el sistema operativo como tal
Sin embargo si trabajamos con un Windows sin activar debido a que no disponemos de la correspondiente licencia del mismo, nos encontramos con algunas limitaciones centradas en la personalización de su interfaz. En ciertas ocasiones esto también puede desembocar en algunos errores puntuales que nos podemos encontrar en el funcionamiento del propio Windows como por ejemplo sucede en el caso que nos ocupa. Básicamente lo que os queremos decir con esto es que nos podemos encontrar con la mencionada pantalla negra que os comentamos si no estamos trabajando con un Windows activado en ese momento.
Por lo tanto deberíamos intentar activar no de algún modo adquiriendo el correspondiente número de serie que además ya lo tendremos para siempre. Igualmente se puede dar la circunstancia de que tuviésemos el sistema activo de manera convencional pero, por alguna razón o sea que ha desactivado y esté dando errores como el que os hemos mencionado. No tendremos más que volver a introducir el número de licencia que deberíamos tener guardado En algún lugar para que todo vuelva a la normalidad.
Reduce las aplicaciones de inicio de Windows
Buena parte de los programas que instalamos en el sistema operativo de Microsoft, por sí solos se inician junto a Windows realizando automáticamente la correspondiente configuración. Esto quiere decir que esas aplicaciones que no necesitamos en un principio arrancan cuando ponemos en funcionamiento el PC de forma automática. Evidentemente esto aumenta el tiempo de respuesta de inicio del equipo además del consumo constante de recursos.
Si nuestro ordenador está un tanto limitado en cuanto a su hardware o especificaciones internas, esto puede afectar negativamente al funcionamiento del sistema. Incluso puede llegar a producirse el error del que os hablamos en estas mismas líneas relacionado con la gráfica y la pantalla. Por tanto, lo mejor que podemos hacer es quitar los programas que no necesitemos del inicio, algo que logramos desde el administrador de tareas del sistema operativo.
Aquí nos encontramos con una pestaña precisamente llamada Inicio y desde donde podemos activar o desactivar aquellas aplicaciones que queremos que se pongan en marcha junto a Windows.
Recuperar datos con pantalla en negro
Si nada de lo anterior ha dado resultado, y tenemos que recuperar los datos de nuestro PC, ¿qué podemos hacer? Hay que tener en consideración que el propio sistema operativo de Microsoft nos ofrece algunas interesantes funciones para solventar los problemas graves que podamos encontrar aquí.
Usar el Modo seguro del sistema
Lo primero que debemos intentar es entrar en el menú de recuperación de Windows para intentar abrir el Modo Seguro. Si conseguimos entrar en este modo, al menos podremos copiar todos nuestros datos personales a una memoria USB o a un disco duro externo para tenerlos guardados a modo de copia de seguridad para que, si algo va mal, podamos recuperarlos. También es una opción para que, en caso de que no podamos recuperar el PC y nos toque formatear, nuestros datos estén intactos. Eso sí, si logramos entrar en Modo Seguro, entonces lo más probable es que nuestro sistema se pueda recuperar, por lo que, antes de optar por el formateo, deberíamos intentar solucionar los problemas.
Si el Modo Seguro de Windows tampoco funciona (algo que puede ocurrir), entonces lo que debemos hacer es recurrir a una distro Linux en modo Live, como es el caso de Ubuntu. Debemos descargar este sistema operativo desde su página web, copiarlo a una memoria USB, y arrancar el ordenador con él. Una vez dentro de Ubuntu ya podremos usar este sistema para explorar el disco duro de Windows y recuperar todos los datos que teníamos guardados en él.
De esta forma, si tenemos que formatear porque no podamos corregir el pantallazo negro, al menos nuestros datos estarán seguros.
Cargar la copia de seguridad
En multitud de ocasiones ya os hemos comentado que es cada vez más importante disponer de una copia de seguridad de todo el contenido de nuestro PC. Al menos en la misma deberíamos almacenar todos los datos personales y programas instalados para sí poder recuperar el equipo tal y como estaba antes de un error como el que os mencionamos aquí. De esta manera en el supuesto de que no hayamos conseguido reparar este fallo de la pantalla en negro en Windows con ninguno de los métodos comentados, no tendremos de qué preocuparnos.
Para volver a la normalidad no tendremos más que restablecer o reinstalar el propio sistema operativo y echar mano de la copia de seguridad almacenada. Así, si la misma está debidamente actualizada, podremos volver a trabajar con nuestro ordenador como si no hubiese ocurrido nada en cuestión de minutos. Para ello podemos echar mano de la funcionalidad integrada en el propio sistema operativo de Microsoft, o utilizar alguno de los muchos programas de copias de seguridad externos.
Para usar la característica de backup de Windows no tenemos más que entrar en la aplicación de Configuración y situarnos en Actualización y seguridad / Copia de seguridad. Desde aquí ya tendremos la posibilidad de personalizar y adaptar la característica de nuestras necesidades.