Por regla general en el ordenador usamos varios periféricos conectados a sus correspondientes puertos, algunos de ellos imprescindibles en el día a día. Este es el caso, por ejemplo, del teclado o el ratón que usamos de manera constante, además de la pantalla.
Lo cierto es que en la mayoría de los equipos actuales estos elementos resultan fundamentales para poder trabajar con el PC de manera adecuada. Luego ya nos encontramos con otros periféricos que se podrían considerar como secundarios. Aquí entrarían en juego elementos tales como la webcam, la impresora, el micrófono, y muchos otros. Con todo y con ello, de lo que no cabe duda es de que la mayoría se encargan de facilitarnos el trabajo diario.
Pero en estas mismas líneas nos queremos centrar en uno de los más importantes y de lo que difícilmente vamos a poder prescindir, nos referimos al ratón. Como seguro que la mayoría ya sabéis, este es un elemento que usamos casi de manera constante. Ya sea para diseñar, en programas ofimáticos, retoque de fotos, o para jugar, el ratón es algo básico. Es por ello precisamente que este es uno de esos periféricos en los que, al comprarlo, seguramente a la larga agradeceremos gastar un poco más.
Personalizar el ratón en un PC puede ser muy útil
Así podremos adquirir un producto de mejor calidad, algo recomendable en este caso si tenemos en cuenta el enorme uso que hacemos del mismo. Ya sabéis que los mismos, al menos los genéricos, por regla general están compuestos de dos botones más uno central que se ubica en la propia rueda de desplazamiento central. Esto es algo que se hace extensible a los ratones que conectamos por cable, o de forma inalámbrica. Luego ya nos encontramos con otros periféricos de este tipo más avanzados que además incluyen otra serie de botones para así aumentar su versatilidad. Por ejemplo, estos son de mucha utilidad para utilizar en determinados juegos, de ahí su denominación de ratones gaming.
Eso sí, todo esto es algo que cambia de manera ostensible, si en lugar de utilizar un PC de sobremesa, nos referimos a un ordenador portátil. Esto se debe básicamente a que, al utilizar un portátil, este ratón al que nos referimos viene integrado junto al teclado de este. Esto es muy útil para algunos usuarios que estén acostumbrados a su uso. Además, ahorra el tener que llevar consigo elementos adicionales si llevan el portátil de un lado a otro. Pero al mismo tiempo otro muchos prefieren conectar un ratón a este ordenador porque les resulta más cómodo.
Movimientos especiales de los touchpad de los portátiles
Sea como sea, ya que el ordenador portátil lo incluye por defecto, buena parte de los poseedores de uno de estos equipos, prefieren usar el propio touchpad. Este es un elemento que además de las funciones básicas del ratón, también nos permite usar varios movimientos especiales para realizar tareas.
Simular el botón central en Windows 10
En el caso de que queramos conocer más detalles de estos, lo primero que tenemos que hacer es acceder a la aplicación de Configuración a través de la combinación de teclas Win + I. Aquí nos vamos a encontrar con un apartado llamado Dispositivos, que es en el que pinchamos.

A continuación, en la pantalla que aparece, no tenemos más que pinchar en el apartado Panel táctil que se sitúa en la parte izquierda de la misma, y a continuación en el Aprender otros gestos. Esto nos dará paso a una útil página informativa donde veremos los gestos especiales que podemos llevar a cabo con el touchpad del portátil.
El ratón de los portátiles dispone de un panel para deslizar el dedo. Con esto lo que logramos es controlar el puntero, además de incluir los dos botones habituales. Pero claro, estos no disponen del mencionado botón central de la rueda de los ratones independiente. Es por ello por lo que a continuación os vamos a mostrar cómo simular este botón central en un touchpad de tu portátil en Windows.
Eso sí, antes de nada, debemos saber que, para simular este botón central del ratón en el touchpad, éste debe contar con panel táctil de precisión. Pero claro, se puede dar el caso de que no sepamos si el portátil lo tiene, o no, vamos a comprobarlo. Para lograr esto de nuevo abrimos la página de Configuración de Windows 10 y nos situamos de nuevo en Dispositivos.
Al llegar a la nueva ventana, como antes volvemos a pulsar en la opción de Panel táctil y si el portátil cuenta con pantalla táctil de precisión, veremos una serie de controles adicionales. Los mismos nos permitirán realizar varias a la vez que útiles funciones de configuración y personalización de este touchpad.
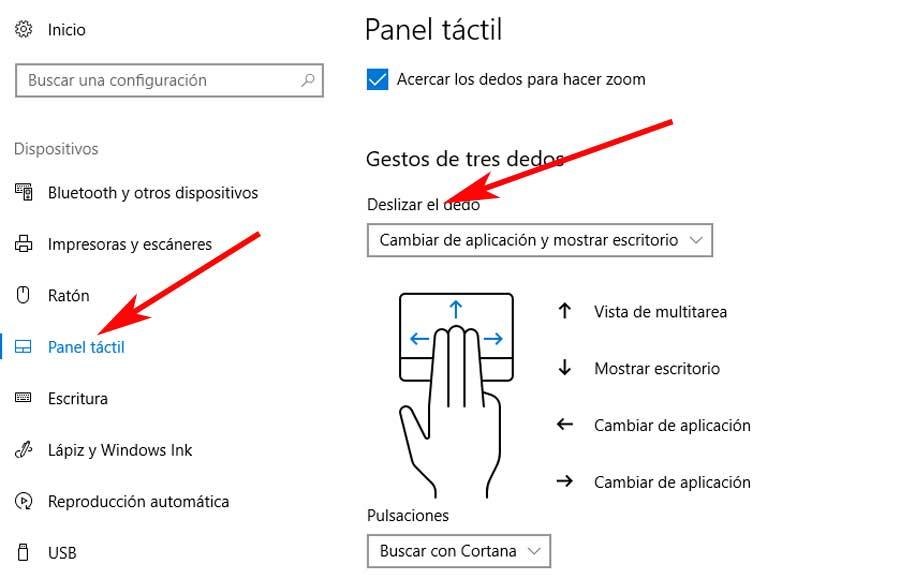
En caso afirmativo, sí que podemos llevar a cabo la simulación de la que os hablamos en estas mismas líneas. Esto se debe a que el touchpad de nuestro portátil soporta gestos y podremos simular el botón central del ratón, veamos cómo lograr. En un principio no tenemos más que quedarnos en el mismo apartado de Configuración que os hemos descrito antes. Sin embargo, en este caso concreto tenemos que fijarnos en el apartado llamado Pulsaciones, que lo veremos en el mencionado anteriormente, Panel táctil-.
Así, al pulsar en esta opción que os comentamos, veremos que aparece una lista desplegable con varis opciones entre las que elegir. De este modo, si queremos activar la función del botón central de ratón de la que os hemos hablado, en la lista de opciones que aquí aparece, debemos seleccionar la llamada Botón central del ratón. Decir que hay varias opciones disponibles, como podemos ver. De este modo y con este mismo proceso podremos abrir el Centro de actividades, reproducir o pausar contenidos multimedia, buscar en Cortana, etc.
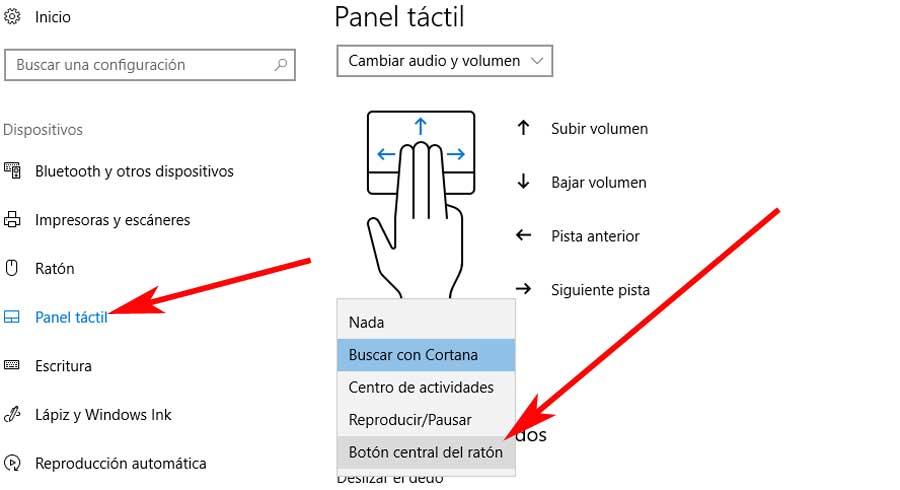
Así, a partir de este instante y con este sencillo paso, ya podremos hacer uso del botón central de la rueda de los ratones convencionales, desde el mencionado touchpad. Para ello basta con que toquemos el panel con tres dedos de manera simultánea.
Configurar el trackpad en Windows 11
Si ya hemos instalado Windows 11, debemos saber que esta configuración sigue estando disponible en el nuevo sistema operativo de Microsoft. Eso sí, hay que tener en cuenta que las opciones se encuentran en otros apartados diferentes dentro del panel de Configuración del sistema operativo.
Para llegar a este apartado, lo primero que haremos será abrir el panel de Configuración de Windows usando el atajo de teclado Win + I. Dentro de él, tendremos que ir al apartado Bluetooth y dispositivos > Panel táctil.
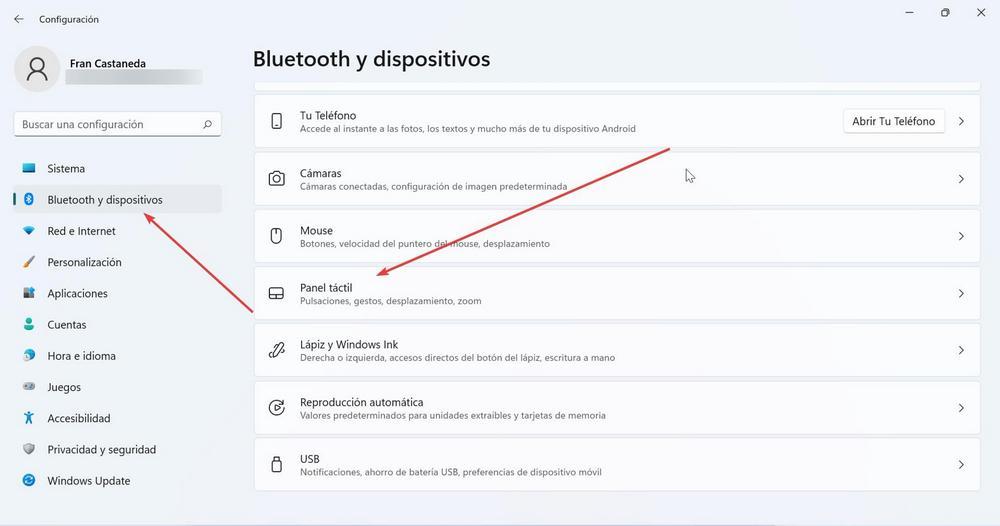
Allí vamos a encontrarnos con todas las opciones relacionadas con el trackpad de nuestro ordenador portátil. Vamos a poder activarlo o desactivarlo, ajustar la velocidad del ratón, el desplazamiento, o las opciones que nos interesan a nosotros: los gestos del ratón.
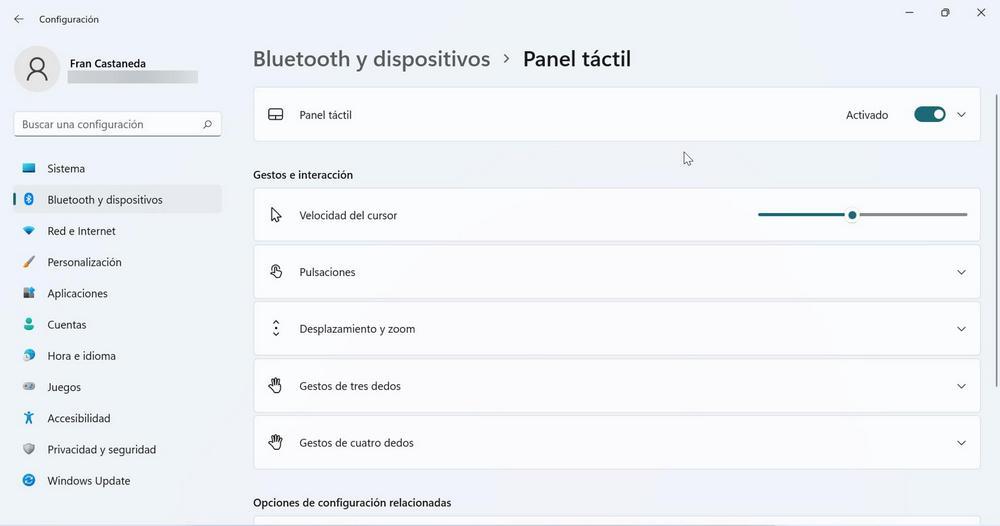
Abrimos este apartado de opciones y, como veremos, vamos a poder ajustar el comportamiento de hasta 4 gestos, tanto con 3 dedos como con 4 dedos. Podremos elegir la acción a desplazarlos hacia arriba, abajo, izquierda y derecha. Así, podremos controlar el ordenador de forma mucho más cómoda y sencilla, aprovechando todas las funcionalidades de nuestro PC.
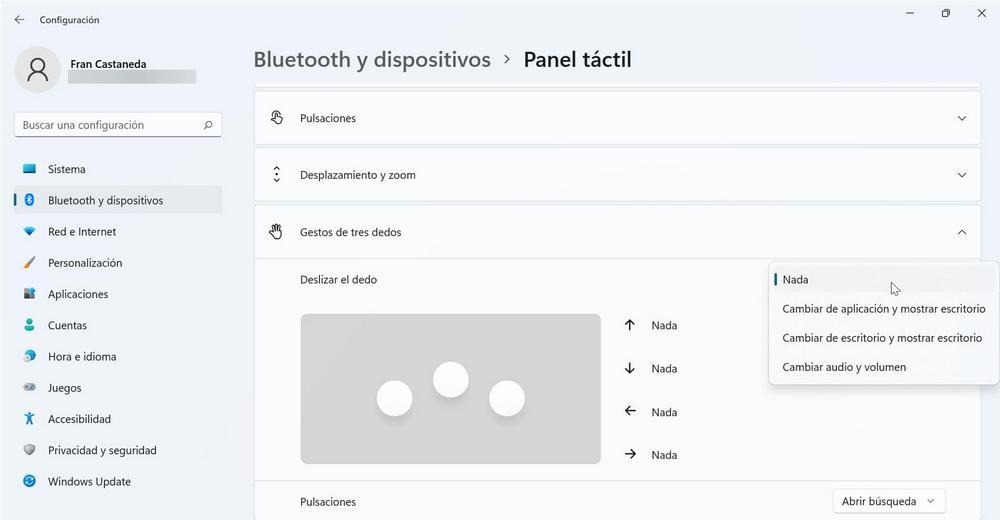
Eso sí, debemos tener en cuenta que las opciones que nos pueden aparecer aquí dependen, en gran medida, del tipo de trackpad que tenga nuestro ordenador. Si este no soporta multitáctil (algo común en los ordenadores de gama baja o más viejos), estas opciones no nos aparecerán. Y, si el driver de nuestro panel táctil no soporta alguna función, como la deseada simulación del botón central, tampoco aparecerá en las opciones.

