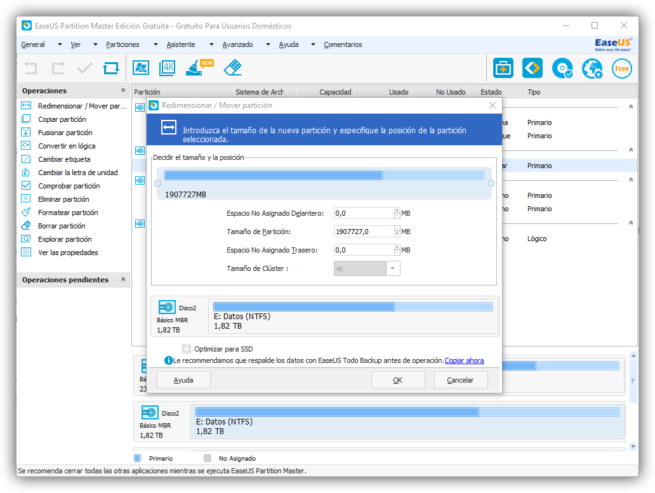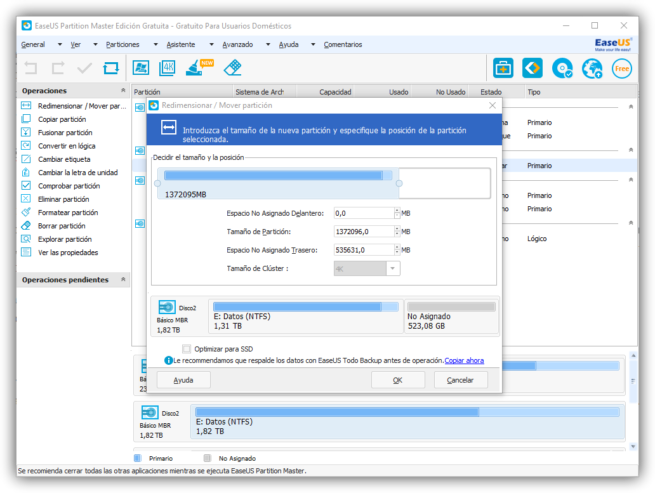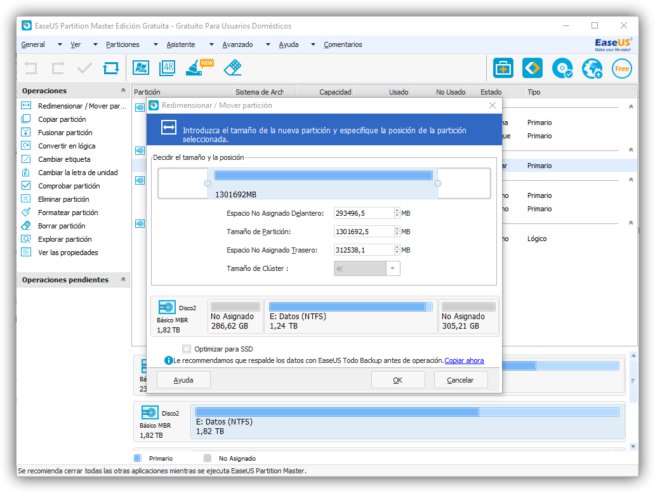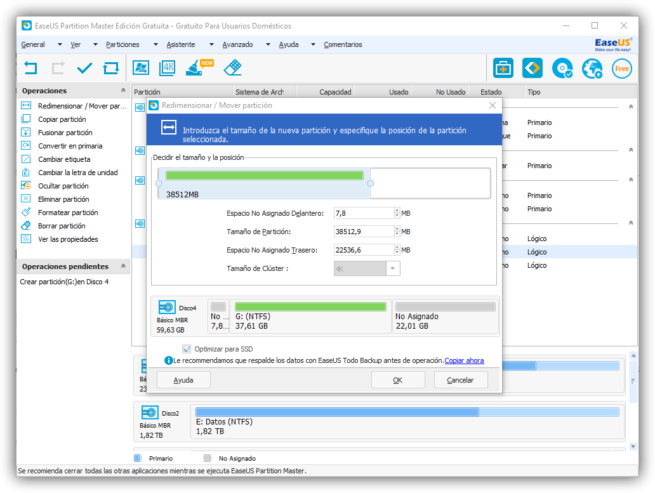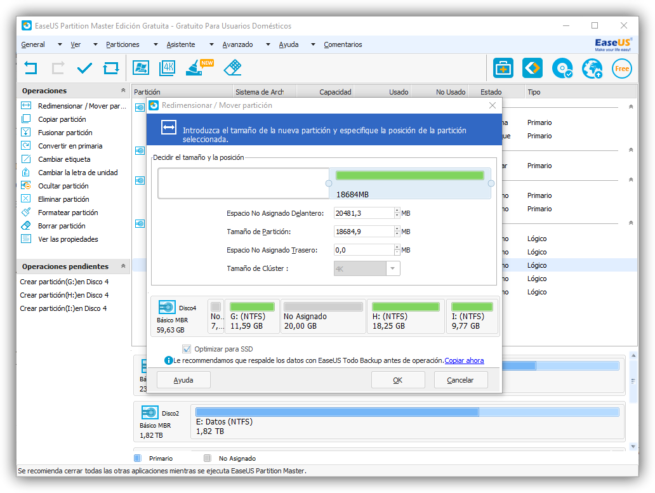Una partición es una forma de separar un disco duro físico en dos unidades virtuales. De esta manera podemos tener dos espacios totalmente independientes (dos discos duros en la práctica) que podemos usar para lo que queramos. Por ejemplo, en uno podemos instalar Windows y en el otro podemos guardar nuestros datos o instalar los juegos. En caso de que un virus (por ejemplo) infecte Windows, al formatear solo tendríamos que borrar la partición del sistema operativo. La otra, con sus datos, quedaría intacta.
Hacer una nueva partición a un disco duro es sencillo. Hay muchos programas que nos permiten hacerlo fácilmente. Incluso el asistente de instalación de Windows y el administrador de discos nos permiten hacerlo. Pero en el proceso se pierden todos los datos que hay almacenados en este disco duro, por lo que, antes de nada, debemos tener a mano una copia de seguridad de todos los datos junto con un USB para poder volver a instalar el sistema operativo siempre y cuando la que lo incluye sea una de las que vamos a unir en esta operación.
Una vez hecha la separación, esta ya se puede usar como si se tratase de dos (o más) discos duros independientes. Sin embargo, si más adelante cambiamos de opinión, es posible volver a unir las dos particiones. Incluso podemos hacerlo sin perder los datos como os vamos a enseñar a hacer. Eso sí, en el proceso os recomendamos siempre hacer una copia de seguridad de los datos, por si acaso. Muchas cosas pueden salir mal. Y si esto ocurre, perderemos los datos guardados en la unidad.
¿Una o varias particiones en un disco duro o SSD?
Aunque a continuación os vamos a mostrar la manera de unir diferentes particiones en una sola sin perder nada, es porque el uso de varias está muy extendido. Hay que tener en cuenta que, para un elevado número de usuarios, el uso de varios elementos de este tipo en una misma unidad les es de mucha ayuda. Son varias las ventajas que varias particiones nos puede deparar. Y es que en primer lugar en el sistema operativo como tal las podremos usar como si de unidades de disco independientes se tratase.
Por tanto, podríamos afirmar que estas es una extraordinaria manera de estructurar de manera correcta nuestra información almacenada. Por ejemplo, podemos usar dos elementos de estos para separar programas y datos del trabajo, de los personales. Estas particiones además se pueden redimensionar en pocos pasos, dependiendo de cómo las hayamos creado. Por tanto, también podríamos decir que son bastante flexibles, lo que nos permite gestionar todo lo que aquí guardemos, mucho mejor.
Hacer particiones a un disco o SSD no tiene impacto, ni positivo ni negativo, sobre el disco duro. Además, nos puede servir para guardar nuestros datos fuera de la unidad del sistema operativo y evitar que, si esta falla, los perdamos. Eso sí, aunque tengamos dos particiones sigue siendo un mismo disco duro, y si esta unidad tiene un problema, perderemos los datos guardados en todas las unidades. Si usamos dos sistemas operativos (Windows y Linux, por ejemplo), tener una de las particiones en un formato compatible con ambas (como exFAT) nos ayudará a poder acceder a nuestros datos siempre, sin tener que rebuscar en las unidades de los otros sistemas.
Como principal inconveniente de tener varias particiones en un disco debemos destacar que debemos estar atentos a la unidad siempre que vamos a hacer algo con ella (formatear, instalar un programa o juego, etc). Si nos equivocamos, no solo estaremos desorganizando los datos, sino que podemos estar poniendo en peligro datos que queríamos tener seguros. Además, es un proceso relativamente complicado de realizar, por lo que no es algo que se animen a hacer todos los usuarios.
Está claro que las particiones pueden ser muy útiles y tener muchas ventajas. Pero si en algún momento consideramos que es mejor que todas estas estén unidas en una sola partición, veamos cómo podemos lograrlo de la manera más sencilla. Además, todo ello sin que perdamos nada de lo que tenemos almacenado en las mismas. En la medida de lo posible, si tenemos la oportunidad de utilizar dos discos duros en lugar de crear particiones de uno solo, siempre es mejor opción, ya que en caso de que falle uno, no vamos a perder el contenido que se encuentre almacenado en ambas particiones, o perdemos los datos (algo que obviamente no nos hará ninguna gracia) o perder el sistema operativo (un problema que tiene una solución muy sencilla).
Si nuestro equipo únicamente permite conectar un disco duro, debemos contemplar la posibilidad de utilizar una unidad externa de almacenamiento para guardar todos los datos o bien, utilizar una tarjeta SD de alta capacidad y velocidad como de un disco duro interno se tratara, aunque nunca vamos a conseguir la misma velocidad que con un SSD o NVME, sin embargo es una excelente opción para equipos portátiles, especialmente los ultrabooks, que por su reducido tamaño, son permiten ningún tipo de ampliación y prácticamente tampoco permiten reemplazar ninguno de los componentes.
Requisitos para fusionar dos o más particiones en una
Aunque podemos hacer esto de manera relativamente sencilla, debemos tener en cuenta una serie de factores.
El primero de ellos es que ambas particiones deben estar seguidas. Si tenemos en el medio alguna otra partición, o un espacio sin particionar, no vamos a poder unirlas. Tampoco podemos tener en medio las típicas particiones que crea Microsoft al instalar el sistema operativo. Deben estar totalmente consecutivas. Además, ambas particiones deben usar el mismo sistema de archivos. Ambas deben de ser NTFS o FAT32, pero no pueden estar cada una en un formato. En este caso, tendríamos que formatear la unidad que no contiene el sistema operativo con el mismo sistema de archivos que utiliza la unidad principal, que, en el caso de Windows sería NTFS.
En caso de tener una partición en el medio tendríamos que eliminarla, junto a una de las otras dos particiones adyacentes, para poder unir la partición principal con el espacio no particionado. Pero al eliminar una partición se eliminan todos los datos que tenemos guardados en ella. No nos olvidemos de esto.
Algunos programas, como EaseUS Partition Master, nos permiten unir particiones no contiguas. Eso sí, se borrarán los datos de las particiones del medio. Los datos de las dos particiones de los extremos no se perderán.
Además de este consejo básico, también es recomendable tener las particiones desfragmentadas. Así, cuanto más ordenados estén los datos, más rápido será el proceso. Y es que antes de nada debemos tener en consideración que a medida que trabajamos con los archivos de un disco duro, instalamos y desinstalamos aplicaciones, la unidad poco a poco se va fragmentando por sí sola. Esto quiere decir que la información almacenada en los discos duros se disemina por la estructura del mismo, por lo que no está compacta en un solo bloque.
Por tanto, a la hora de crear nuevas particiones pertenecientes a esa unidad de disco, podría generar problemas relacionados con los datos aquí guardados si antes no hemos desfragmentado la unidad en su totalidad. De ahí la importancia de este paso antes de seguir adelante.
Por último, si tenemos espacio de sobra en otra unidad, es recomendable mover los datos a ella en plan copia de seguridad. Así evitaremos disgustos, ya que, aunque los datos no se pierdan (en un principio), el riesgo es elevado.
Recomendaciones para evitar el desastre
Antes de continuar, debemos tener en cuenta que todo lo relacionado con trabajar con particiones supone un riesgo muy alto. El más mínimo error, intencionado o no intencionado, puede hacer que perdamos, literalmente, todos los datos que tenemos guardados en el PC. Por lo tanto, lo primero que debemos hacer es asegurarnos den hacer una copia de seguridad (en otra unidad, por supuesto) de los datos más importantes, de lo que no queramos perder. También es esencial asegurarnos de que ninguna de las particiones que vamos a unir son particiones del sistema, ni tienen datos críticos necesarios para que Windows funcione.
En cuanto al mantenimiento del disco, es recomendable que este esté desfragmentado, y que previamente hayamos comprobado que no hay errores en la estructura de la unidad para evitar fallos potenciales cuando el programa la lea al fusionarla.
En cuanto a los posibles errores no intencionados con los que nos podemos topar, y que nos pueden arruinar la tarea, son, por ejemplo, posibles cortes de luz, bloqueos de Windows, hacer que el sistema entre en suspensión o hiberne, o reinicios inesperados, por ejemplo, por una actualización. Debemos prestar mucha atención a todo ello e intentar evitarlos en medida de lo posible para no tener errores al llevar a cabo esta sencilla, pero peligrosa, tarea.
Con esto visto, empecemos con el proceso.
Cómo unir dos o más particiones
Lo primero que necesitaremos para llevar a cabo esta tarea es un gestor de particiones. Aunque el propio administrador de discos de Windows nos permite hacerlo, nosotros recomendamos utilizar otros gestores de particiones al ser más sencillos, completos y profesionales que la herramienta de Microsoft. La herramienta Administrador de discos de Windows es muy completa, sin embargo, la interfaz de usuario es la misma que hace 20 años, una interfaz muy poco intuitiva y que no invita a que los usuarios novatos la utilicen con facilidad.
Antes de nada, cabe mencionar que la herramienta integrada del sistema operativo para la gestión de particiones nos será de utilidad, pero para llevar a cabo tareas básicas de este tipo. Sin embargo, si deseamos tener mucho más control sobre este tipo de procesos, algo esencial para los usuarios avanzados, os recomendamos echar mano de alguno de los programas que veremos a continuación.
Nuestros favoritos son dos:
- EaseUS Partition Master
- MiniTool Partition Wizard
Ambos programas son muy parecidos, podemos usarlos de forma gratuita en entornos domésticos y ofrecen a los usuarios prácticamente las mismas opciones. La principal diferencia es que MiniTool tiene menos restricciones en su versión gratuita que el de EaseUS. Por eso, vamos a utilizar este. Aunque en el mercado podemos encontrar un gran número de aplicaciones para unir dos o más particiones, incluyendo la utilidad de discos de Windows, la interfaz de usuario que nos ofrecen es mucho más sencilla e intuitiva, especialmente para aquellos usuarios cuyos conocimientos informáticos son bajos o prácticamente inexistentes.
Abrimos el gestor de particiones y seleccionaremos la opción para unir particiones. Con todo y con ello, como podréis comprobar de primera mano, esta solución software nos propone multitud de funciones relacionadas con el trabajo con discos duros y SSD. De ahí que sean programas mucho más avanzados y completos que la herramienta de Windows para estas tareas.
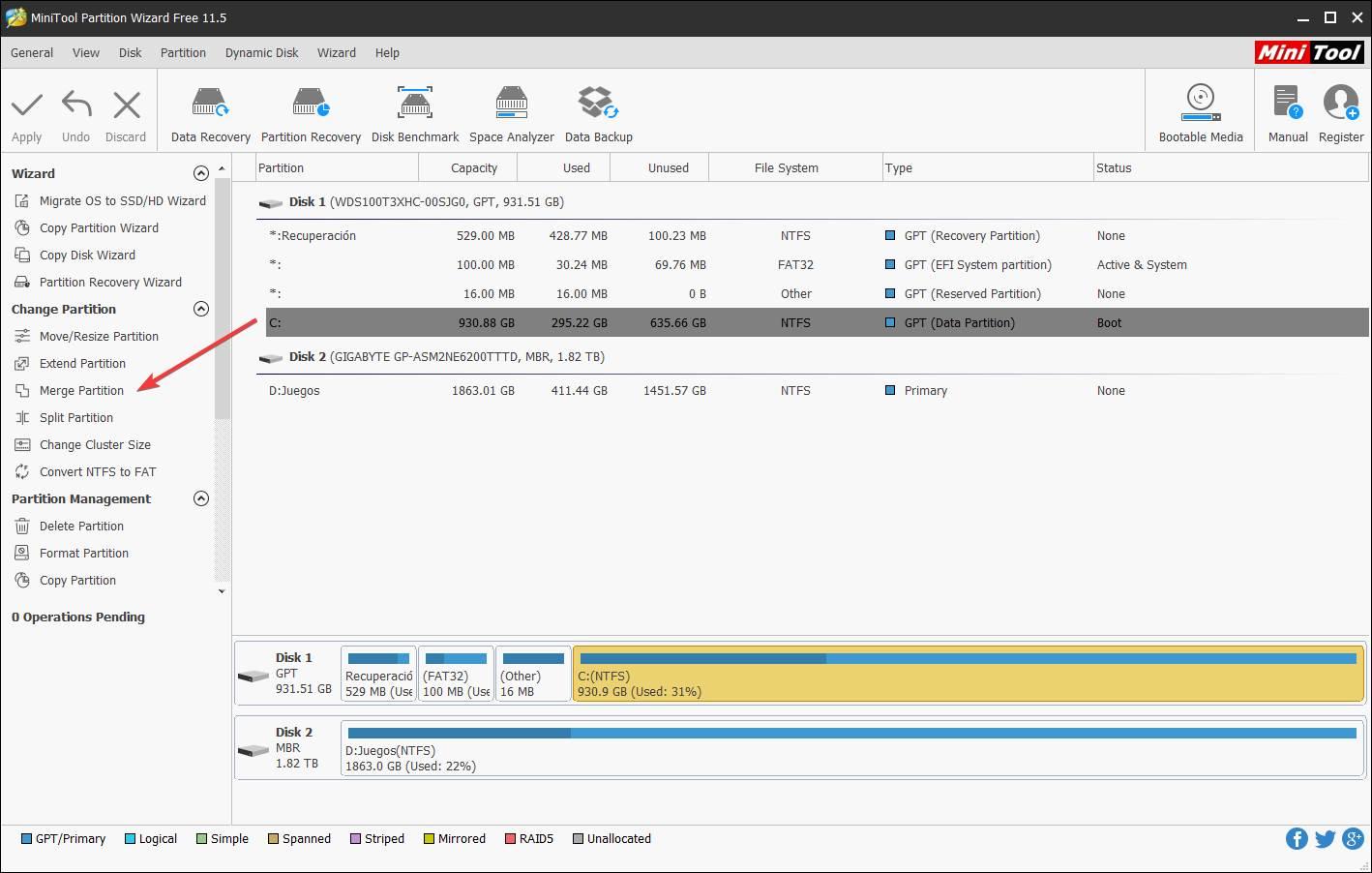
Se nos abrirá un asistente como el que vemos a continuación. En el primer paso debemos elegir la primera partición que queremos unir. Y es que una de las principales ventajas que nos ofrece esta solución software de la que os hablamos, es la posibilidad de usar este asistente para la unión de particiones. Esto nos permite seguir una guía que nos proporciona el propio software para gestionar estos elementos de las unidades de disco sin posibilidad de error, o al menos reduciendo riesgos. Además, este modo de funcionamiento es perfecto para todos aquellos usuarios poco experimentados en estas lides.
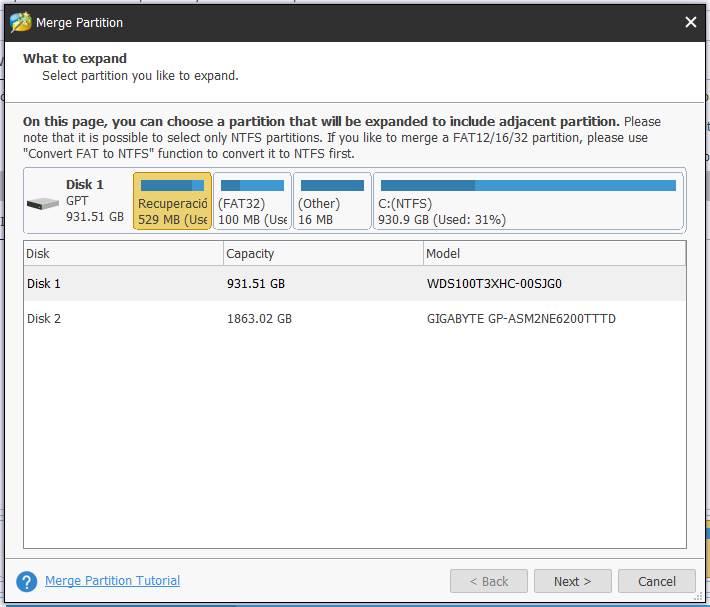
Continuamos con el asistente, y en el siguiente paso elegiremos la segunda unidad que queremos fusionar. Como veremos, nos aparecerán de color azul las particiones compatibles y en gris aquellas que no serán compatibles. Esto es algo que debemos tener muy presente, ya que elegir bien las particiones que deseamos usar para este proceso, influye directamente en la protección de los datos guardados. De ahí precisamente que el programa nos indique con este código de color aquellas con las que podemos trabajar aquí, las particiones bloqueadas que no debemos tocar.
Como los datos no van a aparecer en bruto en la nueva unidad, veremos también en la parte inferior un cuadro donde podremos elegir el nombre que queremos dar a la carpeta donde se guardarán los datos de la segunda partición.
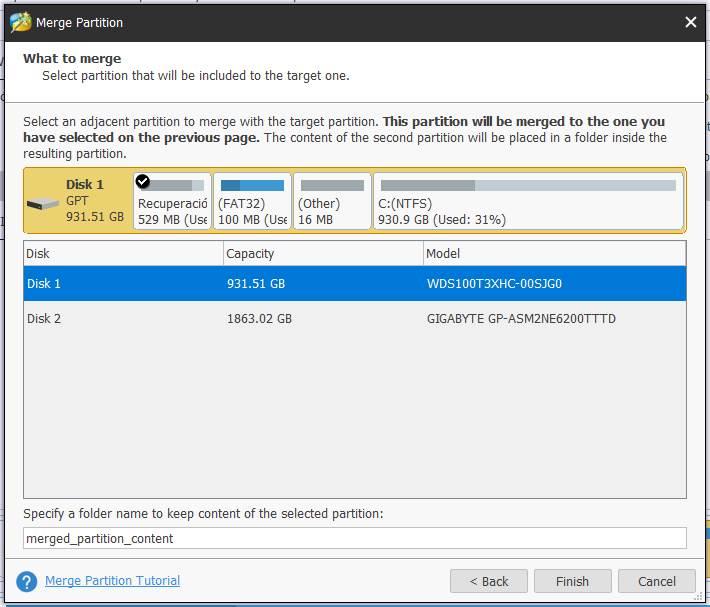
Pulsamos sobre «Finish» y se añadirá la tarea a la cola. Si todo está correcto, el siguiente paso será pulsar sobre el botón de aplicar de este gestor de particiones y comenzarán las tareas de fusión. Este proceso puede tardar bastante tiempo. Incluso varias horas. Y para evitar problemas lo mejor que podemos hacer es no usar el ordenador mientras se ejecuta. El más mínimo fallo nos haría perder los datos de las dos particiones.
Cuando termine el proceso ya tendremos una sola partición cuyo tamaño es la suma de las dos que hemos unido. Los archivos de la segunda partición, además, estarán dentro de la carpeta que hayamos especificado.
Unir particiones sin datos desde Windows
Si no queremos recurrir a programas adicionales, también podemos unir dos o más particiones usando el propio administrador de discos de Windows. Esta herramienta viene incluida por defecto en todas las ediciones del sistema operativo de Microsoft y, aunque es mucho menos completa que las opciones anteriores, nos permite administrar y gestionar particiones.
El administrador de discos de Windows no tiene una función como tal para unir, o fusionar, dos particiones en una manteniendo los datos. Sin embargo, si una de las particiones está vacía, o tiene datos que no sean importantes, sí vamos a poder usar este programa para sumar su espacio a la principal.
Lo primero que tenemos que hacer es abrir este administrador de discos escribiendo en el buscador de Windows el comando «diskmgmt.msc». También podemos acceder a esta aplicación de Windows, pulsando con el botón derecho del ratón sobre el botón de inicio de Windows.
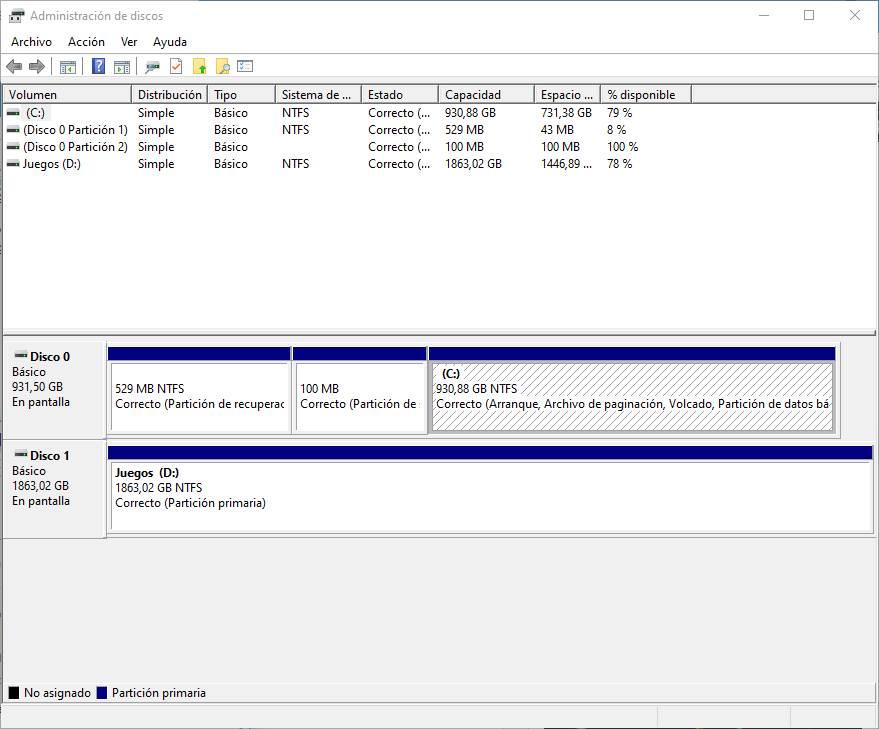
Lo siguiente que haremos será localizar la partición vacía, o que no nos importa perder, y haciendo clic sobre ella con el botón derecho elegiremos la opción «Eliminar». El Administrados de discos nos preguntará si queremos hacer una copia de seguridad de los datos en otra unidad, siempre que tengamos espacio disponible. Eso depende de nosotros, de si queremos guardar los datos o no nos importa perderlos.
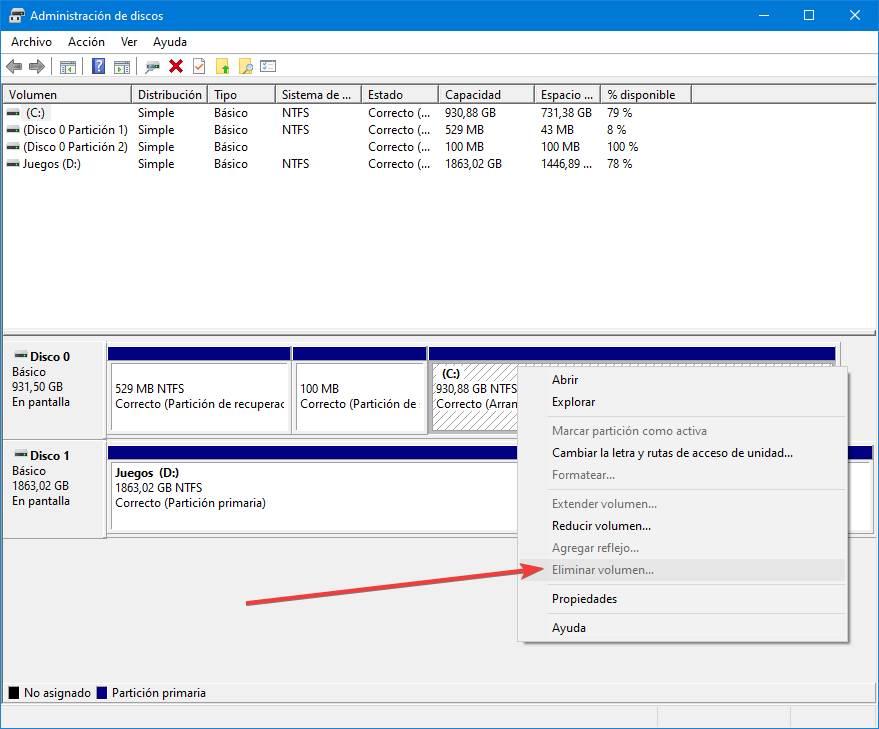
La partición se convertirá automáticamente en un «Espacio sin particionar». Una vez la tengamos así, el siguiente paso será extender la partición contigua para que sume ese espacio. Esto podemos hacerlo haciendo clic igualmente con el botón derecho del ratón sobre la partición que queremos hacer más grande, y elegir la opción de «Extender volumen».
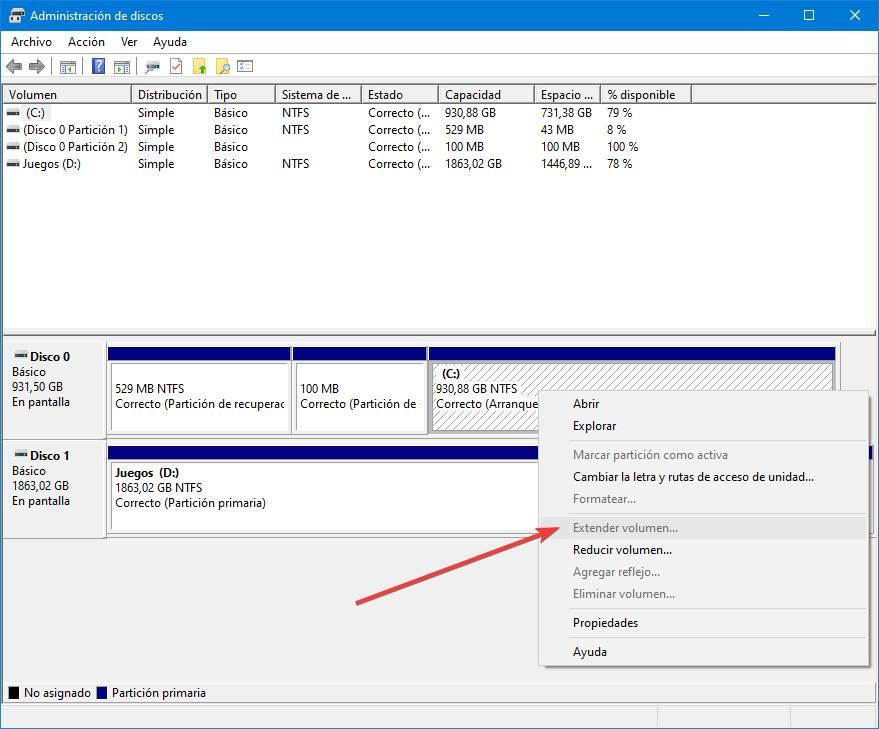
Esperamos a que acabe el proceso y listo. Aunque hemos sacrificado los datos de una partición, hemos podido unir dos particiones en una sin usar software adicional.
¿Y si lo que quiero es ampliar la partición de Windows?
En estos ejemplos hemos visto cómo podemos unir dos o más particiones de datos desde Windows, pero ninguna de ellas guardaba el sistema operativo como tal. Entonces, ¿qué pasa si la partición que quiero hacer más grande es la del propio sistema?
Dada esta situación, lo primero que debemos hacer es extremar las precauciones. Si algo sale mal, lo más probable es que dejemos el ordenador inservible y tengamos que reinstalar Windows desde cero. En este caso, podemos aprovechar el propio asistente de instalación de Windows para ajustar el tamaño de la nueva partición que vayamos a usar.
Si no queremos formatear, después de hacer la obligatoria copia de seguridad de los datos, el siguiente paso será apagar el ordenador y arrancar un sistema operativo Live, ya sea un Windows PE, o una distro Linux. Lo importante es que, al modificar la partición de Windows, no podemos hacerlo con el sistema operativo como tal arrancado. Nosotros recomendamos en este paso arrancar el PC con la imagen Live de Gparted, el gestor de particiones por excelencia de Linux. Desde él vamos a poder gestionar nuestros discos duros y ajustar el tamaño de cualquier partición que tengamos creada.
Una vez ajustado el tamaño de la partición, reiniciamos el PC y comprobamos que todo funciona correctamente.
Extra: cambiar el tamaño y mover particiones
Ahora que ya hemos visto cómo fusionar o unir particiones de nuestro disco duro, a continuación, os vamos a explicar cómo podemos ordenarlas, e incluso cambiarlas el tamaño, para poder dejar nuestro disco duro exactamente como queramos.
Aunque podemos hacer esto desde el propio administrador de discos de Windows, nosotros os recomendamos hacerlo con un gestor de particiones, como EaseUS Partition Master.
Cómo hacer más pequeña una partición
Redimensionar una partición es un proceso mediante el cual cambiaremos el tamaño de una partición original por otro, más grande o pequeño. En caso de querer reducir el tamaño de una partición no deberemos tener nada en cuenta, ya que se creará un «espacio sin particionar» contiguo a la partición que queremos cambiar de tamaño y, posteriormente, podremos utilizar ese espacio para lo que queramos (crear una nueva partición, ampliar otra contigua, etc). En caso de querer ampliar el tamaño de una partición, tendremos que disponer de un espacio no particionado contiguo a ella, antes o después, para utilizarlo para la ampliación.
Para redimensionar, o cambiar el tamaño de una partición, lo primero que haremos será seleccionar la partición sobre la que queremos trabajar y, de las opciones que nos aparecen en la derecha, seleccionar «Redimensionar».
Nos aparecerá una nueva ventana desde la que podremos elegir el espacio libre que queremos dejar tanto delante como detrás de la partición activa. Obviamente, el espacio final de nuestra partición no podrá ser inferior (ni acercarse) al espacio que tenemos ya ocupado en el disco.
Podemos utilizar tanto la gráfica que nos aparece como introducir los nuevos tamaños manualmente en los cuadros de texto. Podemos incluso crear dos espacios libres, uno delante y otro detrás de la partición.
Una vez que hemos configurado los nuevos valores, confirmamos la ventana y la tarea se colocará automáticamente en la lista de «tareas pendientes». Para aplicarla, pulsaremos sobre el botón con forma de tick y el programa empezará a trabajar.
Este proceso suele tardar bastante tiempo, por lo que debemos esperar con paciencia y, además, evitar usar el ordenador durante el proceso. Una vez finalice, si todo ha salido con éxito, tendremos una partición con un nuevo tamaño y un espacio sin particionar junto a ella. Este espacio podemos utilizarlo, por ejemplo, para crear una nueva partición o, simplemente, para ampliar otra partición.
Cómo hacer una partición más grande
Como hemos dicho, para ampliar el tamaño de una partición es necesario que esta tenga, o delante o detrás, un espacio sin particionar. De ser así, seguiremos el mismo proceso anterior, pero, en lugar de reducir su tamaño, lo aumentaremos viendo cómo se reduce el espacio sin particionar y aumenta el de la partición en cuestión.
Mover una partición
De forma similar al método anterior, si tenemos una partición con un espacio no particionado al lado (o uno a cada lado), podemos desplazarla, o moverla, a través de este espacio de manera que podamos colocarla junto a otra partición que tengamos y juntar todo el espacio no particionado al final del disco.
Esta función se suele utilizar, generalmente, para aquellos que quieren ampliar el tamaño de una partición, pero el espacio disponible no se encuentra contiguo, sino separado.
Para ello, simplemente seleccionaremos la partición que queremos mover y pulsaremos de nuevo sobre el botón «Redimensionar / mover» de la parte izquierda de la ventana. En la ventana que nos aparece, podremos hacer clic sobre dicha partición y moverla hasta donde queramos.
De esta forma podemos ordenarlas para tener el espacio sin particionar todo junto, o tener las particiones en un orden concreto. Y, así, podremos unirlas más fácilmente.
Otras funciones útiles para particiones de EaseUS Partition Master
Hay que tener en consideración que esta es una de las aplicaciones más completas de las que podemos echar mano para manejar de manera correcta nuestros discos duros y sus correspondientes particiones. En estas líneas os hemos mostrado la manera más sencilla de mover dichas particiones dependiendo de nuestras necesidades, así como redimensionarlas al alza o a la baja. Pero como os podréis imaginar esta solución software nos ofrece otras muchas funciones muy útiles para trabajar con nuestras unidades de disco, HDD o SSD.
Es por ello que merece la pena conocer algunas funciones y herramientas que también nos ofrece este potente programa por si finalmente nos decantamos por su uso. Por ejemplo, nos ofrece una interesante característica que nos facilita en gran medida pasar todos nuestros datos, incluyendo el propio sistema operativo, de un disco mecánico HDD a un sólido en formato SSD. De manera paralela pone a nuestra disposición una función que nos permite optimizar el funcionamiento de las unidades resolviendo los posibles problemas que se puedan encontrar en las diferentes particiones de disco
Para que os hagáis una idea de los beneficios y ventajas que intentan proporcionarnos los desarrolladores de EaseUS Partition Master, incluso nos facilitan la instalación del nuevo Windows 11 para aquellos que quieran actualizar de forma fluida y segura. Por ejemplo, el programa añade una característica para convertir el disco duro de nuestro equipo del sistema MBR a GPT sin que esto se convierta en un quebradero de cabeza.
Y como no podía ser de otro modo también nos ofrece algunas funciones más básicas como convertir entre diferentes sistemas de archivos dentro de una misma partición, o incluso recuperar algunos de estos elementos del disco que hayamos perdido o eliminado de forma accidental. Una vez sabemos todo esto que os hemos comentado, es evidente la razón por la que nos encontramos ante una de las aplicaciones de este sector del software más utilizadas desde hace años.
Otros programas para la gestión de particiones
De igual modo en el mercado podréis encontrar otras muchas soluciones software de terceros de las que podéis echar mano a la hora de trabajar vuestras particiones. Es por ello por lo que a continuación os hablaremos de algunas de las más significativas e importantes.
Active@ Partition Manager
Aquí nos encontramos con un interesante programa para la gestión de particiones gratuito que presenta una gran cantidad de funciones. Gracias a estas podremos gestionar nuestros discos duros y sus unidades lógicas que vayamos creando. Merece la pena destacar que reconoce particiones creadas en todo tipo de formatos como FAT, NTFS o XFS, y crea particiones FAT, exFAT y NTFS. Por otro lado, puede convertir MBR a GPT, todo ello de un modo muy intuitivo.
Además, a todo esto, le podemos sumar la enorme cantidad de formatos de imagen compatibles que podemos utilizar desde esta aplicación. Dependiendo de los programas que hayamos utilizado en otros casos para estas tareas, posiblemente estemos acostumbrados a un formato u otro. Igualmente es recomendable utilizar los más comunes para así aumentar la compatibilidad con los diferentes tipos de particiones que vayamos a crear o manejar aquí. De ahí precisamente la importancia de esto que os contamos en Active@ Partition Manager.
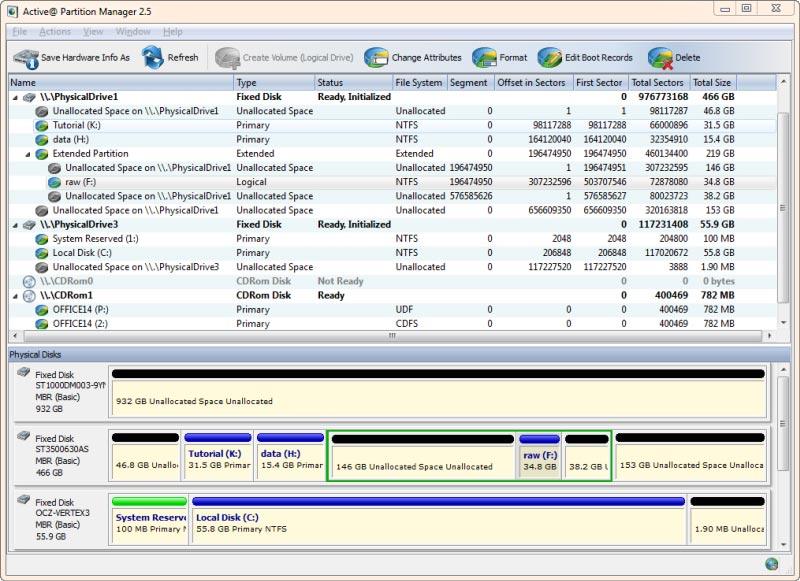
Todo ello por no hablar de la intuitiva interfaz de usuario de la que podemos hacer uso para el tratamiento con estas particiones. Esto permitirá que incluso aquellos que no estén demasiado experimentados en este tipo de movimientos, puedan trabajar con sus unidades de disco sin problema alguno.
También merece la pena saber que, si tenemos problemas al trabajar con este programa, problemas relacionados con la pérdida de datos. El mismo nos ofrece una versión de prueba de su software de recuperación. Para probar todo ello de primera mano, todo lo que tenéis que hacer es descargar el programa desde aquí.
Lo mejor y lo peor
Una de las principales ventajas que nos propone esta solución software en concreto es la posibilidad de trabajar con múltiples formatos de particiones. Esto quiere decir que reconoce la mayoría de las más utilizadas hoy día. Además, merece la pena señalar que tendremos la posibilidad de sacar provecho a todas sus funciones integradas sin tener que desembolsar un solo euro.
La interfaz de usuario que nos propone de forma predeterminada esta aplicación para la gestión de particiones no es todo lo intuitiva que nos gustaría. Esto es algo que se hace especialmente patente para aquellos usuarios que no estén acostumbrados en a este tipo de tareas con sus discos duros.
EaseUS Partition Master
Aquí nos encontramos con otro popular programa que lleva muchos años entre nosotros para gestionar de la manera más eficiente las diferentes particiones de las unidades de disco en Windows. Hay que tener en consideración que se trata de una solución software que tiene una versión gratuita y que nos propone las funciones más básicas para este tipo de tratamientos. Aquí se incluyen acciones tan comunes como crear, formatear, mover, redimensionar y unificar particiones, que es lo que nos interesa en estas líneas.
También es importante tener en consideración que tendremos la posibilidad de convertir una partición FAT en una NFTS y viceversa. Se podría decir que esta es una aplicación para la gestión de estos elementos de disco especialmente indicada para los usuarios finales. Quizá aquellos que se consideren más avanzados o para una utilización más corporativa, hay otras opciones más avanzadas que serían las adecuadas.
Top y menos top
Aquí no vamos a tener problemas a la hora de reconocer y trabajar con diferentes formatos de particiones. También es importante saber que vamos a encontrar una función para recuperar archivos perdidos de forma accidental que nos será de enorme utilidad en determinados casos.
La versión gratuita de la aplicación está un tanto limitada en cuanto a las funciones que nos propone, al menos para un uso empresarial o avanzado del programa.
AOMEI Partition Assistant
Otra de las opciones más interesantes en este sector del software la encontramos con esta propuesta igualmente gratuita, AOMEI Partition Assistant. Aquí nos encontramos con un software muy intuitivo que nos permite manejarlo con facilidad y administrar las unidades de disco. Son varias las ventajas que nos presenta para todo ello, una de ellas que redimensiona y une particiones sin pérdidas de datos.
Debemos tener en consideración que esta aplicación a la que nos referimos ahora es una de las más conocidas para estas tareas relacionadas con las particiones de disco. Podemos usarlas tanto con discos sólidos SSD como con los mecánicos HDD. Al mismo tiempo podemos destacar que sus desarrolladores siguen ofreciendo soporte y actualizaciones para este potente programa. De esta manera lo que logramos es que el mismo se adapte a las últimas tecnologías y requerimientos de los usuarios a la hora de trabajar con sus unidades de disco.
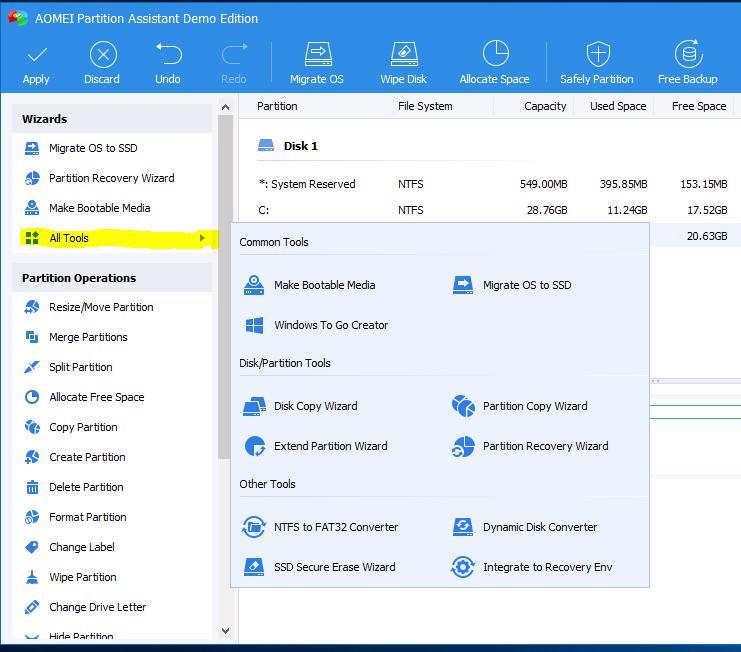
Al igual que sucedía en el caso anterior, aquí no tendremos problema alguno a la hora de trabajar con todo tipo de sistemas de archivo, ya que la aplicación es compatible con la gran mayoría. Por otro lado, merece la pena reseñar que también migra el sistema operativo completo a un SSD o HDD sin requerir la reinstalación de Windows y sus programas instalados. Para aprovecharos de todo esto, podréis descargar la aplicación desde aquí.
Pros y contras
Al contrario de lo que sucedía con el programa que os hemos mencionado justo antes, hola en este caso nos encontramos con una solución software para el trabajo con particiones que nos presenta una interfaz mucho más intuitiva y sencilla. Al mismo tiempo no para de recibir nuevas funciones y actualizaciones por parte de sus desarrolladores para así adaptarse a los tiempos que corren y a los nuevos formatos.
Quizá algunos usuarios más avanzados echen en falta algunas funciones enfocadas para el mercado profesional que en ocasiones sí que encontrarán en otros programas de la competencia.
Disk Genius
Otra interesante aplicación que tenemos a nuestra disposición para trabajar con particiones en Windows es Disk Genius, una aplicación con la que podemos unir dos particiones, crear particiones a partir de una unidad, formatear particiones en formato NTFS, exFAT, FAT32 y el sistema de archivos utilizando en Linux (ext2, ext3 y ext4).
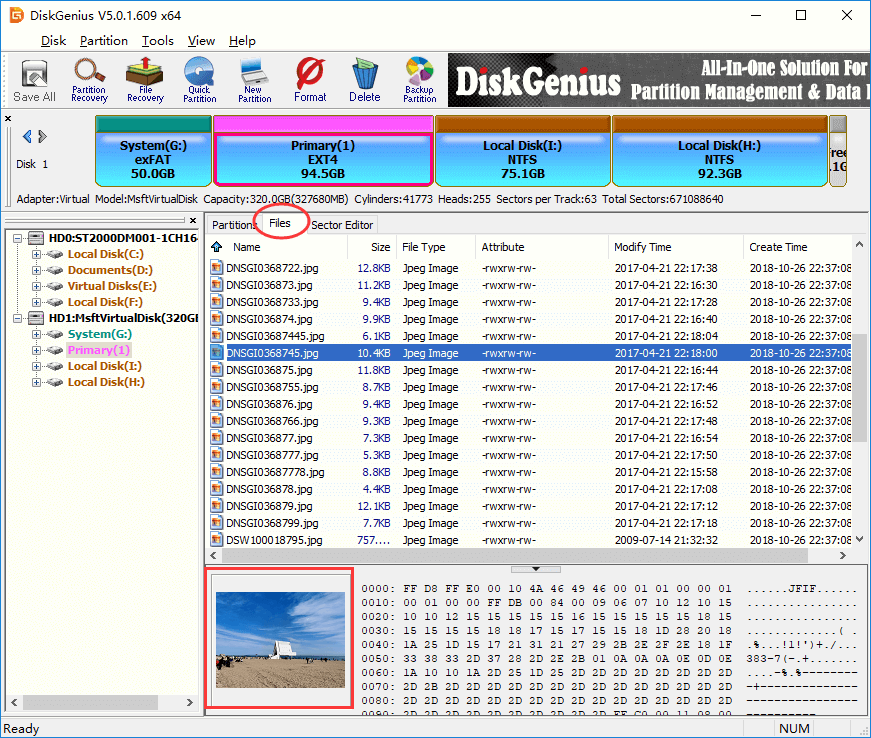
Además, también nos permite modificar el arranque de MBR a GPT, convertir discos en dinámicos y particiones primarias en lógicas además de crear discos virtuales para utilizar con VMware o VirtualBox, crear copias de seguridad de las particiones, incluyendo los sistemas de arranque, incluye utilidades para comprobar y reparar sectores defectuosos, es compatible con la función SMART de los SSD, incluye una herramienta para borrar archivos de forma permanente del disco duro sin posibilidad de recuperación, reconstruye el sistema de arranque MBR, repara la tabla de particiones y mucho más.
Podemos descargar la aplicación Disk Genius desde su página web pulsando en el siguiente enlace.
Nos gusta y nos gusta menos
La aplicación pone a nuestra disposición todas las funciones más habituales a la hora de trabajar con las diferentes particiones de nuestras unidades de disco. Además, tiene soporte para los formatos más habituales y utilizados en estos instantes para este tipo de tareas. Hay que destacar que la aplicación cuenta con una función de borrado seguro que no permite la recuperación posterior de los datos eliminados.
Aquellos que necesiten de funciones más avanzadas para gestionar las particiones de los discos de su equipo, quizá tengan que decantarse por otras soluciones software más profesionales del sector.
Paragon Partition Manager
La gestión de discos es algo cada vez más importante ya que estas unidades van ganando importancia con el paso de los años en nuestros equipos. Precisamente es que en la mayoría de las ocasiones sea recomendable utilizar algún software de un desarrollador con reputación en este tipo de usos para así sacar el máximo partido a nuestros discos duros. Ahí es precisamente donde entra en juego una de las aplicaciones para la gestión de particiones y discos más populares como es Paragon Partition Manager.
Este es un programa que podéis descargar directamente desde este enlace. Lo primero que debemos saber es que esta solución software es que podemos utilizarla en nuestro equipo de forma totalmente gratuita siempre y cuando no hagamos una utilización comercial del mismo. Además una de sus principales características es la sencillez de uso que nos propone gracias a los diferentes asistentes que nos guiarán a la hora de gestionar las unidades de disco y sus correspondientes particiones.
Como no podía ser de otro modo, el programa nos propone las funciones más habituales de este tipo para crear particiones, eliminar estos elementos, modificar su tamaño, formatearlas y mucho más. Incluso si somos usuarios poco experimentados en este tipo de procesos, hay que tener en cuenta que esta aplicación veterana que lleva muchos años entre nosotros nos guiará paso a paso para que no cometamos errores. Todo ello a través de los mencionados asistentes que nos propone su interfaz para ir configurando cada una de las acciones que aquí llevamos en base a nuestras necesidades.
Además también merece la pena destacar que el programa como tal es compatible con la mayoría de los sistemas de archivos actuales tales como NTFS, FAT32 y HFS. Quizá los usuarios más avanzados echan en falta algunas funciones que tan sólo se activan con la versión de pago de la aplicación.
Bueno y malo
Lo más destacable de esta aplicación para la gestión de particiones de las unidades de disco sin duda alguna es la existencia de multitud de asistentes que nos guían en los diferentes procesos que llevaremos a cabo. Hay algunas funciones más avanzadas por las que tendremos que pagar.