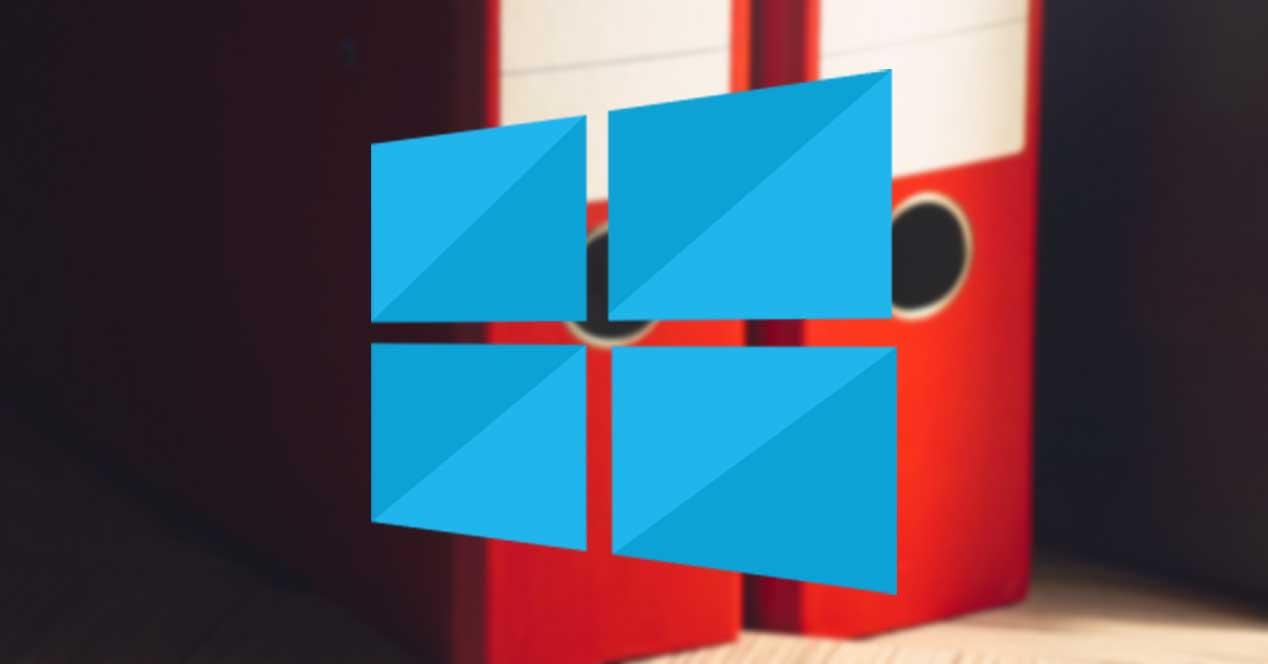Cuando estrenamos ordenador o bien reinstalamos el sistema operativo, uno de los aspectos más importantes que no solemos pasar por alto es su personalización. Y es que por lo general a cada usuario le gusta tener configurado Windows a su manera, con un fondo y tema de colores muy personales. De esta forma conseguimos hacer que su uso sea lo más cómodo posible. Sin embargo, hay un elemento común para todos los usuarios, como es el fondo blanco de las carpetas.
En versiones de Windows más antiguas como XP y Windows 7 cambiar el color del fondo de las carpetas era muy sencillo, e incluso se podía configurar una imagen como fondo de esta. Posteriormente con Windows 8 y Windows 10 esta tarea se ha complicado ya debemos de hacer uso de aplicaciones de terceros para cambiar el fondo, pues solo podremos cambiar la imagen por defecto de manera predeterminada. Por ello hoy vamos a ver cómo podemos cambiar el fondo o la imagen por defecto en las carpetas.
Cómo cambiar el color de fondo con QTTabBar
Para poder cambiar el color de fondo de las carpetas y poder personalizar el sistema operativo de esta manera vamos a necesitar hacer uso de aplicaciones de terceros. Y es que Windows ya no nos permite hacerlo como en el pasado, que se conseguía modificando el fichero desktop.ini. Dado que Windows no nos va a permitir realizar esta labor desde los propios ajustes del sistema ¿cómo podemos cambiarlo? Pues para ello será necesario descarga una aplicación de terceros como QTTabBar.
Estamos ante una aplicación gratuita que nos va a permitir cambiar el color de fondo de nuestras carpetas. Para ello deberemos de descargarla desde la página web del creador del programa. A continuación, descomprimimos el archivo ZIP descargado y procedemos a su instalación. Posteriormente reiniciamos el sistema, pues de lo contrario, las distintas opciones que vamos a ver a continuación no se encontrarán activadas.
Seguidamente debemos de abrir cualquier carpeta en el Explorador de archivos de Windows y seleccionamos la pestaña de «Vista». Posteriormente hacemos clic en el botón de «Opciones» y nos aparecerá un menú contextual, donde habilitaremos las barras de herramientas «QTTabBar» y «QT Command Bar». Esto hará que se añada una barra adicional a nuestro explorador.
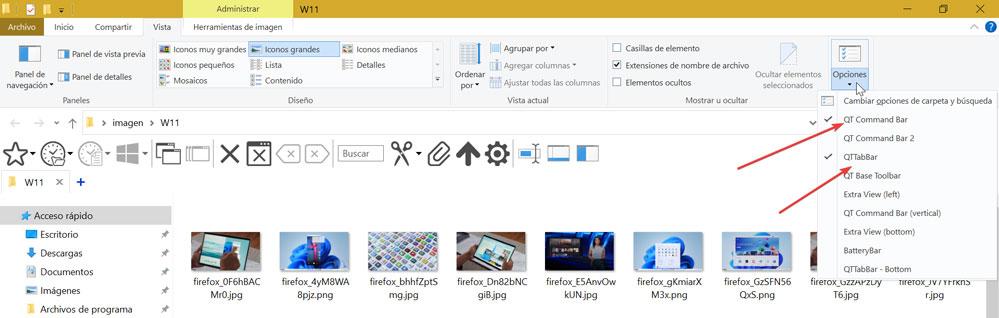
A continuación, pulsamos sobre el icono con forma de engranaje, lo cual hará que se abran las opciones de QTTabBar. En este menú pulsamos sobre la opción de «Appearance» en el menú de la izquierda y en la derecha sobre la pestaña de «Folder View». Desde este apartado vamos a poder cambiar el color del texto, del borde de la carpeta y el fondo, que es lo que nos interesa. Para ello, activaremos la primera opción llamada «Base background color» y se nos activarán sus dos casillas, para configurar el color que queremos para cuando la ventana se encuentre activa o esté inactiva.
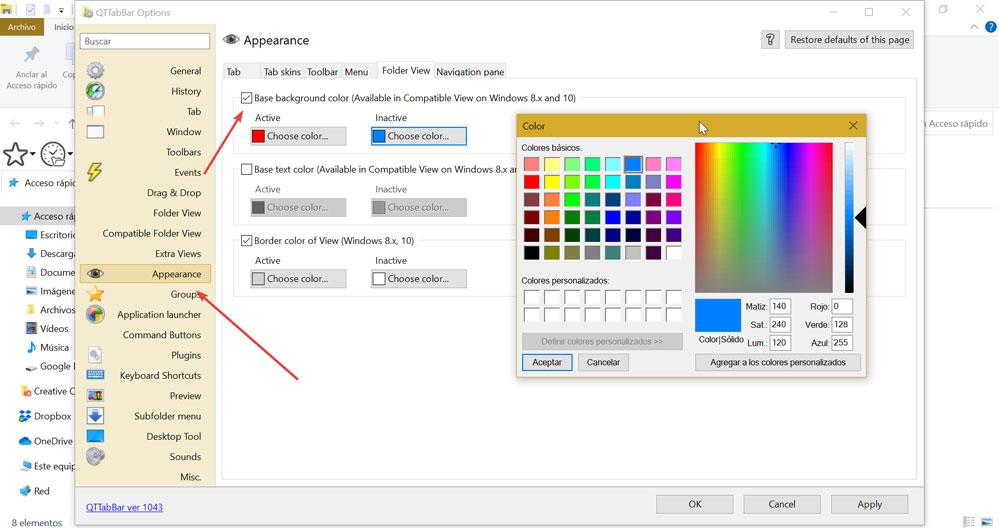
Ahora, solo debemos de seleccionar los colores que más nos gusten y pulsamos sobre «Apply» para aplicar los cambios realizados. De forma inmediata estos cambios se llevarán a cabo y podremos ver como a partir de ahora las nuevas carpetas tendrá un color personalizado según el fondo que hayamos elegido, consiguiendo un toque más personal de nuestro sistema operativo.
Igualmente, podemos activar la opción «Back Color» que encontramos en la pestaña de «Navigation pane», para de esta forma dar color al panel lateral e incluso seleccionar la opción de «Compatible Folder View» del menú de la izquierda para activar las opciones de «Compatible list view style» y «Selected columna background color in details», de forma que consigamos un mayor nivel de personalización.
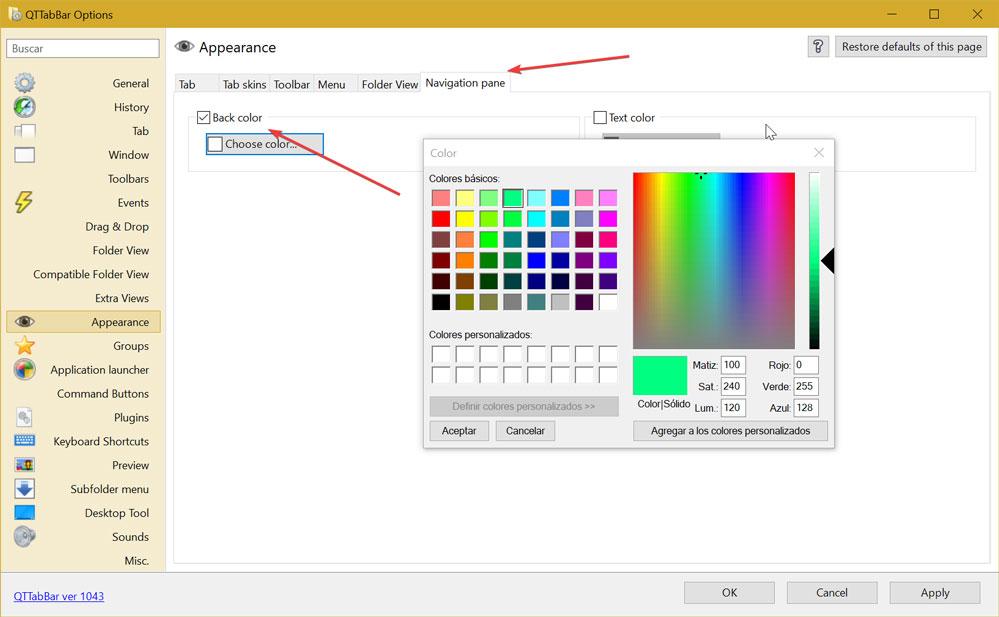
Como hemos podido comprobar, QTTabBar es una herramienta muy completa que nos va a permitir tener un control total sobre la personalización de Windows, al menos en lo que al Explorador de archivos se refiere.
Personalizar carpetas
Además de cómo cambiar el color de fondo de una carpeta, también podemos optar por sustituir el clásico diseño de carpetas amarillas por otro color, de forma que podamos diferenciarlas más fácilmente. Así podemos encontrar y localizar las carpetas de forma sencilla dándole un toque de personalización a las mismas.
Folder Painter, cambia el color de una carpeta rápidamente
Otra opción disponible para cambiar el color de nuestras carpetas es Folder Painter. Hablamos de un programa gratuito y portable, por lo que no requiere de ninguna instalación en el sistema para poder funcionar. Lo podemos descargar desde este enlace a su página web principal. Una vez descargado el archivo zip, lo descomprimimos y ejecutamos el programa para que nos aparezca la interfaz del programa con un menú principal completamente en español.
Si nos fijamos en la parte izquierda del panel disponemos de tres paquetes de iconos que se incluyen de manera predeterminada. Cada uno de estos paquetes cuentan con 14 iconos o colores diferentes. Mediante su uso, podemos personalizar nuestras carpetas, bien con colores o también con algunas imágenes. En la parte inferior encontramos el botón de «Instalar», sobre el que pulsaremos para que Folder Paint se agregue al menú contextual de Windows.
![]()
Una vez hecho esto, ya solo debemos de pulsar con el botón derecho sobre la carpeta que deseamos cambiar su fondo. Al abrir el menú contextual nos encontraremos con la opción de «Cambiar icono de carpeta». Al pasar el puntero del ratón sobre ella, automáticamente aparece un submenú donde encontraremos una serie de colores que podemos agregar para personalizar nuestra carpeta. Ya solo nos queda seleccionar el color deseado y la carpeta pasará a cambiar de color. En caso de que el cambio no se produzca de inmediato será necesario pulsar F5 para actualizar el Escritorio y de esta forma queden visibles el cambio.
![]()
Como hemos podido comprobar se trata de una opción sumamente sencilla para poder personalizar el fondo de cada una de nuestras carpetas a nuestro gusto. Y al ser un programa portable podremos borrarlo en cualquier momento sin necesidad de que se hayan realizados cambios en el registro del sistema.
Custom Folder, personalízalas con colores y emblemas
Hablamos ahora de un programa para personalizar nuestras carpetas con diferentes colores y emblemas, de forma que podamos olvidarnos del clásico color amarillo de las carpetas de Windows y optar por otros colores y diseños diferentes. Para comenzar a utilizar esta aplicación hay que decir que se puede descargar gratis y que cuenta tanto con una versión con instalación como una versión portable. Una vez descargado el archivo zip, lo de comprimimos. Posteriormente hacemos clic con el botón derecho sobre la carpeta que queremos personalizar y en el menú contextual seleccionamos CustomFolder.
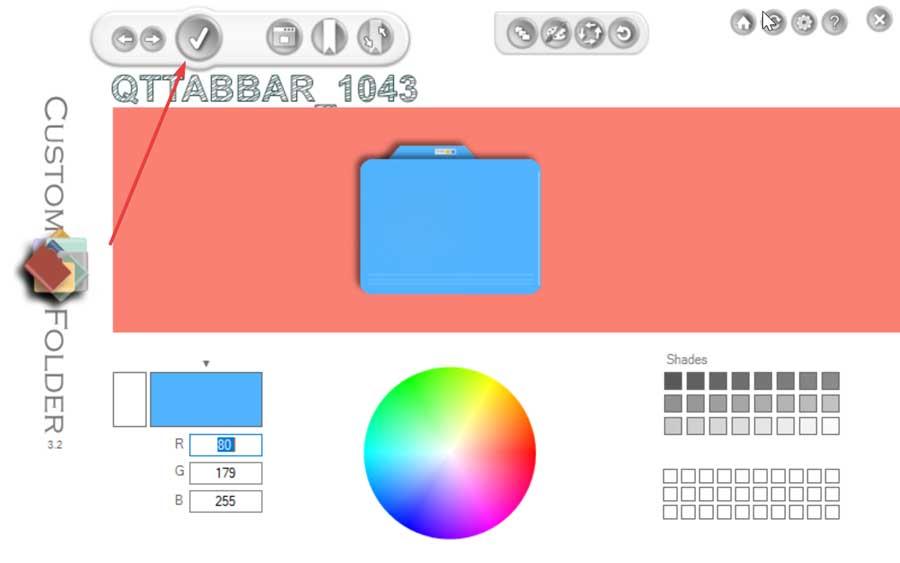
Una vez hecho esto nos aparece su menú principal donde podemos elegir el color deseado para nuestra carpeta, disponiendo una amplia gama de colores. Una vez pulsado sobre el botón de «Aplicar diseño», la carpeta cambiará de color automáticamente. Posteriormente podemos eliminarla o elegir otro color.
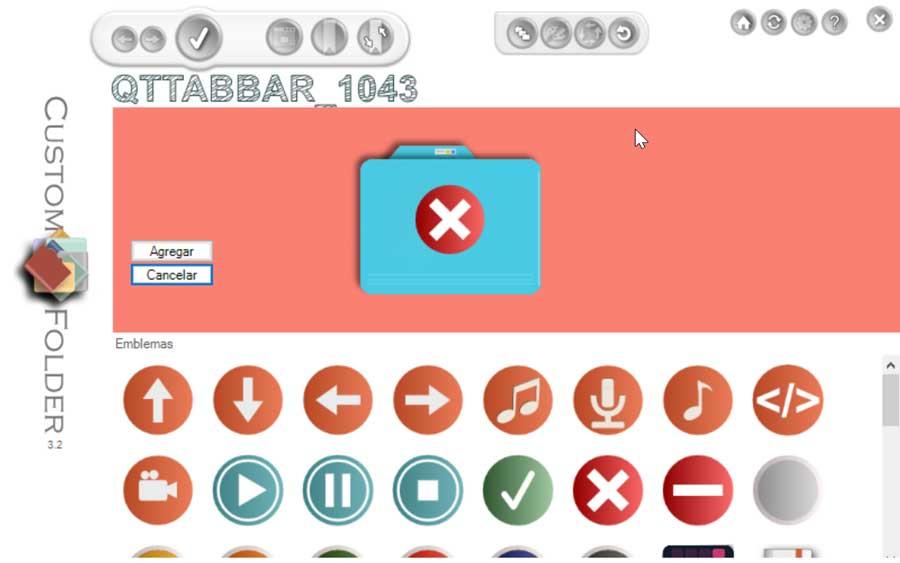
También cuenta con un panel de emblemas flotantes que los podemos añadir a la carpeta junto con el cambio de color, de forma que podamos dar un paso más a la personalización de esta. Una vez agregado el emblema basta con pulsar en «Añadir» para que forme parte de la personalización de la carpeta. En caso de que nos arrepintamos siempre podemos deshacerlo pulsando el botón de cancelar.