Hoy en día, los datos personales son, probablemente, lo más valioso que guardamos en nuestro ordenador. Tanto las fotos como los vídeos, documentos y demás archivos personales tienen un valor incalculable por lo que, para evitar perderlos antes un fallo informático o un ataque de malware (por ejemplo, de ransomware), debemos realizar copias de seguridad periódicas en discos duros independientes desconectados del ordenador con el fin de que, en caso de desastre, la recuperación sea rápida y sencilla.
Además del malware, existen muchas razones por las que podemos perder los datos del disco duro, por ejemplo, un fallo mecánico, un error en la tabla de particiones que nos impida acceder a los datos o incluso un fallo humano que nos haga eliminar gran parte de dichos datos. Si tenemos copia de seguridad hecha previamente podemos restaurarla, sin embargo, en caso de no tenerla, antes de darlo todo por perdido, es posible intentar recuperar dichos datos utilizando una herramienta forense de recuperación de datos como la que vamos a ver a continuación.
Cómo recuperar los datos eliminados o borrados con Recuva
Recuva es una aplicación gratuita (para uso doméstico) desarrollada por Piriform, empresa responsable de la conocida aplicación Ccleaner, con el fin de ofrecer a los usuarios una herramienta sin coste alguno que les permita recuperar los archivos eliminados del ordenador o de otros dispositivos como cámaras de fotos, reproductores de música o memorias USB externas.
Las principales características de Recuva son:
- Permite recuperar cualquier tipo de archivo eliminado.
- Es capaz de recuperar datos de discos dañados (mientras sean funcionales).
- Permite realizar escaneos en profundidad para encontrar más archivos.
- Cuenta con una herramienta que nos permite eliminar datos de forma segura e irrecuperable.
Para poder recuperar datos eliminados con Recuva, lo primero que debemos hacer es descargar la versión más reciente de forma gratuita desde su página web principal. Una vez descargado lo instalamos en nuestro ordenador.
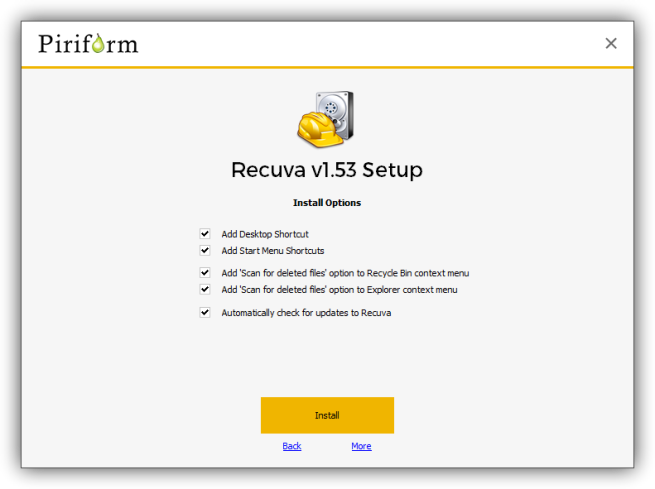
Finalizada la instalación, ejecutamos el programa y automáticamente veremos un sencillo asistente donde configuraremos la tarea de recuperación acorde a lo que necesitamos.
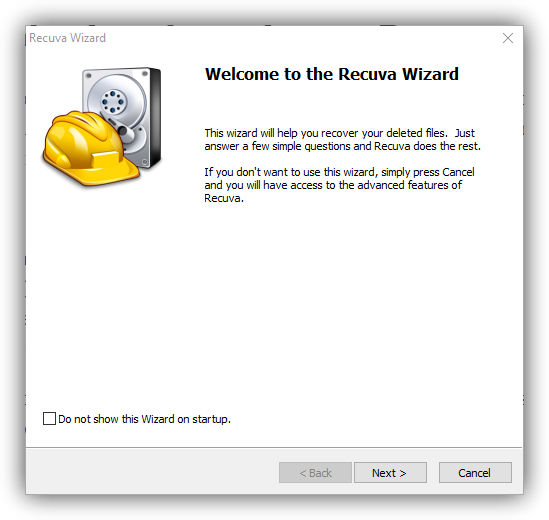
En el caso de estar buscando algún tipo de contenido específico, lo podemos especificar en el asistente para evitar que nos aparezcan más datos de los que nos interesa, agilizando la localización y recuperación de los datos.
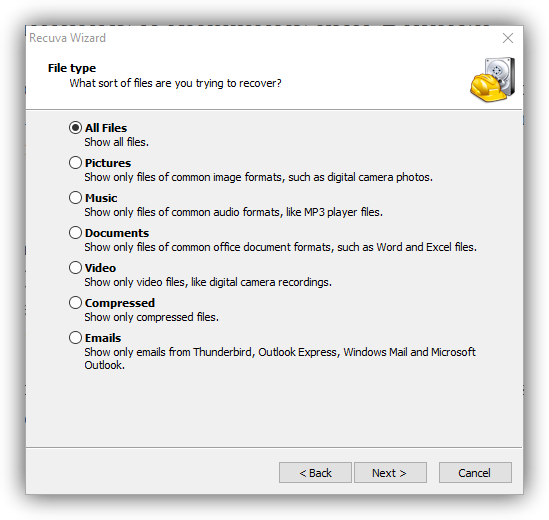
Si por el contrario queremos recuperar todos los archivos, marcaremos la primera opción y continuaremos con el asistente.
En el siguiente paso debemos elegir desde dónde queremos recuperar los datos. Por defecto nos aparecen varias opciones como desde medios extraíbles, Mis Documentos o la papelera de reciclaje, pero también podemos especificar una carpeta o unidad completa para buscar dentro de toda ella e incluso seleccionar la opción «I’m not sure» para buscar absolutamente en todas las unidades del ordenador.
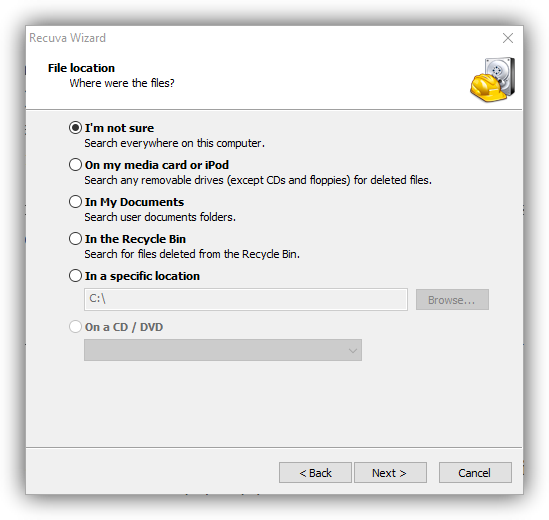
El asistente está a punto de finalizar. En la siguiente ventana que veremos podemos marcar la opción «Deep Scan» para realizar una búsqueda más profunda y tener mayor probabilidad de encontrar los archivos que estamos buscando, aunque a cambio de un proceso mucho más largo.
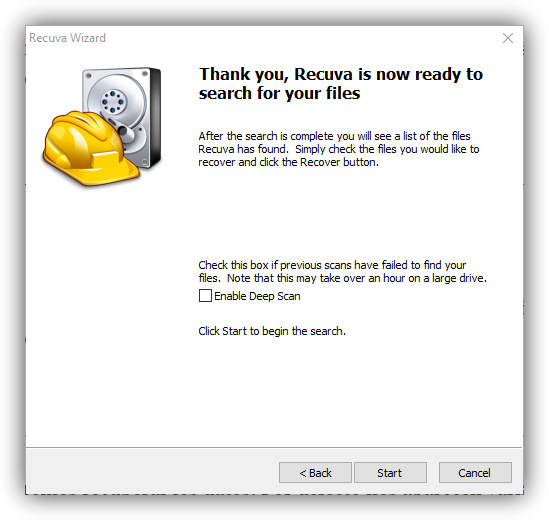
Lo recomendable es realizar un escaneo normal en primer lugar y, en el caso de que nuestro archivo no aparezca, probar con el Deep Scan.
Pulsamos sobre «Start» y Recuva comenzará a analizar la unidad seleccionada en el segundo pago en busca de los archivos marcados en el primero.
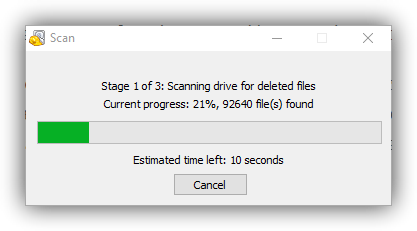
El proceso puede ser bastante largo y tardar incluso varias horas, por lo que debemos ser pacientes y esperar a que finalice el proceso completo. Una vez acabe, veremos una ventana como la siguiente.
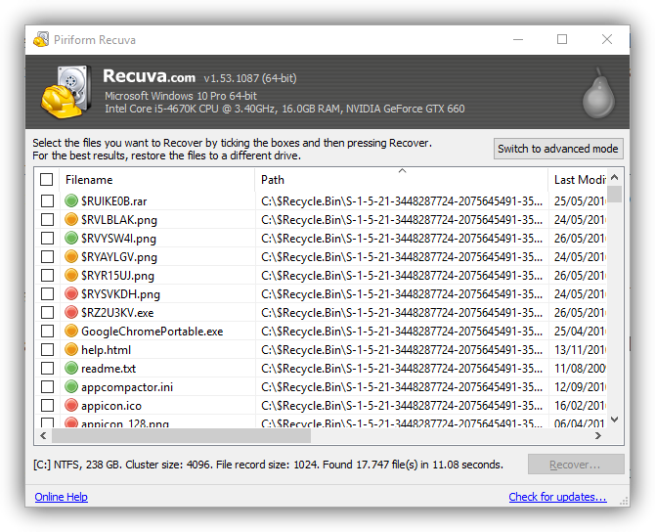
Aquí nos aparecerán todos los archivos que se han encontrado a analizar la unidad seleccionada. Como podemos ver, cada archivo nos aparece con un circulo de color que nos indica el estado de salud del archivo:
- Verde: El archivo puede recuperarse sin problemas.
- Naranja: El archivo está algo dañado, pero podría recuperarse.
- Rojo: El archivo está totalmente dañado. Imposible recuperarlo.
Ahora, lo único que debemos hacer es buscar los archivos que queremos recuperar de todos los que aparecen en la lista y pulsar sobre el botón «Recover«.
Nos aparecerá una ventana del explorador de Windows donde debemos elegir dónde queremos que se guarden los archivos recuperados. Es recomendable no guardar nunca los archivos en la misma unidad desde la que estamos intentando recuperarlos ya que corremos el riesgo de que se sobrescriban los sectores donde se encuentran estos archivos y no se puedan recuperar más archivos, e incluso que se corrompa el propio archivo que intentamos recuperar.
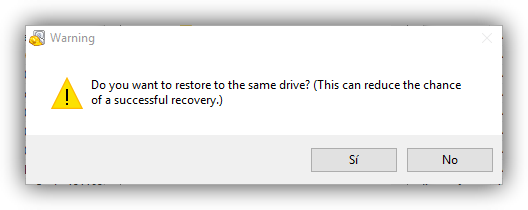
Siempre debemos guardar los datos a recuperar en una unidad diferente, por ejemplo, en otro disco duro o en una memoria USB. Tras unos segundos, el archivo habrá sido recuperado. Lo único que nos queda por hacer es ir a la carpeta donde hemos dicho que nos guarde el archivo recuperado y ver cómo, efectivamente, se encuentra allí.

