Tenemos al alcance de la mano multitud de sistemas operativos para instalar en nuestro ordenador. Algunos más actuales que otros, mientras que podemos decantarnos por un software de pago o incluso gratuito. Como probablemente muchos de vosotros ya sabréis este mercado viene liderado por las diferentes versiones de Windows y las distribuciones de Linux.
A la hora de instalar cualquier sistema operativo en un ordenador, cabe mencionar que tenemos la posibilidad de hacerlo de diferentes maneras. Mientras que hace solo unos años lo habitual era utilizar una unidad óptica de CD o DVD, eso cada vez está más en desuso. Sustituyendo a este sistema los usuarios cada vez más se decantan por echar mano de memorias USB para este tipo de tareas.
Además, estos dispositivos tan cómodos no solamente se utilizan para instalar sistemas operativos, como seguramente ya sabréis. Al mismo tiempo se usan para almacenar todo tipo de ficheros, incluso los ejecutables de los programas que más usamos. De este modo tenemos la posibilidad de llevar en un mismo pequeño dispositivo todo lo necesario para arreglar un ordenador y ponerlo a funcionar desde cero. Os contamos todo esto porque a continuación os vamos a mostrar la manera de instalar Windows XP, Windows Vista, 7 y 8 desde una de estas memorias.
Elegir la memoria USB que se adapte a lo que necesitamos
Por tanto, el componente hardware aquí más importante en este caso va a ser la memoria USB como tal. Su tamaño físico suele ser bastante similar entre ellas, algo que aquí no tiene demasiada importancia, pero sí su capacidad. Hay que tener en cuenta que en la misma vamos a necesitar almacenar la imagen ISO del sistema operativo que vamos a instalar. Dependiendo del tamaño de este, os recomendamos decantaros por una memoria en la que os sobre bastante espacio.
Además, como os comentamos antes también se puede dar el caso de que aquí vayamos a añadir una serie de programas con su ejecutable de instalación. De ese modo ya dispondremos de la herramienta perfecta para solucionar problemas en un PC. es evidente que para poder llevar a cabo la tarea que vamos a realizar aquí, el equipo como tal tiene que disponer de algún puerto USB, algo que los equipos actuales no faltan. para que nos hagamos una idea con una memoria a partir de 8 o 16 gigas será más que suficiente.
Crea un USB auto arrancable con PeToUSB
No basta con copiar la imagen ISO del sistema, sea cual sea, directamente en el Pendrive. Si queremos instalar un sistema operativo directamente desde este dispositivo, tendremos que llevar a cabo algunos pasos previos, como vamos a ver. lo primero que vamos a necesitar es un programa específico que nos ayude como es el caso de PeToUSB.
Descargar e instalar el programa PeToUSB
Cabe mencionar que la aplicación esta de la que os hablamos para preparar la memoria, es totalmente gratuita por lo que podemos descargarla desde internet. Esto nos dará la oportunidad de disponer de un archivo comprimido en nuestra unidad de disco local, por lo que no tenemos más que abrirlo con cualquier compresor. en su interior nos vamos a encontrar con dos archivos de ayuda en formato .txt además del ejecutable como tal.
Por tanto, a continuación, no tenemos más que extraer todo ello a una carpeta que, por ejemplo, creamos en el escritorio donde vamos a realizar los preparativos del USB. Será entonces cuando ya estemos preparados para poner en marcha la aplicación en sí haciendo doble clic en el archivo ejecutable.

Aquí nos vamos a encontrar con varios parámetros y selectores, algunos importantes para la tarea que nos ocupa en estas líneas y que veremos a continuación. Lo primero que debemos hacer en la interfaz principal del programa es asegurarnos de que la memoria USB con la que trabajaremos se ha detectado. Esta debería aparecer en el campo llamado Destination Drive que se sitúa en la parte superior de la interfaz. En el caso de que no aparezca desplegamos la lista y la seleccionamos o pulsamos en el botón de Refresh.
Configura el programa para crear el USB arrancable
Ya os comentamos anteriormente que estamos preparando una memoria USB para instalar Windows XP, Vista, 7 o Windows 8. Por tanto, una vez que el programa del que os hablamos para prepararla haya detectado el dispositivo, vamos a configurar el software como tal. Ahora nos vamos a fijar en el apartado llamado Format Options del programa PeToUSB. Aquí nos encontramos con varios parámetros que debemos establecer cómo os vamos a decir.
Aquí lo que hacemos es marcar el selector Enable Disk Format que se sitúa en la parte izquierda de la sección. De igual modo en la parte derecha marcamos las opciones de Quick Format y Enable LBA, tal y como se muestra en la imagen que os dejamos a continuación.
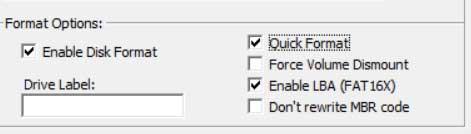
En ese momento lo que vamos a hacer es formatear la unidad seleccionada que vamos a usar para instalar la versión de Windows que nos interese en cada caso. Una vez establecidos los parámetros pulsamos en el botón Start que se sitúa en la parte inferior de la ventana principal. Llegados a este punto cabe mencionar que posiblemente nos aparecerá en pantalla un mensaje la advertencia decía que reza que perderemos todos los datos. Evidentemente si teníamos algo almacenado en este dispositivo antes deberíamos guardarlo en cualquier otro disco o memoria.
Añade la imagen ISO de Windows XP, Vista, 7 u 8
Ahora lo que haremos será abrir una ventana del símbolo del sistema o CMD. Esto lo logramos situándonos en la barra de tareas del sistema y en el cuadro de búsqueda escribimos el comando cmd. En ese momento en pantalla aparecerá la consola de comandos del sistema operativo. Entonces lo que hacemos situarnos en la misma carpeta en la que inicialmente guardamos el programa PeToUSB.
A continuación, en esta ventana del símbolo del sistema en la que estamos situados y en esa carpeta ejecutamos el siguiente comando y pulsamos la tecla intro:
bootsect.exe /nt52 X:
Cabe mencionar llegados a este punto que el comando expuesto anteriormente nos será de utilidad si vamos a instalar la ISO de Windows XP. Por otro lado en el caso de que nos decantemos por versiones más modernas del sistema como Vista, 7 u 8, el comando a utilizar será el siguiente:
bootsect.exe /nt 60 X:
Eso sí, debemos tener claro que en lugar de teclear X:, tendremos que introducir la letra de la unidad de la memoria USB con la que estamos trabajando en este caso.
A continuación, dará comienzo el proceso como tal y en el mismo se nos solicitará la ruta en la que tenemos almacenada la imagen ISO a adjuntar. No tenemos más que especificar dónde tenemos esa imagen del Windows a instalar para que pueda continuar con el proceso de creación de la llave USB auto arrancable.
Crear un USB auto arrancable con Rufus
Como hemos podido comprobar el proceso de creación de esta memoria USB para instalar Windows XP, Vista, 7 u 8 no es complicado. Sin embargo, el programa del que os hemos hablado no es el único que nos ayudará a llevar a cabo este tipo de tareas. Igualmente podemos echar mano de la solución software llamada Rufus, una de las más conocidas del sector para este tipo de procesos.
Este es un programa que lleva una buena cantidad de años entre nosotros y se ha convertido en uno de los principales referentes para estas tareas. Buena parte de la culpa de ello lo tienen sus desarrolladores que siguen actualizando y añadiendo nuevas funciones más avanzadas a la aplicación. De esta manera podremos utilizar Rufus no solo con estas versiones antiguas de Windows, sino con la mayoría de los sistemas operativos que podemos usar en dispositivos de sobremesa.
Descargar e instalar Rufus
Esta es una solución software más moderna que la mencionada anteriormente y muy sencilla de utilizar. Podemos descargar Rufus desde su página web oficial para a continuación encontrarnos con su intuitiva interfaz de usuario.
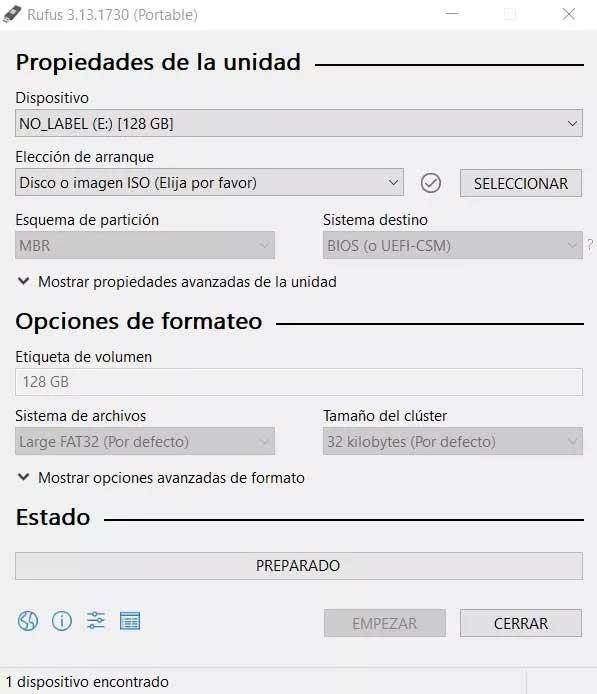
Aquí no tendremos más que especificar cuál es la unidad original dónde vamos a crear el USB auto arrancable. Al mismo tiempo tendremos que indicar la ubicación de disco en la que tenemos almacenada la ISO de Windows que vamos a implementar para su instalación posterior. De este modo el programa nos ofrecerá un intuitivo asistente que no tendremos más que seguir para crear nuestro USB personalizado.
Configura el programa para instalar Windows desde una memoria USB
Así, en este programa de lo primero que tenemos que asegurarnos es de que detecte correctamente la memoria USB que deseamos utilizar. Antes de nada, debemos saber que este es un programa que nos presenta una interfaz de usuario muy sencilla de usar y configurar. A primera vista en la interfaz principal que nos encontramos nada más arrancar el programa, vemos todo lo necesario para la preparación del USB. Aquí vemos una serie de listas desplegables que nos permiten, en primer lugar, indicarle al programa la unidad externa que vamos a usar. Esto es algo que logramos desde el apartado llamado Dispositivo.
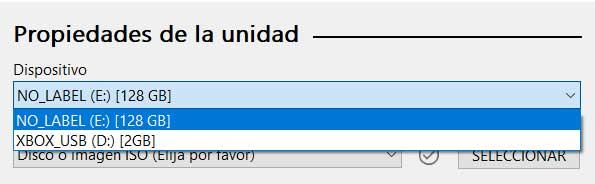
En el caso de que tengamos varias unidades conectadas en ese momento el ordenador, debemos tener cuidado para elegir la que nos interesa. Hay que tener en cuenta que la propia aplicación eliminará todo el contenido antes de crear el USB auto arrancable. Igualmente, en el apartado de Elección de arranque vamos a especificar qué tipo de dispositivo deseamos crear. Podemos elegir entre uno con FreeDOS, sin arranque o auto arrancable desde una imagen ISO. Es evidente que aquí nos decantaremos por la última de las opciones comentadas.
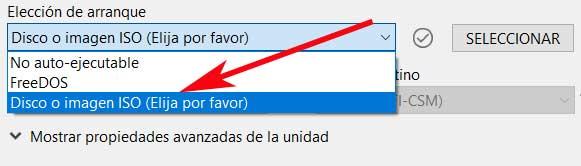
Por último y desde esa misma interfaz tendremos que especificar el esquema de partición que deseamos usar, así como el sistema de archivos. Por tanto, una vez hayamos definido los escasos parámetros que el programa nos pide, no tendremos más que pinchar en el botón Empezar que se sitúa en la parte inferior de esta ventana. En ese instante comenzará el proceso de creación de la memoria USB que nos permitirá instalar Windows XP, Vista, 7 u 8 directamente desde la misma.
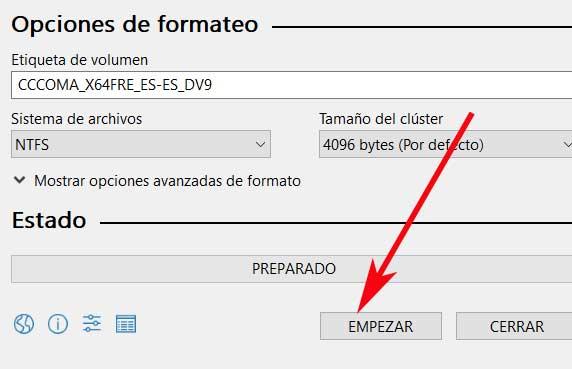
Controlar el registro de funcionamiento de Rufus
Al usar este programa en concreto del que os hablamos también merece la pena destacar el alto rendimiento que nos propone una vez inicia el proceso. En el caso de que veamos que no podemos pinchar en el mencionado botón para que dé comienzo el proceso, es que posiblemente no hemos elegido la imagen que vamos a cargar. Esto es algo que logramos desde Seleccionar donde navegamos hasta el archivo ISO en cuestión.
Como vemos el proceso de creación es bastante sencillo con este programa, además las opciones de configuración que vamos a encontrar en el mismo son bastante limitadas. En el caso de que deseemos echar un vistazo a estos parámetros que os comentamos, basta con que pinchemos en el botón con tres barras horizontales situado en la parte inferior de la ventana principal. Entonces en pantalla aparecerán los parámetros de configuración de Rufus, lo que nos permitirá tener un mayor control sobre la aplicación.
Sin embargo, aquí lo único que vamos a poder hacer es automatizar la instalación de las nuevas actualizaciones. Además, podremos incluir aquí las versiones beta que se vayan lanzando, o no.
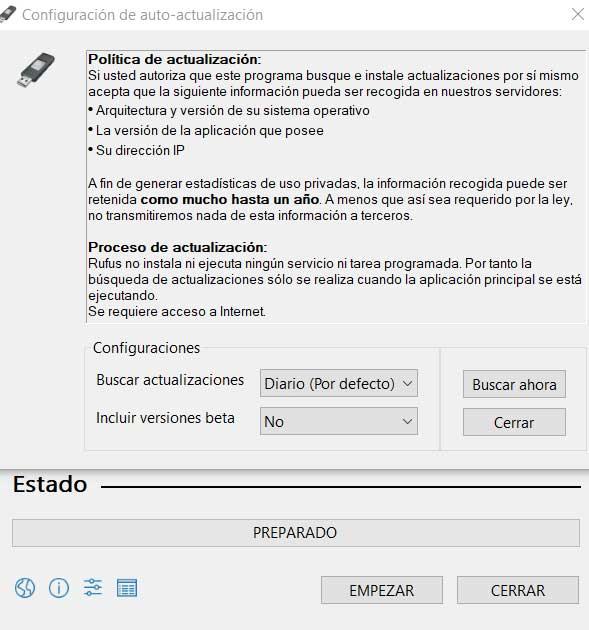
Junto a este botón que os comentamos, veremos otro que en este caso tiene forma de cuaderno y no dará paso a una nueva ventana. Aquí encontramos un completo registro con todos los eventos que han ido guardado en el programa. Cabe mencionar que esto será de mucha ayuda para los usuarios más avanzados que necesiten internet control sobre las acciones en Rufus. Esta ventana nos podría ser de ayuda si la aplicación tiene problemas al crear el USB para arrancar el PC. Sin embargo, esta es una función integrada que será de ayuda a usuarios avanzados en la materia que necesiten conocer al detalle este proceso.
Todo ello nos servirá, entre otras cosas, para gestionar en profundidad el espacio y las particiones del dispositivo de almacenamiento externo que usemos, o el sistema de archivos o tipo de partición disponible.
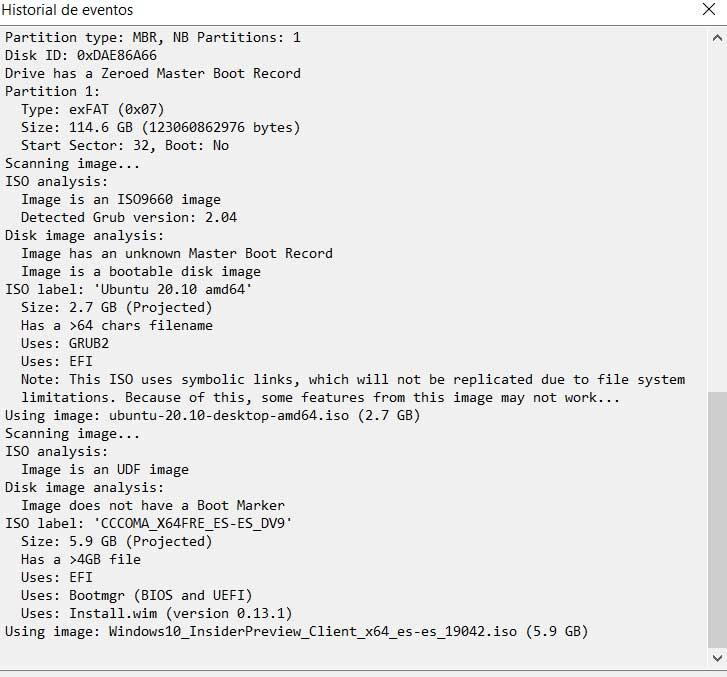
Instalar Windows XP, Vista, 7 u 8 desde el USB auto arrancable
Ya os hemos comentado anteriormente que una de las acciones que debemos llevar a cabo en los programas revisados, es cargar la correspondiente imagen ISO. Esta debe corresponderse a alguna de las versiones de Windows mencionadas y que deseamos instalar. Esta imagen es la que se añadirá USB auto arrancable que acabamos de generar. Por tanto, la versión de Windows seleccionada anteriormente es la que vamos a instalar en el nuevo ordenador.
Sin embargo, debemos tener en cuenta que por regla general los ordenadores vienen configurados para arrancar desde su unidad principal. Esta suele ser el disco duro con lo que conocemos como unidad C: en Windows. Como no podía ser de otro modo igualmente tenemos la posibilidad de configurar este arranque. De hecho, en el caso que nos ocupa será algo obligatorio, ya que le debemos indicar al ordenador que queremos arrancar en primer lugar desde una unidad USB.
Esto es algo que hacemos desde la BIOS de la placa base, cada una es un tanto diferente, pero en realidad lo único que tenemos que buscar es el orden de arranque y establecer como primario el USB. Tras este cambio no tenemos más que creamos antes para que el equipo arranque desde la misma. Al ser auto arrancable ya podremos instalar el sistema Windows directamente desde aquí.
Es más, podemos añadir que este cambio en la BIOS de nuestro ordenador, en concreto del orden de dispositivos de arranque, nos podrá ser de mucha ayuda en otras situaciones. De hecho, podemos dejar esta función activa, ya que, si no tenemos ningún dispositivo conectado al puerto USB, automáticamente el PC buscará un arranque en las siguientes unidades. Pero dejando en primer lugar como boot de arranque una memoria externa, esto nos podrá ser de ayuda por ejemplo si tenemos un grave problema en el ordenador y no podemos arrancarlo.
Igualmente podremos probar en cualquier instante otros sistemas operativos como distribuciones de código abierto Linux con tan solo conectar una memoria USB con la imagen ISO y arrancar el equipo.

