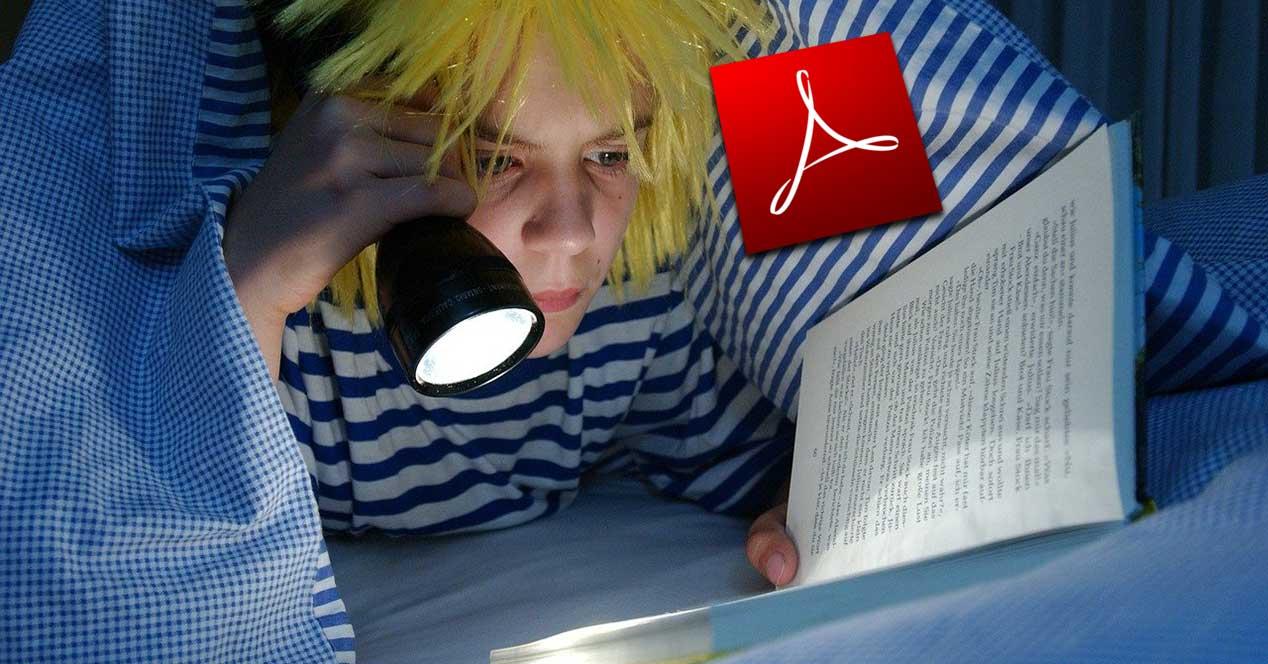Somos muchos los usuarios que tenemos por costumbre aprovechar la noche antes de dormir para leer con la habitación oscura. Si vamos a utilizar la pantalla del ordenador para leer en la oscuridad es recomendable bajar el brillo de nuestro ordenador para evitar trastornos en el sueño. Igualmente, si vamos a leer un documento PDF con Adobe Acrobat Reader, debemos saber que cuenta con una función con la que es posible invertir y cambiar los colores para evitar que la pantalla sea brillante.
A la hora de leer o trabajar por la noche con nuestro ordenador es recomendable tomar algunas precauciones en caso de que estemos en una habitación oscura. No son pocos los estudios que aconsejan tomar algunas medidas preventivas, para que, a largo plazo, la salud de nuestros ojos no sea vea perjudicada. Por ello, hoy vamos a ver una función interesante de Adobe Reader que nos va permitir cambiar el esquema de color de un documento PDF para que la pantalla no sea tan brillante posibilitando una lectura más cómoda y agradable
Invierte los colores de un PDF para leer mejor por las noches
Adobe Acrobat Reader es uno de lo visualizadores de PDF más populares que existen en la actualidad. Este programa cuenta con una interfaz muy cuidada y nos va permitir abrir cualquier documento PDF, leerlo, así como realizar anotaciones dentro del propio texto. También nos permite rellenar formularios, usar su lupa para aumentar el texto y seleccionar texto e imágenes de un documento para descartarlo o copiarlo. Además, cuenta con un sistema de validación de firmas digitales. Y lo mejor de todo, es completamente gratis y lo podemos descargar desde este enlace.
Dentro de las funciones de este programa, Adobe le ha dotado de una configuración especial en la que se incluye la posibilidad de invertir los colores de cualquier documento PDF. Esto significa que vamos a poder cambiar los colores de todos los elementos del documento a sus colores inversos, de forma que sean más adecuados para que puedan ser leídos en condiciones de baja luminosidad.
Para activar esta función abrimos el archivo PDF con Adobe Acrobat Reader. Una vez en su menú principal debemos pulsar en la pestaña de «Edición», para que nos aparezca una lista. En la parte inferior pulsamos sobre la opción de «Preferencias».
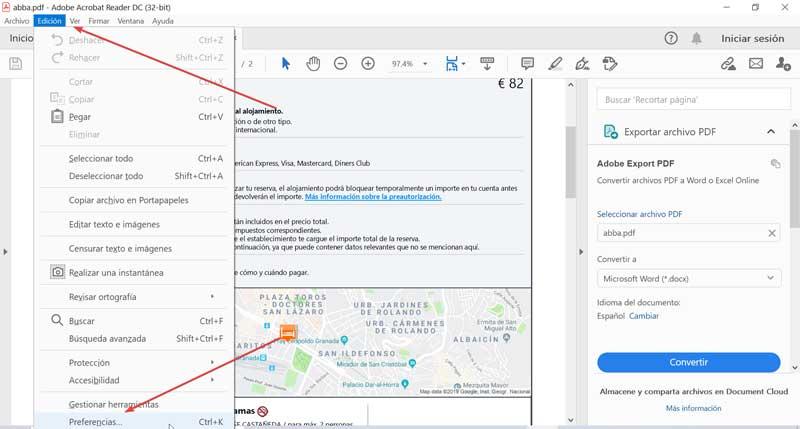
A continuación, nos aparecerá una nueva ventana de diálogo. En ella haremos clic sobre la opción de «Accesibilidad» que encontraremos en la parte izquierda, dentro del apartado de «Categorías». Esto nos mostrará en el panel de la derecha una serie de opciones para la configuración de los colores del documento. Arriba del todo debemos de marcar la opción de «Reemplazar colores del documento». Seguidamente podemos elegir entre dos opciones a marcar
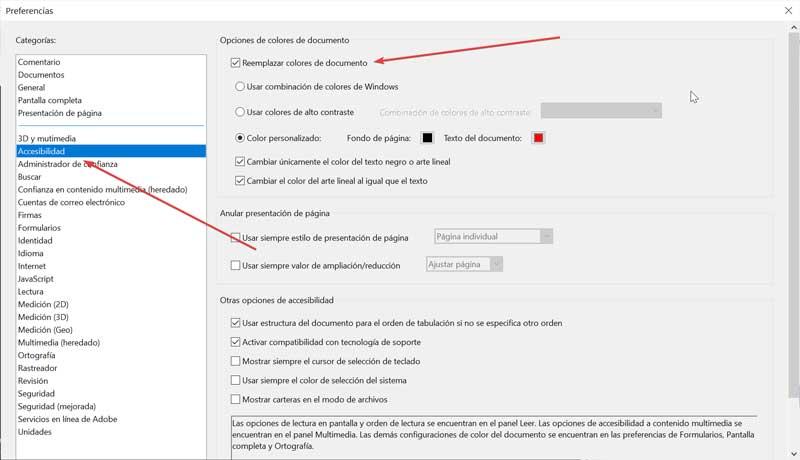
Marcar Usar colores de alto contracte
Esto provocará que se habilite un panel desplegable con diferentes combinaciones, de entre las que podemos seleccionar la que mejor nos parezca entre «texto verde sobre negro», «texto amarillo sobre negro», «texto blanco sobre negro» y «texto negro sobre blanco».
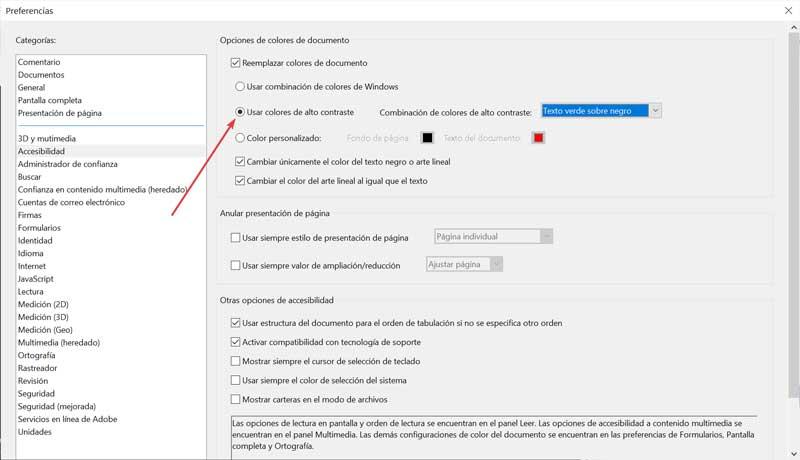
Para finalizar pulsamos en «Aceptar» y comprobaremos como el esquema de color del documento cambia de forma automática. Eso sí, debemos tener en cuenta, que los colores que contenga el texto pueden que no sea de forma correcta. Si se diera el caso podemos optar por elegir otra de las diferentes combinaciones de color, hasta dar con la que muestre mejor el documento.
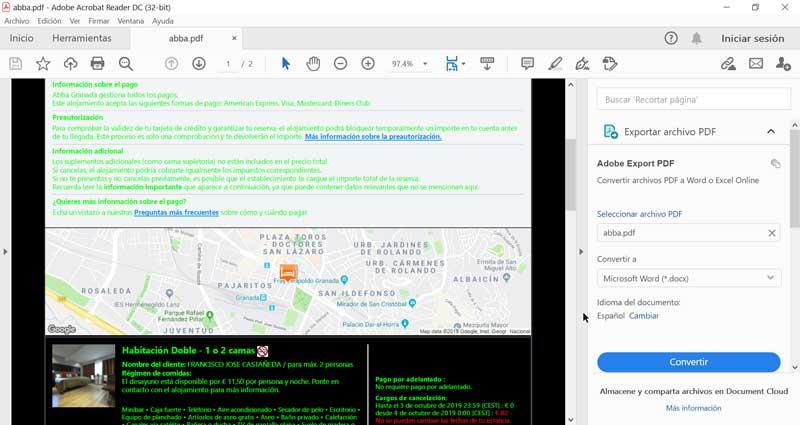
Usar un color personalizado
En el caso de que la opción de colores de alto contracte no nos satisfaga, podemos optar la opción siguiente, «Color personalizado». Aquí debemos de hacer clic en las casillas de verificación de «Fondo de página» y «Texto del documento», donde deberemos de elegir nuestros colores preferidos y combinarlos para encontrar la mejor opción. Una vez elegido, pulsamos en «Aceptar», para que el esquema de color del documento cambie de forma automática.
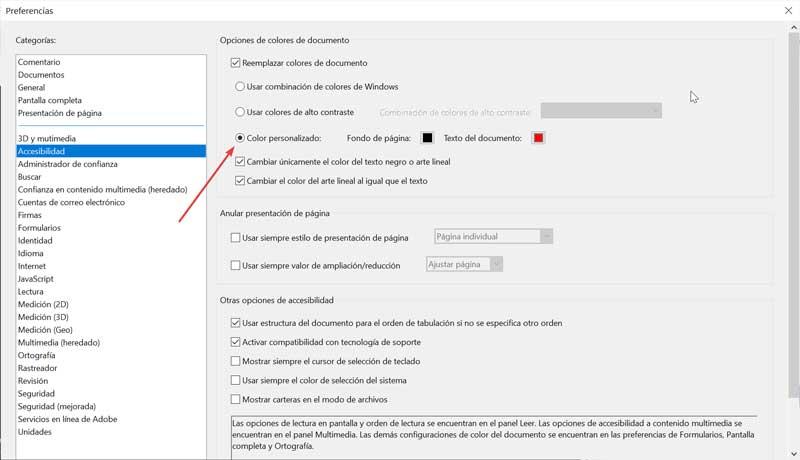
Estos cambios no solo va afectar al documento que tengamos abierto, sino que también afectará a todos los documentos que abramos con Adobe Reader. Esto provocará que con cada nuevo documento tengamos que volver a repetir el proceso para comprobar cual se adapta mejor en cada situación.
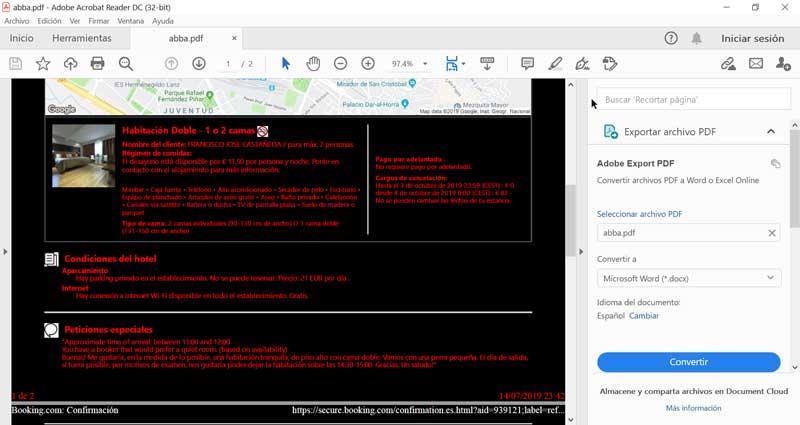
Otros trucos que evitan la fatiga visual
Windows cuenta con la posibilidad de activar su modo de Luz nocturna y configurar el modo noche, para que la pantalla de nuestro ordenador muestre colores más cálidos y de esta forma evitar dañar nuestros ojos y ayudarnos a conciliar el sueño mientras usamos el PC
Activar la Luz nocturna en Windows
Si queremos activar el modo de Luz nocturna deberemos de acceder al apartado de «Configuración», pulsado el atajo de teclado «Windows + i». Aquí pulsaremos sobre el apartado de «Sistema».
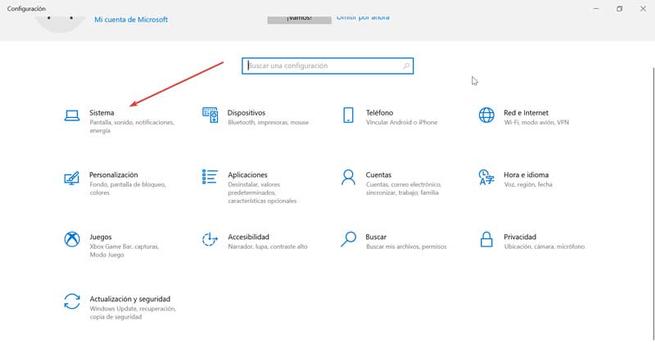
En la siguiente pantalla en la columna de la izquierda pulsamos sobre «Pantalla». En la parte derecha veremos el apartado de «Luz nocturna» que se encontrará desactivado. Por ello debemos de hacer clic en el botón para que se vuelva azul y comprobaremos como nos cambia el fondo de color del sistema.
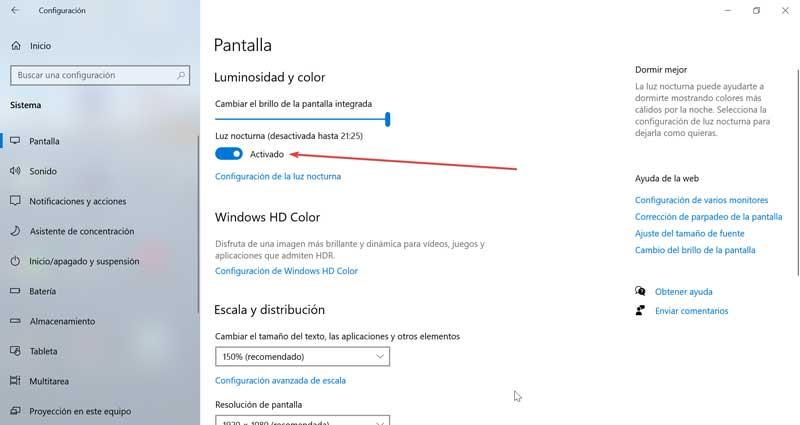
Configurar el modo noche
Junto con la posibilidad de activar la «Luz nocturna», Windows también nos permite configurar el modo noche para adaptarlo a nuestras necesidades. Para ello pulsamos en el apartado de «Configuración de la Luz nocturna». Se nos abrirá una nueva ventana donde podemos activarla de inmediato, de forma que podamos hacernos una idea como va quedar la pantalla en el momento que se active la luz nocturna, permitiéndonos ajustar su intensidad con solo mover la barra de desplazamiento.
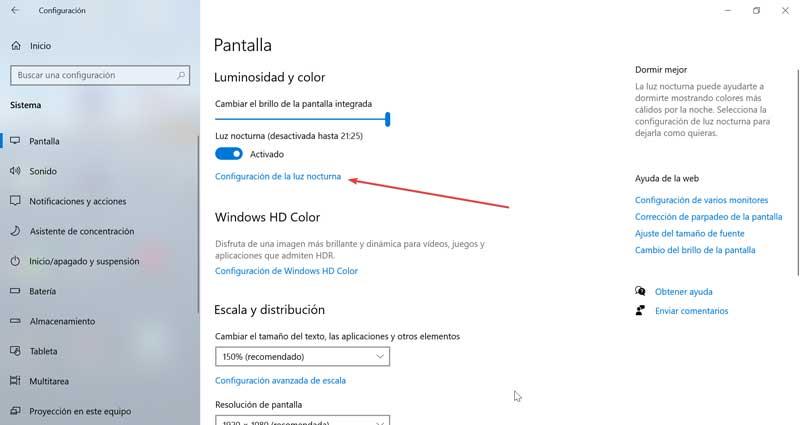
Además, podremos programar la luz nocturna con solo pulsar en su botón. A continuación, podemos definir si queremos que se habilite desde el anochecer hasta el atardecer de manera automática o bien establecer nosotros mismos el horario en el que queremos que se ponga en marcha y finalice. Si lo vamos a programar, resulta ideal que se active cuando vaya a anochecer y sepamos que vamos a estar sentado delante del ordenador y que se desactive con el amanecer según en la época del año en la que nos encontremos.
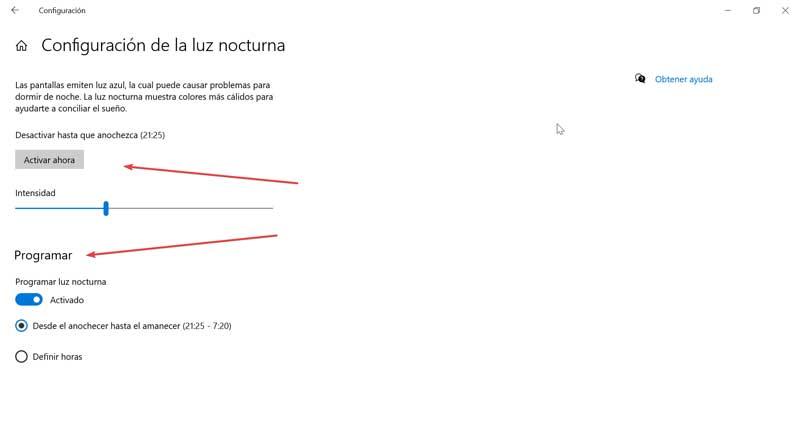
Active el modo oscuro
Otra función de Windows que también nos va ayudar a reducir la fatiga visual de cara a nuestra salud es activar el «modo oscuro». Y es que el modo oscuro nos permite no forzar tanto la vista por la noche, ayudándonos a prevenir enfermedades en los ojos. Para poder activarlo debemos acceder al menú de Configuración, pulsando el atajo de teclado «Windows + i» y pinchando sobre «Personalización».

En la nueva ventana, en la columna de la izquierda pulsamos sobre la opción de «Color». Por último, en la parte de la derecha nos fijamos en la opción de «Elegir el color», que seguramente tengamos prestablecido como blanco. Pulsamos y nos aparece un pequeño menú desplegable donde elegiremos la opción de «Oscuro».
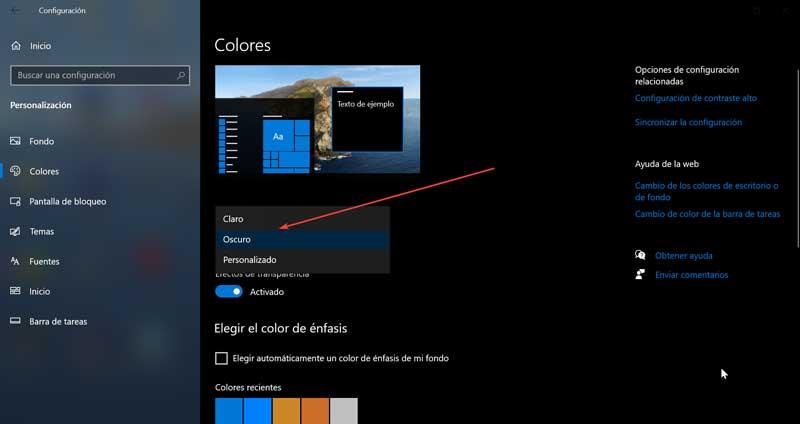
Invertir colores con esta aplicación web
Muchos usuarios en los tiempos que corren, tal y como os hemos comentado anteriormente, pasan una buena cantidad de horas sentados frente a su ordenador. de ahí precisamente que deban cuidar al máximo su vista configurando adecuadamente el monitor que utilizan. En estas mismas líneas os hemos mostrado además cómo sacar provecho a las diferentes funciones que nos propone Windows para así cuidar nuestra vista y trabajar mejor en condiciones de baja luminosidad.
Sin embargo, al margen del programa de Adobe del que os hemos hablado, también podemos echar mano de otras soluciones software externas para invertir los colores de cualquier documento PDF. De esta manera si vamos a trabajar con ese archivo que contiene una buena cantidad de páginas, por ejemplo, por la noche, lo mejor que podemos hacer es cargarlo y procesarlo desde la aplicación i2PDF.
Una de las principales ventajas que nos propone esta solución es que tendremos la posibilidad de invertir los tonos de color de los documentos para visualizar los mejor sin tener que instalar nada en el PC. Basta con que subamos el archivo como tal a la plataforma y dé comienzo el proceso para su posterior descarga. Todo ello sin que tengamos que configurar nosotros nada a mano.