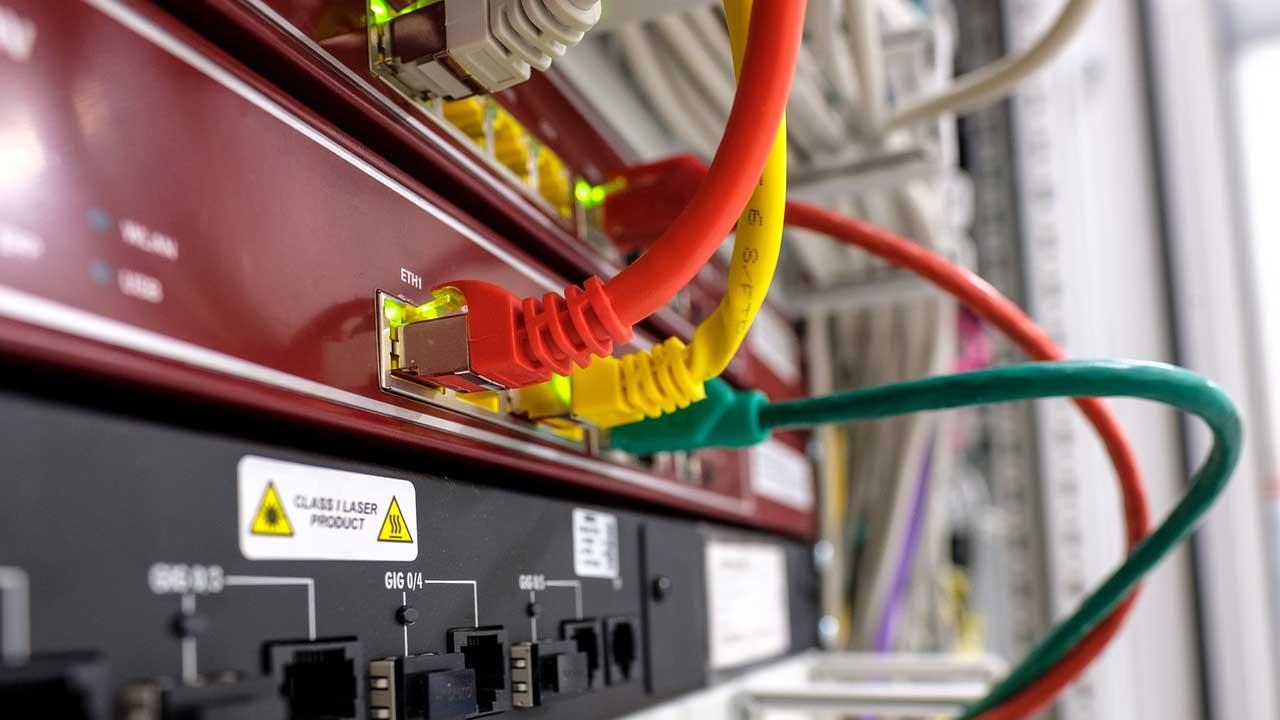Lo más habitual es guardar nuestros datos en los discos duros de nuestro ordenador. Y cuando se trata de copias de seguridad, hacerlo en discos externos o memorias USB. Incluso la nube está ganando un gran protagonismo gracias a plataformas como OneDrive y Google Drive, entre otras. Sin embargo, si queremos un sistema de almacenamiento propio al que poder acceder desde cualquier lugar y dispositivo, y además permitir que otros puedan acceder a él, entonces debemos configurar nuestra propia unidad de red.
Una unidad de red es un espacio de almacenamiento (disco duro, memoria USB, etc) que está conectado a Internet. De esta manera, en vez de acceder a los datos a través de la unidad conectada directamente a nuestro ordenador lo hacemos a través de la red, por lo que la velocidad de acceso dependerá de nuestro router no de la velocidad de nuestra conexión a internet, por lo que, siempre que sea posible, es recomendable que el equipo que comparte la unidad esté conectado mediante un cable ethernet al router o bien utilice una red de 5 GHz, red mucho más rápida, pero con menos alcance que las de 2.4 GHz.
Podemos crear nuestras unidades de red de varias formas diferentes. Por ejemplo, si nuestro router tiene un puerto USB seguro que podemos usarlo para conectar una unidad de almacenamiento a él. También podemos hacerlo mediante un servidor NAS, e incluso tenemos la posibilidad de usar cualquier PC como unidad de red compartiendo datos con los demás usuarios. Los métodos más sencillos y recomendables son los dos primeros.
Hay que tener en cuenta que en los tiempos que corren el trabajo en modo local ha caído mucho, lo contrario que sucede con el trabajo online. Para todo esto son fundamentales las unidades con las que trabajamos a diario conectadas en red. Eso nos permite trabajar y compartir todo tipo de contenidos a través de internet o de una red local con el resto de los usuarios de esta. A todo esto, le podemos sumar que hoy día además de con el PC como tal, solemos echar mano de todo tipo de dispositivos externos de almacenamiento.
Por tanto, si unimos ambos conceptos creamos lo que precisamente estamos buscando en estas mismas líneas, es decir, que Windows funcione de manera perfecta con cualquier unidad vía red. Así, a continuación, os vamos a mostrar varios métodos para que podáis echar mano del que más os interese en cada caso. Con todo esto lo que vamos a lograr es que nuestro PC basado en Windows y conectado a una red sea mucho más funcional y productivo.
Cómo conectarnos a una unidad de red
Mapear una unidad de red en Windows 10 o Windows 11 nos va a permitir acceder rápidamente a los datos almacenados en un ordenador diferente. Mediante el uso de una unidad asignada es una forma rápida y sencilla de poder acceder a una unidad de disco duro en remoto. El disco duro remoto puede funcionar como un disco local asignándole una letra de unidad local. Como tal, es ideal para almacenar datos que no caben en su ordenador, ver archivos desde una tableta, hacer copias de seguridad de contenido y compartir el acceso a archivos con otras personas.
Hay varias formas de conectarnos desde Windows 10 o Windows 11 a una unidad de red. Tal y como suele ser habitual en muchas de las funciones que de manera nativa nos presenta el sistema de los de Redmond. Como os podéis imaginar esto nos permite conectar a la red de nuestro PC todo tipo de dispositivos del modo que más cómodo y sencillo nos parezca de entre los mostrados.
Además, como podremos comprobar a continuación este no es un proceso demasiado complejo, incluso para usuarios no demasiado experimentados en este tipo de cambios.
A través de su IP / nombre
Si conocemos su dirección IP (por ejemplo, 192.168.1.1), podemos acceder a esta unidad de almacenamiento directamente escribiendo dicha IP en la barra de direcciones del explorador de archivos de Windows. Para ello, tenemos que introducir al principio de esta dirección IP dos contrabarras iniciales para indicar al explorador que se trata de una unidad de red.
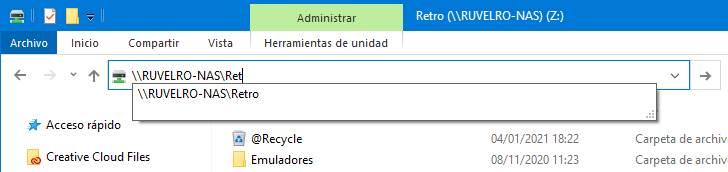
Puede que nos pida iniciar sesión con un usuario y una contraseña para poder acceder a los datos. El usuario y la contraseña son los mismos que podemos usar para entrar a la configuración del propio router.
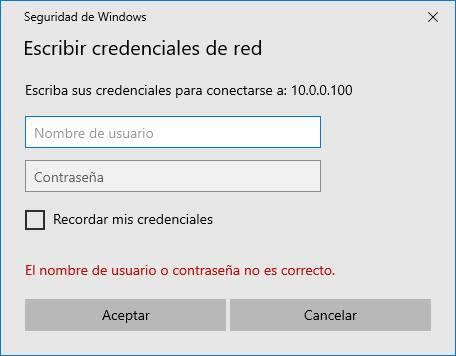
Además de usar la IP, también podemos hacerlo a través del nombre de red del dispositivo. Por ejemplo, si nuestro router se llama «ROUTER-01» Podemos acceder a él escribiendo en la barra de direcciones dicho nombre, con sus dos contrabarras.
Desde el explorador de archivos
El problema del método anterior es que tenemos que volver a introducir los datos cada vez que vayamos a acceder a los archivos. Y si entramos muy a menudo puede resultar molesto. En ese caso, lo que tenemos que hacer es montar la unidad de red en nuestro ordenador. Esto nos va a permitir tenerla siempre a mano (desde el explorador de archivos) y algunas aplicaciones incompatibles con directorios en red podrán usarlos.
Esto podemos hacerlo de dos formas. La primera de ellas es mediante el botón que aparece en la barra superior oculta del explorador de archivos. Y la segunda, desde el explorador, haciendo clic con el botón derecho sobre «Este equipo» y eligiendo la correspondiente opción.
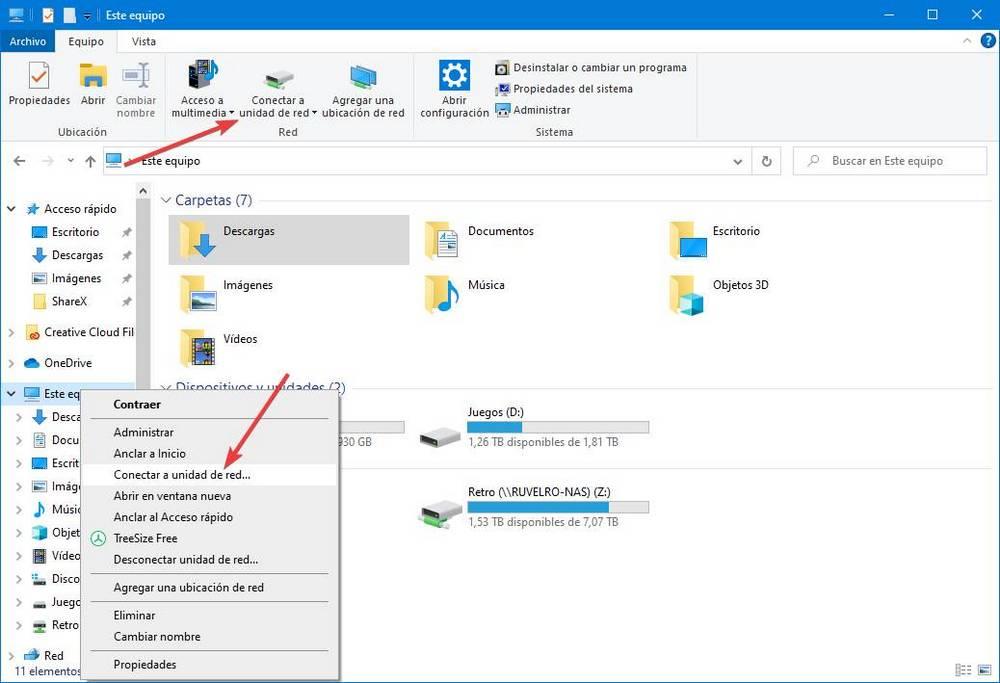
Veremos un sencillo asistente que nos irá guiando por el proceso de conexión.
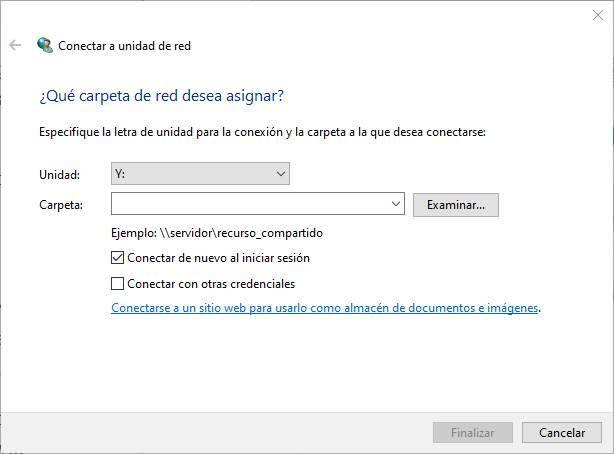
Podremos elegir la letra que queremos dar a la unidad, y especificar la ruta, en red, de dicha unidad. Si usamos el botón «Explorar» podremos dejar que Windows 11 o 10 la busque automáticamente y seleccionarla para conectarnos más fácilmente a ella.
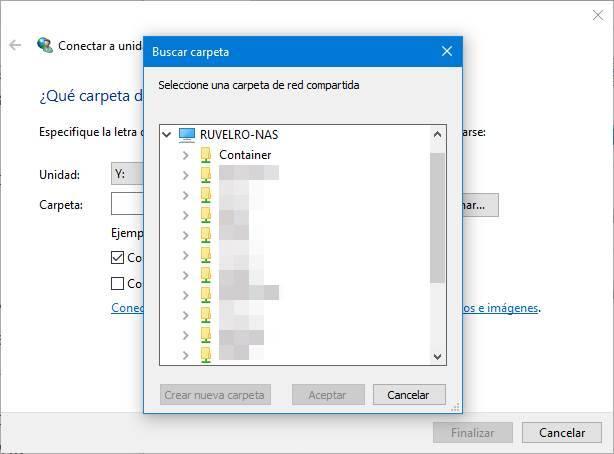
También podemos indicar a Windows si queremos que se conecte a esa unidad automáticamente al iniciar sesión, y si queremos usar un usuario y una contraseña diferentes a los del sistema operativo.
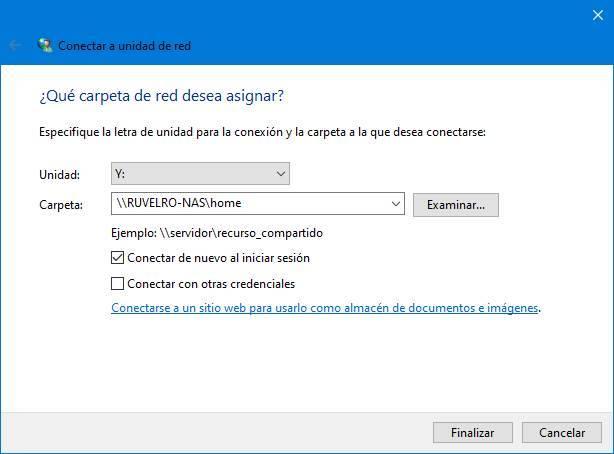
Ya estamos conectados. La unidad nos aparecerá en el Explorador de Archivos de Windows, dentro de «Este equipo», en la categoría de «Ubicaciones de red». Y podremos entrar a ella y trabajar con ella como si se tratase de un disco duro más conectado al PC. La identificaremos por el icono que tiene, diferente al de los discos duros y demás unidades conectadas al PC.
![]()
Desde CMD o PowerShell
Windows 11, igual que Windows 10, también nos permite conectarnos a unidades de red a través de sus dos consolas: CMD y PowerShell. Para ello, lo único que vamos a tener que hacer es introducir los siguientes comandos, en la consola que corresponda, sustituyendo los datos que se indican por los datos que correspondan:
En el caso de CMD:
net use drive_letter:ComputerShare /user UserName Password /persistent:yes
- drive_letter:ComputerShare –> Letra que queremos dar a la unidad y el directorio de red donde se encuentra.
- UserName –> Usuario.
- Password –> Contraseña.
Si preferimos PowerShell:
New-PSDrive -Name drive_letter -PSProvider FileSystem -Root "ComputerNameShareName" -Credential "UserName" -Persist
- ComputerNameShareName –> Directorio de red.
- UserName –> Usuario
Los parámetros «persistent:yes» y «Persist» nos permiten que el volumen que montamos sea persistente. De esta manera, la unidad se montará siempre por defecto, por lo que no nos veremos obligados a volver a utilizar estos comandos cada vez que iniciemos Windows y queramos acceder a unidades de red.
Con software propietario del producto
Seguro que muchos de vosotros sabéis de primera mano que el trabajo con dispositivos conectados en red nos aporta muchas ventajas. De este modo tendremos un acceso remoto a todo tipo de elementos y datos a través de nuestro sistema operativo instalado en los diferentes equipos. Precisamente por esta razón os estamos mostrando las maneras más sencillas desconectar estos nuevos elementos para utilizarlos dentro de la red local. Como hemos visto, el sistema operativo de Microsoft nos propone diferentes funciones que nos ayudan a la hora de configurar este tipo de procesos.
Pero al mismo tiempo debemos tener muy presente que muchos de los fabricantes de aquellos elementos que vamos a conectar a la red local, nos proporcionan su propio software. Cabe mencionar que todo ello nos facilita mucho las cosas a la hora de aumentar los equipos en esta red. Generalmente estos programas propietarios vienen preparados para evitar todo tipo de problemas y conflictos al instalarlos. Al mismo tiempo nos proporciona una serie de funciones que nos permitirán sacar el máximo rendimiento al dispositivo como tal, por ejemplo, un disco duro en red.
Por tanto, siempre que tengamos la oportunidad, especialmente si no somos usuarios muy experimentados, os recomendamos echar mano de estos programas que se adjuntan con el hardware como tal que vamos a conectar, en especial si se trata de sistemas de almacenamiento como un NAS, discos duros conectados en red o cualquier otro dispositivo que permita compartir el contenido que almacena.
Desconectar unidad de red
El problema de las unidades de red es que, una vez conectadas, no se pueden modificar. Por lo tanto, puede ocurrir que, por un cambio de IP, o simplemente porque nos hemos cansado de ella o ya no está disponible, necesitemos desconectar la unidad de red de nuestro PC. Es por ello por lo que al mismo tiempo que anteriormente mostramos varias maneras de conectar estas unidades a la red en Windows, ahora veremos cómo deshacer los cambios. Esta es una decisión que podemos tomar en el caso de que veamos que esa unidad que instalamos en su momento no funciona como debería (probablemente porque se ha modificado la IP que está asignada en la red) o sencillamente porque ya no la necesitamos.
Desde el explorador
Esto podemos hacerlo de dos formas diferentes. La primera, desde la barra de tareas del explorador. Si desplegamos el botón que hemos usado para conectarnos podremos ver la opción de desconectar una unidad. Y si la elegimos, podremos ver una lista con todas las unidades de red que tenemos conectadas al PC.
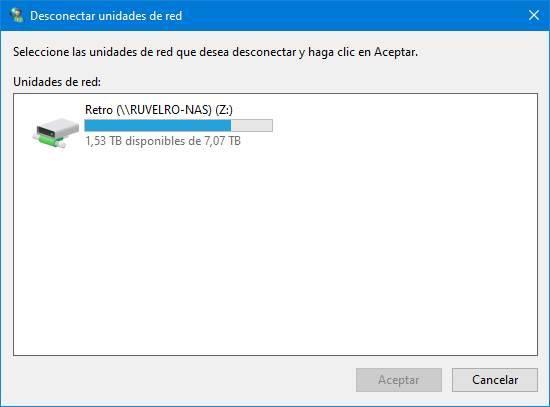
Y también vamos a poder hacer clic sobre la unidad, con el botón derecho, y elegir la opción de desconectar.
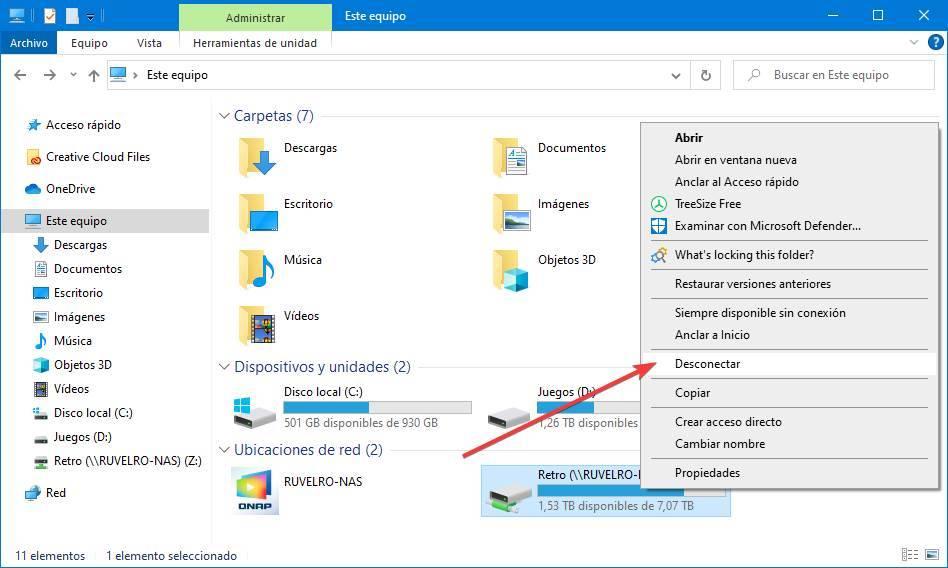
Al final, el resultado es el mismo. Es decir, la unidad se desconectará de nuestro PC y desaparecerá del explorador de archivos. Además, dejará de conectarse automáticamente al iniciar la sesión. Si queremos volver a tenerla disponible en nuestro equipo, debemos seguir los pasos que hemos explicado en el apartado anterior.
Desde CMD o PowerShell
Por supuesto, también podemos desconectar cualquier unidad mediante comandos en Windows. Para ello, lo primero que ejecutaremos será el siguiente comando para ver todas las unidades de red que hay conectadas a nuestro PC:
net use
Para borrar la unidad que queramos de nuestro Windows, simplemente tenemos que ejecutar el siguiente comando en una ventana de CMD.
net use Z: /Delete
En nuestro caso, la unidad que queremos desconectar es Z:, pero tendremos que cambiarlo para que se ajuste a nuestra unidad. Una vez ejecutado el comando, la unidad se habrá desconectado por completo de nuestro ordenador.
No puedo conectar a la unidad de red: errores comunes
Hay ciertas ocasiones en las que probemos el método que probemos de los mencionados hasta ahora, no tenemos la posibilidad de conectar una unidad de red a nuestro equipo con Windows. El problema puede venir dado por algún agente externo, o simplemente por un error nuestro. Vamos a ver las principales causas y cómo solucionarlas.
- Problema con una actualización de Windows. No es la primera vez que, después de actualizar Windows, las unidades de red han dejado de funcionar. Esto puede deberse a un problema con la propia actualización, o a que estábamos usando un protocolo obsoleto que Microsoft ha eliminado del sistema. Debemos comprobar el protocolo que usamos y, si el problema persiste, desinstalar la actualización.
- Credenciales incorrectas. Cuando nos conectamos a la unidad, el servidor nos pedirá un usuario y una contraseña. Estas credenciales serán las encargadas de darnos acceso a la unidad y, además, delimitar a qué podemos, o no podemos, acceder. Asegúrate de que tanto el usuario como la contraseña son correctos y, si estás dentro de un dominio, conéctate mediante «dominionombre_usuario»
- Ruta incorrecta. Si hemos escrito mal la ruta de acceso, el sistema no podrá encontrar la unidad de red y, por tanto, obtendremos este error. Debemos revisar que la ruta es correcta, y usar otros formatos para entrar a ella, como /servidor/carpeta, o mediante la IP.
- Problemas de red. Es posible que haya algo en la red que está bloqueando la conexión. Puede ser un firewall mal configurado, que estemos usando una red pública, o que el servidor rechaza, por algún motivo, la conexión (una mala IP, por ejemplo). Debemos comprobar cada uno de estos elementos para poder conectarnos correctamente.
Otros consejos que nos pueden ayudar a conectarnos correctamente son, por ejemplo, reiniciar el ordenador y el servidor, desactivar temporalmente el antivirus o actualizar los drivers de red para corregir alguna posible incompatibilidad.
FTP: la mejor alternativa
Por defecto, Windows utiliza su propio protocolo SMB para conectarnos a unidades de red que utilicen este mismo protocolo, o una alternativa compatible como SAMBA. Sin embargo, puede ocurrir que este no esté disponible, esté bloqueado o no funcione por el motivo que sea, y entonces no seamos capaces de conectarnos a la unidad de red como acabamos de ver.
Por suerte, hay otras alternativas que nos van a permitir conectarnos a cualquier servidor remoto para acceder a sus datos. Y la más recomendable es a través de FTP. Si el equipo o servidor donde tenemos los archivos (por ejemplo, un router, un NAS, u otro PC) tiene la posibilidad de montar un servidor FTP, podemos habilitarlo para conectarlos a él y acceder a todos los datos a través de un cliente como FileZilla.
Esta herramienta es capaz de aprovechar los protocolos FTP permitiéndonos realizar descargas y hacer envíos de archivos a una gran velocidad. De esta forma, podremos realizar cualquier tarea común con un archivo de la misma forma que lo haríamos con el explorador de archivos del PC. Además, con FileZilla podremos renombrar, mover, copiar o borrar archivos, por lo que teniendo en cuenta que es una utilidad gratuita nos puede servir de gran ayuda.

El FTP nos permite configurar distintos niveles de permisos, y crear usuarios bajo demanda para tener los datos siempre controlados. Además, si optamos por usar protocolos con cifrado, como FTPS o SFTP, nuestros datos viajarán por la red con total seguridad, evitando que caigan en malas manos.
Es verdad que no nos aparecerá como una unidad de red. Pero los clientes, como el que acabamos de ver, son muy sencillos e intuitivos de usar, por lo que no vamos a tener problemas por lo que son bastante recomendables de cara a aquellos usuarios más inexpertos que no quieran invertir su tiempo en conectar y añadir una unidad de red a Windows.
Además, al mostrar una interfaz de doble panel, en el que se muestran la unidad desde donde queremos copiar archivos y la unidad donde se encuentran, podemos ver en tiempo real el contenido de ambos directorios y comprobar tanto el proceso de copiar (si queremos copiarlos) o si los estamos moviendo para comprobar cuanto tiempo queda y si realmente se han movido eliminándose del origen.
Otras alternativas
Si la configuración para compartir unidades en red la encontramos algo compleja o nos interesa crear una red local en nuestro hogar o centro de trabajo, con todo lo que ello conlleva, podemos utilizar una plataforma de almacenamiento en la nube donde compartir todos los documentos que tenemos tener a mano cualquier otro ordenador, ya que estos están accesibles tanto desde la correspondiente aplicación a través de la plataforma web que utilicemos para compartir los archivos, ya sea OneDrive, Google Drive, Dropbox, Mega o cualquier otra.
El único inconveniente de utilizar una plataforma de almacenamiento en la nube es que, si queremos compartir archivos o carpetas con determinadas personas, vamos a tener que hacerlo directamente desde web donde se encuentran los archivos. Además, para usuarios menos experimentados, poder acceder a las carpetas compartidas puede ser una tarea algo compleja, especialmente si no están habituados a trabajar de esta forma. Aun así, sigue siendo una excelente opción si compartir unidades en red o crear un servidor FTP para compartir los archivos no es una solución.
Si no disponemos de una plataforma de almacenamiento con suficiente espacio, la mejor solución gratuita hoy en día es la que nos ofrece Mega con 20 GB de espacio. Aunque no nos ofrece la misma integración que si podemos encontrar en otras plataformas como OneDrive de Microsoft o Google Drive, ambas nos ofrecen 5 y 15 GB de espacio gratuito respectivamente, es la mejor opción para compartir archivos que ocupan mucho espacio. Si esos 20 GB se nos quedan cortos, también podemos probar Terabox, una plataforma de almacenamiento en la nube que nos ofrece 1 TB de espacio de totalmente gratuito. Esta plataforma se mantiene gracias a anuncios y tiene alguna que otra limitación como la velocidad de transferencia de datos y el tamaño máximo de los archivos, pero, si eso no es un problema, la solución que nos ofrece esta plataforma es, hoy en día, una de las mejores para compartir archivos como si de una red se tratara. Además, nos ofrece aplicaciones para iOS y Android lo que nos permite acceder a nuestros datos desde cualquier lugar sin necesidad de utilizar un PC.
Precauciones con las unidades en red
Como hemos visto, es muy sencillo conectarnos a una unidad de red. Y, además, también nos ofrece muchas ventajas a la hora de centralizar todos los datos guardados del PC, y evitar tener que llenar nuestro ordenador de discos duros. Pero no todo es de color de rosas.
Guardar nuestros datos en una unidad de red puede permitir a otras personas acceder a toda esta información libremente. Para ello, bastará con tener acceso a nuestro PC, o simplemente con conocer los datos (usuario y contraseña) de acceso al router. Para evitarlo, es necesario proteger correctamente nuestro ordenador con una contraseña segura, o sistemas de autenticación biométricos (como Windows Hello). También debemos asegurarnos de proteger correctamente el acceso a la unidad de red y, en caso de que se trate de un NAS, crear usuarios limitando las partes (las carpetas) a las que puede acceder cada uno de ellos.
También, muy importante, debemos asegurarnos de que el acceso desde fuera de la red LAN está restringido. Si permitimos a usuarios de fuera acceder a nuestros datos solo estaremos poniendo en peligro nuestra información, ya que, o bien los ciframos y protegemos correctamente, o fácilmente pueden caer en manos de piratas informáticos. Si no tenemos la necesidad de acceder a los datos almacenados en una unidad de red desde fuera de nuestro hogar o trabajo, inhabilitar esta opción es la mejor medida de seguridad que podemos tomar.